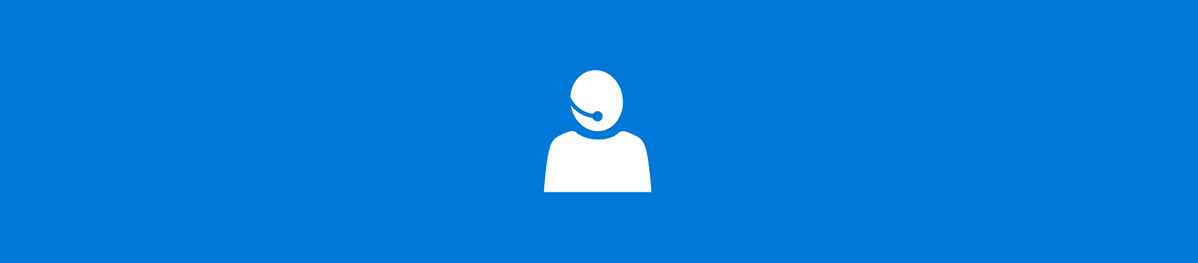E-post kan være en tøff ting å administrere.I et arbeidsmiljø er det viktig at du holder en organisert innboks for å opprettholde effektiviteten. En rotete innboks kan være ganske stor smerte, spesielt når du blir tvunget til å bla gjennom fjell med eldre e-postmeldinger du kanskje ikke lenger trenger. På en gang kan de eldre e-postene ha tjent et formål, men har siden blitt til flere hindringer når vi leter etter en spesifikk e-post. En innboks fylt med nettsøppel kan virkelig ta bort muligheten til å administrere e-postbiblioteket ditt, og selv om det er mange måter å forhindre at e-postmeldingen din kommer på flere nettsøppelister, anbefaler vi sende e-posten din anonymt —Du må fremdeles fjerne de gamle spam-meldingene som fant veien inn i innboksen din.

For å unngå mye tidsforbruk, vil jeg ikke anbefale å prøve å slette alle eldre e-postmeldinger manuelt. I stedet, takket være hjelp av filtre, vil du kunne kvitte deg med e-postene mye raskere. Ved å lage et filter kan du slette gamle meldinger basert på en spesifisert tidsramme. Det eneste problemet jeg kan se med bruk av filtre er at de bare gjelder nylig mottatte meldinger. Du kan bruke filtre i fremtiden for å sikre at pileup ikke skjer for andre gang, men hva med e-postene som fyller innboksen din nå?
hvordan du gjør snap-poengsummen din høyere
Slett gamle e-poster automatisk i Gmail
Det er et par ting å dykke inn i når det gjelder å kvitte deg med de eldre, ikke lenger nødvendige e-postene som plager Gmail-innboksen din. Jeg vil gå gjennom hvordan du konfigurerer filtrene dine, bruker dem for fremtidig bruk, og hvordan jeg kan bli kvitt alle de nåværende gamle e-postmeldingene ved hjelp av Gmail-tillegget, Send Studio til e-post .
Sette opp filtrene dine
Først og fremst, la oss sette opp din Filtre .
Å begynne:
- Logg på Gmail-kontoen din med de nødvendige legitimasjonene.
- Finn Cog / Gear-ikonet. Dette er Gmail-innstillinger menyen og finner du øverst til høyre i vinduet. Klikk på dette ikonet og velg deretter Innstillinger fra rullegardinmenyen.
- Klikk over til filterfanen, og klikk deretter på Lag et nytt filter .
- Skriv inn følgende i boksen Har ordene inntastet - eldre enn: x der x er tidsrammen for meldingene du vil slettes. Dette vil være et tall etterfulgt av en bokstav. Bokstavene som følger vil gjelde tidsrammen. Du må bruke d i flere dager, w i flere uker og m i flere måneder. Et eksempel kan være eldre_en: 3d hvis du ønsket å slette e-postmeldinger som er eldre enn tre dager.
- Klikk deretter på Lag filter med dette søket knapp.
- Fyll ut boksene som er merket Slett den, og bruk også filter på med en hake ved å klikke på dem.
- Til slutt klikker du Lag filter for å være vitne til alle eldre e-postmeldinger, basert på datoen du nettopp har angitt, flytt fra innboksen din til papirkurven.
Når meldinger slettes i Gmail, forsvinner de ikke umiddelbart. I stedet kan du finne dem i papirkurven. Dette betyr at disse e-postmeldingene fortsatt teller mot den totale datakapasiteten. For å bli kvitt dem i sin helhet, kan du enten vente på at Gmail automatisk sletter dem etter 30 dager, eller slette dem alle nå selv. For å utføre sistnevnte, klikk på Søppel mappen, og klikk deretter på lenken Tøm søpla nå .
Filter for fremtidig sletting (ny søknad)
Tittelen på denne artikkelen handler om automatisk sletting. Dessverre kan ikke filtre utløses automatisk. Du må gå tilbake og igjen bruke filteret på den nåværende innboksen din.
hvordan du finner ut når noens gmail-konto ble opprettet
Slik bruker du et filter på nytt:
- Gå tilbake til innstillingene dine ved å klikke på Cog / Gear-ikonet øverst til høyre i Gmail-vinduet og velge Innstillinger fra rullegardinmenyen.
- Klikk kategorien Filtre.
- Siden du allerede har opprettet et filter tidligere, kan du nå klikke Redigere , som ligger ved siden av filteret. Hvis du tidligere har opprettet flere filtre, kan du enkelt finne den du ønsker, siden kriteriene for hvert filter vises.
- Klikk Fortsette i delen som vises med søkekriteriene dine. Det vil være en skjerm som ligner den som dukket opp da du satte opp originalfilteret.
- Sett igjen en hake i boksen ved siden av Bruk også filter på.
- Denne gangen klikker du for å aktivere filteret Oppdater filter . Alle eldre e-postmeldinger, satt til den angitte tidsrammen, blir nå vispet bort til Søppel mappe.
Send Studio til e-post
Send Studio til e-post leveres med en fin funksjon som automatisk sletter alle dine eldre e-postmeldinger fra en spesifisert avsender eller de som ligger i en bestemt mappe. Den innebygde Auto-Purge-funksjonen vil bidra til å holde Gmail-postkassen din mer organisert, noe som fører til et mer effektivt arbeidsmiljø.
Med Email Studio kan du arkivere og bruke Marker som lest på alle e-poster som for øyeblikket er i innboksen din og som har vært der i over tre måneder. Det lar deg også fjerne alle e-poster permanent fra din Søppel og Spam mapper automatisk etter to dager. Som en ekstra ekstra bonus inkluderer Auto-Purge en e-postavmeldingsfunksjon som kan hjelpe deg med å enkelt fjerne e-postadressen din fra noen av de irriterende nyhetsbrevet. Det er også mye mer tillegget er i stand til, men jeg føler at de som allerede er nevnt fremhever nøyaktig hva vi trenger for denne artikkelen.
Grunnpakken er gratis å bruke, men for å få mest mulig ut av produktet, tilbys en premiumversjon til en pris på $ 29 årlig. Oppgraderingen vil tillate deg å opprette flere sett med rensningsregler og inkluderer en e-postplanlegger, videresender og en autosvar.
Konfigurer og aktiver automatisk rensing i Gmail
Det første du trenger å gjøre er åpenbart å laste ned og installere Send Studio til e-post tillegg. Når dette er oppnådd, vil du kunne se E-poststudio-ikonet til høyre sidefelt når du åpner en av Gmail-e-postmeldingene dine.
Slik bruker du det:
- Åpne Email Studio-tillegget og logg på med Gmail-kontoen din.
- Du ser en liste over alternativer. Fra disse alternativene velger du E-postoppryddingsverktøyet.
- Klikk deretter på Legg til ny regel for å sette opp en regel (som det du gjorde med Filtre ).
- Det er to deler å sette opp en regel - du må angi en tilstand og deretter en handling. Tenk årsak og virkning. Handlingen utløses når den angitte vilkåret er oppfylt.
- For å sette en tilstand, vil du kunne bruke avanserte søkeparametere i Gmail, for eksempel nyere enn eller har: vedlegg eller større enn . Bruk disse for å hjelpe deg med å finne nøyaktig samsvar med Gmail-e-postene du ønsker Arkiv , send til Søppel , eller flytte til en annen mappe.
- Når en regel er opprettet, klikker du på Lagre knapp. Email Studio vil nå operere i bakgrunnen og utføre en kjøringskontroll hver time og utføre den angitte handlingen når en e-post oppfyller betingelsene knyttet til den. Du trenger ikke å gjøre noe manuelt i det hele tatt.