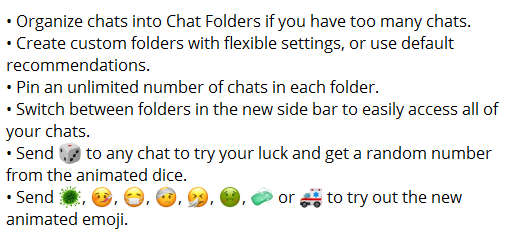Hvis du er Windows OS-bruker, er du uten tvil vant til å jobbe med Microsoft Word. Når du åpner et nytt dokument, har du sannsynligvis lagt merke til at sideorienteringen automatisk settes til Portrett. Formatet fungerer bra for tekst, men hvis du trenger å legge til et bilde eller en graf, passer Landskap mye bedre.

Heldigvis er ikke tekstformatering i Microsoft Word spesielt komplisert. Men å endre standardoppsettet på de enkelte sidene krever noen ekstra trinn. I denne artikkelen viser vi deg hvordan du lager en side Landskap i Word.
Hvordan lage en side landskap i Word 2010
Da Microsoft ga ut 2010, en oppdatert versjon av Office 2007, møtte den glødende anmeldelser. Brukerne var spesielt fornøyde med forbedringene som ble gjort på MS Word. Den mest velkomne endringen var gjeninnføringen av Fil-menyen, dvs. Backstage-visningen.
Tidligere versjoner hadde også noen problemer med redigering som ble løst med 2010-oppgraderingen. De nye funksjonene gir bedre forståelse av formateringsverktøyene. Visse layoutproblemer ble også løst for aller første gang. Dette refererer til bruken av ligaturer - sammenføyning av to bokstaver (for eksempel; æ), spesielt.
tenne ild fast i hurtigstartmodus
Når det gjelder å endre sideretningen i Word-dokumentet ditt, er det to alternativer. Portrettoppsettet er mer langstrakt og egner seg derfor godt for tekstfiler. Men hvis du planlegger å innlemme grafer, kolonner eller store bilder, bør du bytte til liggende. På den måten vil sidene dine være mye bredere og kunne imøtekomme store filer.
Naturligvis kan du gå frem og tilbake mellom de to. Hvis du ikke har så mange tillegg til teksten din, kan du bruke portrett på de fleste sider. De som inneholder innsettinger krever imidlertid liggende. Slik lager du en side Landskap i Word 2010 ved å bruke Seksjonsbryter:
- Klikk på Word-dokumentet for å åpne det.
- Gå til toppen av siden du vil ligge. Det betyr at hvis du vil endre oppsettet på side 4, blar du til begynnelsen og klikker der.
- Finn Sideoppsett på båndmenyen og trykk på Bryter.

- Velg Neste side fra rullegardinmenyen.

- Åpne sidelayout og gå til Orientering. Velg Landskap.

- Åpne Hjem-fanen for å slå på avsnittmerker. Klikk på Vis / skjul avsnittmerker, dvs. symbolet ¶. Dette gir deg en oversikt over seksjonen du har opprettet.

- Du må nå opprette et nytt seksjonsbrudd. Bla til begynnelsen av neste side (i dette tilfellet Side 5).
- Gjenta trinn 3-4 for å opprette et nytt avsnitt.
- Åpne fanen Orientering igjen, men velg Portrett denne gangen.

Når du er ferdig, vil alt som ligger mellom de to seksjonsbruddene nå ha liggende oppsett. Ikke glem å endre retningen tilbake til portrett etter den andre seksjonen. Ellers vil neste side også være Landskap.
Hvordan lage en side landskap i Word 2016
Microsoft Office 2016 er den siste versjonen som støtter eldre Windows-operativsystemer, som Windows 7 og 8. Dette inkluderer tidligere utgaver av MS Office, spesielt 2003, 2007 og 2010. I likhet med forgjengerne introduserte den flere oppgraderinger av Office-produkter.
Mange oppgraderinger ble gjort spesielt for nye MS Word. Bortsett fra det oppdaterte grensesnittet, applauderte brukerne de nye samarbeidsfunksjonene. Integrasjon med online lagringsplattformer som OneDrive ble også perfeksjonert i denne versjonen. Videre la Microsoft til et nytt søkeverktøy for å finne bestemte kommandoer.
Når det gjelder endring av sideretning, er ingenting endret. Bare gjenta metoden fra 2010-avdraget. Du kan lage en enkelt side liggende ved å bruke seksjonsskiftfunksjonen under fanen Sidelayout.
Men hvis du vil unngå å legge til seksjonsskift i dokumentet ditt manuelt, er det en annen måte. Slik lager du en side Landskap i Word 2016 ved å bruke Sideoppsett:
hvordan tilbakestille passord på iphone
- Marker innholdet du vil lage landskap.

- Gå til Sideoppsett på båndmenyen over.

- Gå til delen Sideoppsett. Finn det lille pilikonet nede til høyre.

- Se etter orienteringsalternativer. Klikk på ruten som sier Landskap.

- Klikk på Bruk for å åpne en rullegardinmeny nederst i delen. Klikk deretter på Valgt tekst og bekreft med OK.

Den uthevede delen av dokumentet vises nå på en annen side med liggende retning. Denne metoden er litt enklere fordi du ikke trenger å legge til seksjonsskift i dokumentet ditt manuelt. Microsoft Word vil gjøre det for deg.
Hvordan lage en side landskap i Word 2019
2019-oppdateringen medførte betydelige endringer i MS Office-grafikk og introduserte noen nye funksjoner. MS Word ble oppgradert med tillegg av læringsverktøy til båndmenyen. Det mest bemerkelsesverdige verktøyet er Les høyt - muligheten for å få dokumentet lest for deg.
Hvis du lurer på hvordan du lager en side Landskap i Word 2019, er nok en gang ingenting annerledes. Du kan bruke de samme to metodene fra 2016 og 2010 versjonene. Det betyr at du enten kan legge til seksjonsskift selv eller la programmet gjøre det for deg via sideoppsett.
Hvordan lage alle sider landskap i Word
Landskap fungerer best for dokumenter som inneholder innholdsfortegnelser, datarepresentasjon og store bildefiler. Oppsettet er bredere enn portrett, noe som betyr at du kan legge til flere kolonner i regnearkene dine og bruke bilder med høy oppløsning.
Det er mye lettere å endre retningen på alle sidene, i stedet for bare en. Slik lager du alle sidene til liggende i Word:
- Gå til delen Sideoppsett på båndmenyen.

- Klikk på Orientering.

- Velg Landskap.

Nå blir hele dokumentet formatert i liggende. På denne måten har du mer plass til filene dine og kan inneholde mer informasjon.
Hvis du lurer på om prosessen er forskjellig for MAC-bærbare datamaskiner, ikke bekymre deg. Siden den første utgivelsen i 1983, har MS Word blitt brukt på mange andre plattformer. Nesten alle tekstformateringsfunksjoner er også tilgjengelige for Apple-brukere.
I forhold til sideorientering er prosessen den samme for macOS som for Windows-operativsystemer.
Hvordan formatere Microsoft Word-dokumenter
Hver MS Word-versjon inneholder et utvalg av avanserte tekstformateringsfunksjoner. Å kunne endre retningen på de enkelte sidene er bare en av dens nyttige egenskaper.
Selvfølgelig vil du bruke forskjellige verktøy for forskjellige typer dokumenter. Grensesnittet er pent organisert og ganske mye selvforklarende. Generelt er dette hvordan du formaterer Microsoft Word-dokumenter:
- Marker teksten du vil formatere. Du kan velge både enkeltord og hele linjer.

- Utforsk båndmenyen over arbeidsområdet.

- Velg et alternativ.
Båndmenyen er delt inn i seksjoner med forskjellige typer funksjoner. Hvis du for eksempel vil endre sideorientering, klikker du på sidelayoutlinjen. Deretter kan du fortsette trinnene nevnt i forrige avsnitt.
Hvordan lage en side landskap i Google Docs
Når det gjelder popularitet, er den eneste filredigereren som kan konkurrere med MS Word Google Docs. Hvis du er mer Google-bruker, vet du at individuell sideformatering også er tilgjengelig.
Prosessen ligner MS Word-formatering, med noen små forskjeller. Slik lager du en side Liggende i Google Dokumenter ved å bruke seksjonsskift:
- Åpne Google Dokumenter i nettleseren din og finn filen din.
- Klikk der du vil legge til et seksjonsskift.

- Finn Sett på menylinjen over. Klikk på den og velg Break> Section Break.

- Gå til Fil og klikk på Sideoppsett. Gå til sideorientering.

- Et lite vindu dukker opp. Under Bruk for å velge Denne delen.

- Endre retningen til Liggende.

- Bekrefte.

Som med MS Word, er det mulig å gjøre alle sidene liggende. Dette er hvordan:
- Finn Google Docs-dokumentet du vil formatere.
- Øverst på siden er det en menylinje. Klikk på Fil.

- Velg Sideoppsett for å åpne en lokalmeny.

- Kontroller den lille sirkelen ved siden av Liggende under Orientering.

- Bekreft med OK.

Du kan også gjøre det ved å bruke seksjonsskift. Følg de samme trinnene, bortsett fra nr. 5. I stedet for å velge Denne delen, klikk på Denne delen fremover, og de neste sidene vil også være i Liggende.
Det er ingen flekker i dette landskapet
Microsoft Word regnes som en av de mest populære tekstbehandlerne i verden. På grunn av det brukervennlige grensesnittet og mange smarte funksjoner, kan det finnes på et bredt spekter av plattformer.
Å være en integrert del av MS Office-programvaren, blir Word regelmessig oppgradert hvert par år. Uansett hvilken versjon er det alltid å lage en side Liggende i dokumentet. Det er to alternativer å velge mellom - å opprette seksjonsskift manuelt eller la Word gjøre det for deg.
hvordan du kobler til to bærbare skjermer
Endring av retningen til en enkelt side er også mulig i Google Dokumenter. Det er like enkelt, og det er også muligheten til å endre retningen på flere seksjoner.
Visste du hvordan du skulle formatere sideoppsettet før dette? Når og hvorfor bruker du liggende retning? Kommenter nedenfor og gi oss beskjed hvis du har en annen måte å gjøre det på.