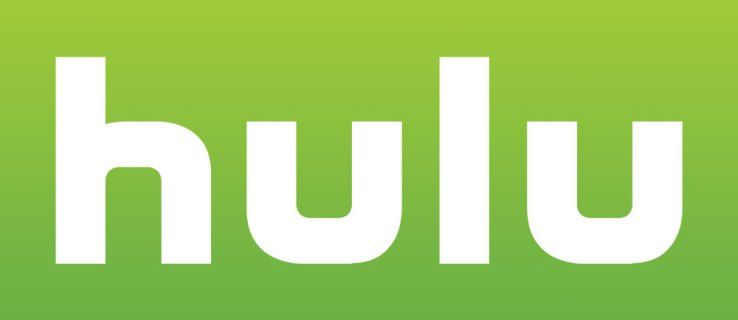Gmail er et av de mest populære e-postprogrammene. Det er praktisk talt synonymt med e-post. Imidlertid, hvis datamaskinen din kjører på Windows 10, er Gmail ikke din standard e-postklient. Hvis du konfigurerer Windows 10 og utforsker Microsoft-funksjonene, vil du legge merke til at det er Windows Mail som er standard.

Men det trenger ikke være tilfelle. Du kan ha Gmail som standard e-postklient. Så hvordan konfigurerer du det?
Google Chrome e-postoppsett
Google Chrome og Gmail går hånd i hånd. Så du kan like godt konfigurere Gmail som din primære e-postklient. Her er hva du trenger å gjøre for å endre det:
- Åpne Chrome-nettleseren din og gå til Innstillinger.

- Fortsett deretter med å velge Personvern og sikkerhet.

- Klikk på Nettstedsinnstillinger.

- Klikk på Ytterligere tillatelser.

- Til slutt velger du Handlers.

Når du er der, må du sørge for at du bytter til Tillat nettsteder å be om å bli standardhåndterere for protokoller (anbefalt) er slått på. Det du må gjøre videre er å logge på Gmail-kontoen din og velge behandlerikonet du ser ved siden av stjerneikonet. Det er på høyre side av adresselinjen. Velg Tillat i dialogboksen. Og klikk på Ferdig etter det.
finn krombokmerker på harddisken

Deretter må du gå til Windows-innstillingene. Gå til Apper> Standard Apper> E-post . Du må endre e-postappen til Google Chrome i høyre panel.

Det vil la Windows 10 vite at din standard e-postklient er Gmail, og den åpner Chrome neste gang du klikker på en av e-postkoblingene. Etter at du har satt opp alt, bør du sannsynligvis gå og teste det ut. Bare klikk på hvilken som helst e-post fra et hvilket som helst nettsted. E-postadressen skal allerede være i adresselinjen. Alt du trenger å gjøre er å komme på emnelinjen og fortsette å skrive e-posten din.

Hvordan lage en Gmail-snarvei på Windows 10-skrivebordet
Det er enkelt å lage en Gmail-snarvei på Windows 10-skrivebordet.
- Høyreklikk på skrivebordet og gå ned til Ny> Snarvei og klikk på den.

2. Skriv www.gmail.com for plasseringen av varen, og klikk Neste.
3. Navngi snarveien ved å skrive Gmail i tekstboksen, og klikk deretter Fullfør.
4. Åpne snarveien for å sikre at den fungerer. Du kan enten dobbeltklikke på ikonet eller høyreklikke og velge Åpne.
Hvordan sette din standard e-postkonto i Windows 10
Etter at du har konfigurert Gmail som standard e-postprogram, må du kanskje også endre standard e-postkonto eller legge til en ny.
- Klikk på Start-ikonet nederst på skjermen og velg Innstillinger, ikonet ser ut som et tannhjul.

- Klikk deretter på Kontoer.

- Klikk deretter på E-post og kontoer. og deretter Velg Legg til en konto ved å klikke på pluss-ikonet.

- Klikk på Gmail som det nye kontoalternativet og skriv inn kontoinformasjonen.

Slik setter du opp nettleseren din for å åpne Mailto-koblinger i Gmail som standard
Det er enkelt å sette opp Gmail som nettleserens standardprogram.
Sett Gmail som standard i Firefox
- Åpne Firefox-nettleseren din og klikk Åpne meny.

- Finn alternativmenyen og velg den.

- I kategorien Generelle innstillinger, bla ned til du ser Applications og finn mailto-appen. Klikk på rullegardinmenyen og velg Bruk Gmail.

Sett Gmail som standard i Microsoft Edge
- Åpne Microsoft Edge og klikk på Innstillinger og mer, øverst til høyre i nettleseren.

- Finn informasjonskapsler og nettstedstillatelser, og klikk på den. Klikk deretter på Handlers. Du kan også bare skrive: edge: // settings / content / handlers inn i nettleseren og trykk Enter.

- Forsikre deg om at bryteren for Tillat nettsteder å be om å bli standardbehandlere for protokoller (anbefalt) er på. Du burde ha fullført dette i et tidligere trinn.

Hvorfor du kanskje vil angi Gmail som standard i Windows 10
Det virker uansett hva annet gratis nettposttilbud eller hvor godt de oppgraderer, alle foretrekker fortsatt Gmail. Så, hva gjør Gmail så bra? Og hva er noen som ikke gjør det?

Gmail tilbyr massevis av flotte funksjoner helt fra starten, som alle kommer uten ekstra kostnad.
- Skadelig programvare og virus
- 25 MB per e-postgrense
- Sofistikert spam- og filtreringsfunksjoner
- Tilgang til flere Google-apper

Gitt det er kompatibilitet, bred bruk og støtte, kan bruk av Gmail være riktig for deg.
Standard e-post er ditt valg
Microsoft og Windows 10 kan prøve å få deg til å bruke e-postappen deres, men hvis du ikke vil, trenger du ikke. Å sette opp Gmail som standard e-post er en enkel og rask prosess. Det tar noen få klikk, og du er der.
Og det er en grunn til at du helst vil bruke den. Det er pålitelig, trygt og har mange nyttige funksjoner og tillegg. Når du begynner å bruke Gmail, kan du ikke nøye deg med noe mindre enn det.
Bruker du Gmail, Outlook eller en annen e-postklient som standardløsning? Gi oss beskjed i kommentarfeltet nedenfor.

















![Hvordan jailbreake en Amazon Firestick [august 2021]](https://www.macspots.com/img/devices/20/how-jailbreak-an-amazon-firestick.jpg)