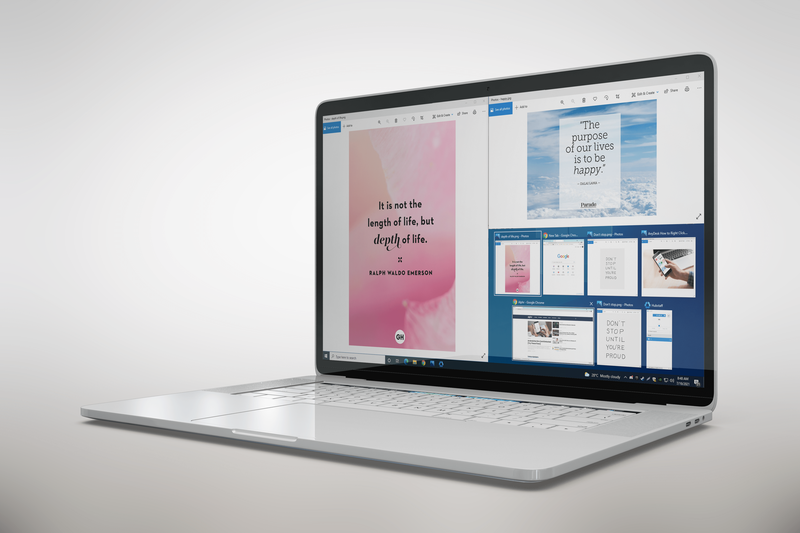Innimellom kan en Chromebook nekte å lade. Maskinvareproblemer er vanligvis skyld i slike situasjoner, men programvaren kan også forårsake ladeproblemer. La oss se hvordan vi skal håndtere en Chromebook som ikke lades.

Maskinvareproblemer
En Chromebook, som alle andre elektroniske enheter, kan støte på problemer med batterilading og stoppe lading regelmessig. Når du ser at Chromebook tar uvanlig lang tid å lade eller helt nekter å lade, bør du undersøke maskinvaren før du griper til programvareoppdateringer.
Trekk ut laderen og koble den til igjen
Hvis Chromebook nekter å samarbeide og lade batteriet, bør du koble fra laderen og koble den til igjen. Det er overraskende hvor mange ganger denne enkle tingen gjør susen.
- Koble laderen fra både veggen og enheten.

- Først må du koble den til Chromebook, og deretter koble den til veggen.
- Gi Chromebooken din 30 minutter.
Kontroller strømledningen og ladeporten
Deretter bør du sjekke om laderen og ledningen er i orden. Ofte lades ikke en Chromebook fordi kabelen er skadet eller at laderen ikke fungerer. Se etter tegn på fysisk skade.
Hvis alt er i orden, bør du inspisere ladeporten. Sjekk også om det er støv, smuss eller annen type rusk i havnen. Hvis det er det, må du rengjøre det og koble til strømledningen igjen. Det kan også være lurt å bruke en ekstra strømledning, hvis du har en, for å teste ladeporten ytterligere.
windows 10 feil minne_administrasjon
Kontroller batteriet
I disse tilfellene vil du kanskje også inspisere batteriet, men dette er ikke et alternativ for alle.
Hvis batteriet er vanskelig å ta ut, eller hvis det fjerner garantien, er det best å ikke berøre det. Imidlertid, hvis det er utskiftbart og tilgjengelig, bør du inspisere det. Se etter tegn på fysisk skade. Sjekk også om det er hovent eller varmt.
Hvis du har et ekstra batteri, vil du kanskje prøve å bytte ut det originale for å se om problemet forsvinner. Husk at bærbare og nettbrettbatterier har et begrenset antall ladningssykluser de tåler før de begynner å forverres. Det er mulig at batteriet på Chromebooken rett og slett nærmer seg slutten av levetiden.
Programvareproblemer
Hvis det ikke er noe galt med maskinvaren, bør du fortsette med feilsøkingsmetoder for programvare. Her er noen av de potensielle løsningene.
Start på nytt
Noen ganger kan overfylt hurtigminne eller mindre programvarefeil og feil påvirke Chromebooks evne til å lade riktig. For å utelukke denne muligheten, bør du starte enheten på nytt. Slik gjøres det.
- Slå av Chromebook.

- Trykk og hold nede strøm- og oppdateringsknappene på Chromebook-tastaturet.
- Hold Oppdater-knappen inne til enheten starter opp.
Hvis du har et Chromebook-nettbrett, kan du starte det på nytt.
- Trykk sammen strøm- og volum opp-knappene og hold dem i 10 sekunder. Hvis nødvendig, hold dem inne lenger.
- Når nettbrettet starter opp, slipper du nøklene.
Noen bærbare modeller kan imidlertid ha spesielle omstartsekvenser og prosedyrer. Referere til denne siden for en komplett liste over bærbare datamaskiner som må startes på nytt på en spesiell måte (delen Andre måter). Følg instruksjonene under Chromebooks merkevare og modellnavn.
Etter omstart, sjekk om ladelampen lyser. Hvis omstarten ikke løste problemet, kan du prøve det en gang til. Etter den andre omstart, koble laderen fra både enheten og strømuttaket. Denne gangen kobler du den til strømuttaket først og deretter til Chromebook. Hvis denne metoden viser seg vellykket, bør du lade Chromebooken din i en time. Hvis ikke, gå videre til neste metode.
Tilbakestill til fabrikkinnstillinger
I tilfelle du har nok batterijuice igjen, kan du vurdere å tilbakestille fabrikken på dette tidspunktet. Før du tilbakestiller enheten, bør du sikkerhetskopiere viktige data til en ekstern harddisk eller til Google Disk, og deretter synkronisere kontoinnstillingene med Google-kontoen din.
klikk lås vinduer 10
Synkronisering og sikkerhetskopiering
Følg disse trinnene for å synkronisere kontoinnstillingene.
- Gå ut til startskjermbildet og klikk på tiden.
- Klikk på Innstillinger i lokalmenyen.
- Gå til People-delen.
- Gå deretter til Synk-fanen.
- Velg hva du vil synkronisere.
- For ekstra sikkerhet kan du gå til delen Krypteringsalternativer og angi et passord som skal beskytte og kryptere alle dine synkroniserte data.
Lagre filer på Google Disk
Hvis du ikke har en ekstern harddisk for hånden, vil du kanskje lagre viktige filer på Google Disk. Slik gjør du det.
- Bla etter filen du vil lagre.
- Når du finner den, høyreklikker du på den og velger Lagre. Alternativt kan du klikke på den og trykke Ctrl og S på tastaturet.
- Gi filen et navn, og endre eventuelt filtypen i rullegardinmenyene.
- Til slutt velger du en mappe på Google Disk der du vil lagre filen din, og klikker på Lagre-knappen.
Gjenta denne prosessen for alle viktige filer du vil laste opp.
Fabrikkinnstilling
La oss nå komme tilbake til fabrikkinnstillingen. Følg disse trinnene.
- Logg av enheten.
- Gå til startskjermbildet og klikk på tiden.
- Når menyen dukker opp, klikker du på Innstillinger. Det er nederst på menyen.
- Klikk på Avansert-knappen på menyen til venstre i vinduet Innstillinger.
- Velg kategorien Tilbakestill innstillinger.
- Velg deretter Powerwash-alternativet.
- Velg Start på nytt.

- Velg Powerwash-alternativet igjen i neste dialogboks.
- Tilbakestilling av fabrikkstandard på Chromebook. Logg på Google-kontoen din når den starter opp.
- Følg installasjonsveiviseren.
Prøv å lade Chromebook på nytt.
Du kan alltid spørre Google
Hvis ingen av metodene ovenfor hjalp, kan du kontakte Chromebook-produsenten eller Google-støtte .
Har du noen gang hatt problemer med lading tidligere? Hvordan løste du dem? Har vi savnet løsningen som hjalp deg? I så fall kan du dele den i kommentarfeltet nedenfor.