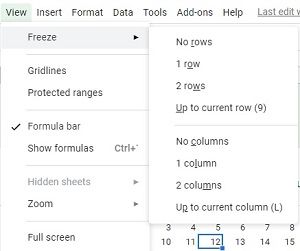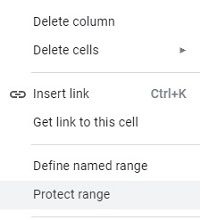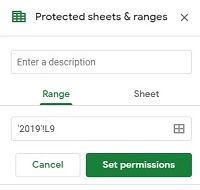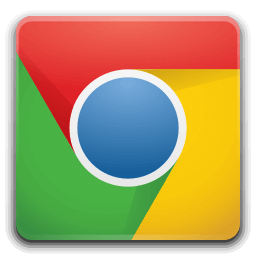Google Sheets er nyttige på så mange måter. Men det betyr ikke at tjenesten til tider ikke kan være skremmende. Hver gang du jobber med regneark, er det mye du kan gjøre for å tilpasse og optimalisere dataene, det være seg gjennom filtre, forskjellige visninger, spesifikke formler og så videre.
hvordan du låser opp en firestick 2017

Det er to flotte ting du kan gjøre i et Google-regneark. For det første, hold visse biter av informasjon låst på skjermen. For det andre må du forhindre at spesifikke datasett blir redigert etter at du har sendt filen til noen andre. Slik kan du gjøre begge ting.
Beskytte en rad eller kolonne
Det er mulig å gå enda lenger med å låse rader og kolonner. Du kan bruke samme tilnærming som du gjør med celler og bruke beskyttelsesfunksjonen.
Velg en hel rad eller kolonne.

Klikk på Data-fanen.

Velg alternativet Beskytt ark og områder.

Endre valget om nødvendig. Klikk på knappen Angi tillatelse.

Gå til Range-delen.

Bruk begrensninger for hvem som kan redigere området.
Hvis du ikke vil gi noen andre redigeringsrettigheter, klikker du på alternativet Bare deg.
Klikk på Ferdig-knappen for å søke om endringene og tillatelsene.
Lås en rad på en stasjonær eller bærbar datamaskin
Start Google Sheets-appen. Velg en rad du vil låse. Følg deretter disse trinnene:
Klikk på Vis-knappen i den øverste linjen.

Velg Frys-alternativet.
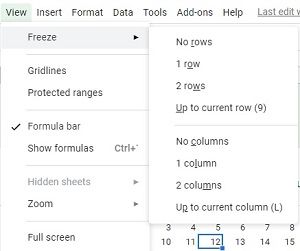
Velg hvor mange rader du vil ha.
Du kan bruke samme metode for å låse en kolonne eller flere rader eller kolonner. For å fryse eller låse flere rader eller kolonner, kan du bruke verktøyet for valg av dra.
For å frigjøre valg, gå til Vis-fanen, velg Frys-menyen og velg Ingen rader og ingen kolonner.
Hvordan låse en celle
Du kan også tilpasse regnearkene dine ytterligere for å sikre at ingen data blir endret ved et uhell. For eksempel kan du låse en enkelt celle eller flere celler, i stedet for hele rader eller kolonner.
Åpne regnearket. Klikk på cellen du vil låse.
hvordan lage en graf i wordpad
Høyreklikk på den og velg alternativet Beskytt rekkevidde.
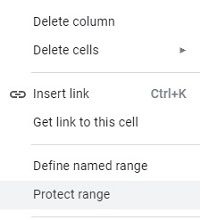
Skriv inn en beskrivelse fra menyen Protected Sheets & Ranges.
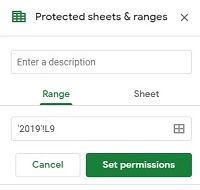
Endre rekkevidden hvis du må.

Klikk på knappen Angi tillatelser.
Nå forblir cellen som den var, uansett hvilke andre modifikasjoner som gjøres i regnearket. Dette kan være veldig nyttig når du lager påloggingsark, da du kan låse datoformlene på plass og la andre felt være gratis å redigere. Vær imidlertid oppmerksom på at alle arkredaktører fremdeles kan endre tillatelsene eller redigere de låste feltene, og det kan arkinneieren også gjøre.
Beskytte en rad eller kolonne
Det er mulig å gå enda lenger med å låse rader og kolonner. Du kan bruke samme tilnærming som du gjør med celler og bruke beskyttelsesfunksjonen.
Velg en hel rad eller kolonne.
Klikk på Data-fanen.

Velg alternativet Beskytt ark og områder. Endre valget om nødvendig.
Klikk på knappen Angi tillatelse.

hvordan du spiller din egen musikk på gta 5 xbox one
Gå til Range-delen.
Bruk begrensninger for hvem som kan redigere området.
Hvis du ikke vil gi noen andre redigeringsrettigheter, klikker du på alternativet Bare deg.

Klikk på Ferdig-knappen for å søke om endringene og tillatelsene.
Frysing kontra låsing
Noen ganger blir disse to begrepene forvirret. Frysing av en rad eller kolonne er en handling som låser de valgte linjene, men bare fra et brukergrensesnittperspektiv. Derfor kan du bla gjennom regnearket etter ønske, men disse radene vil alltid være synlige øverst.
Låsefunksjonen eller beskyttelsesfunksjonen er litt annerledes. Hvis du gjør dette mot en rad, kolonne eller til og med en enkelt celle, forhindres det at den kan redigeres. Basert selvfølgelig på hvilke tillatelser du angir og hvordan du har angitt redigeringsrettighetene.
Å fryse visse deler av et regneark kan være nyttig hvis du vil ha viss informasjon på topp, for eksempel overskrifter, datoer, klokkeslett osv.
Låsing kan bidra til å forhindre at noen endrer data unntatt deg.
Optimalisering av Google-regneark
Google Regneark er en fantastisk app som tillater inngående tilpasning av nesten alt. Det er også en billig måte å bruke regneark på arbeidsplassen uten å måtte slite på andre dyre regnearkredaktører. I tillegg kan du ved å bruke beskyttelsesfunksjonen sørge for at ingen roter med dataene dine, lagre etter.