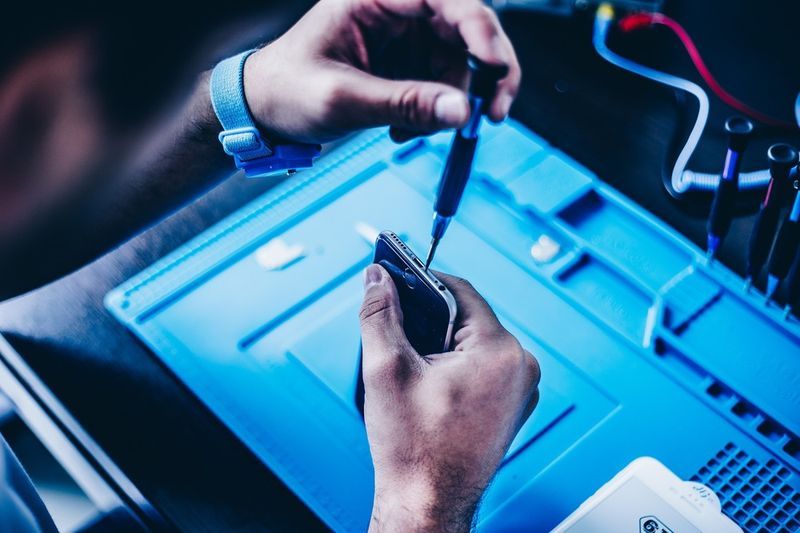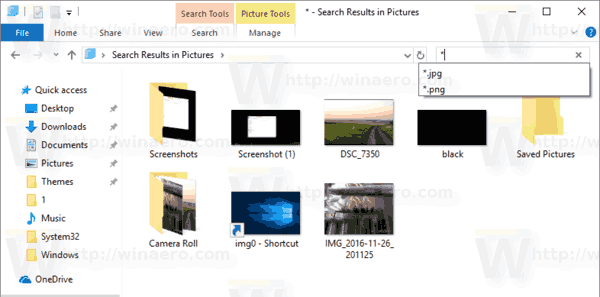Hva du skal vite
- Gå til Office.com , logg på kontoen din og kjøp et Microsoft 365-abonnement.
- Gå tilbake til Office.com og velg Installer Office . Last ned og kjør .exe-filen. Følg instruksjonene på skjermen for å installere Office på PC-en.
- Aktiver Microsoft 365 for Home ved å åpne en av appene, logge på og godta lisensavtalen.
Microsoft 365 er en abonnementstjeneste som tilbyr Office 2019-stasjonære apper (inkludert Word, Excel og PowerPoint) sammen med Office Online-nettappene. Denne artikkelen forklarer hvordan du registrerer deg for tjenesten og installerer appene på datamaskinen din. Instruksjonene i denne artikkelen gjelder for Microsoft 365 Home på Windows 10-enheter.
Kjøp et Microsoft 365 for Home-abonnement
Å kjøpe et abonnement på Microsoft 365 innebærer å velge hvilken versjon av Office du ønsker og oppgi betalingsinformasjonen din.
-
Åpne en nettleser og gå til Office.com.
-
Logg på Microsoft-kontoen din.

-
Når du har logget på, åpnes Office-portalen der du får tilgang til Office Online-appene og administrerer Office-abonnementet ditt.
-
Plukke ut Kjøp Office .

-
Plukke ut Kjøp nå for Office-abonnementet du ønsker hvis du vil betale en årlig abonnementsavgift. Eller velg Eller kjøp for ,99 per måned hvis du foretrekker å betale en månedlig abonnementsavgift.
Vil du ta Microsoft 365 på prøvekjøring før du kjøper den? Plukke ut Prøv gratis og registrer deg for en 30-dagers prøveversjon av Microsoft 365 .
-
Se gjennom informasjonen i handlekurven og velg Sjekk ut .

-
Velg en betalingstype. Velg enten a kredittkort eller debetkort , PayPal , eller bankkonto .
-
Skriv inn betalingsopplysningene.
-
Plukke ut Lagre .
-
Plukke ut Legg inn bestilling .

-
Bestillingen din behandles og du vil motta en e-postkvittering for transaksjonen.
Installer Microsoft 365 for Home
Etter at du har kjøpt et Microsoft 365-abonnement, installer Office på PC-en.
hvordan finne ip-adresse på firestick
-
Bruk datamaskinen der du vil installere Office.
-
Gå til Microsoft 365-portal side og logg på Microsoft-kontoen din.
-
Plukke ut Installer Office .

-
På Microsoft 365 Home webside, velg Installer Office .

-
På Last ned og installer Microsoft 365 Home skjerm, velg Installere .

-
Avhengig av nettleseren du bruker, blir du bedt om å Løpe eller Lagre den nedlastede filen kan vises. Plukke ut Løpe .
-
Office gjør ting klar og installerer deretter Office-appene.

-
Når installasjonen er fullført, kan Office be deg om å angi en e-post eller et telefonnummer for å motta en nedlastingskobling for Office-mobilappene.
Aktiver Microsoft 365 for Home
Etter at Office er installert, aktiverer du abonnementet ditt.
Slik aktiverer du Office:
-
Åpne en av Office-appene, for eksempel Word.
hvordan åpne apk filer på pc

-
Skriv inn din Microsoft-e-postadresse og passord.
-
På Godta lisensavtalen skjerm, velg Aksepterer .

-
Office-appen åpnes, og du er klar til å lage Office-dokumenter og -regneark.
Installer Microsoft 365 på en annen enhet
Du kan installere Office-abonnementet ditt på så mange enheter du vil.
Du kan logge på Office på fem enheter samtidig.
For å installere Office på en annen PC, bruk datamaskinen der du vil installere Office og logg på Microsoft-kontoen din. Velg på Office-portalsiden Installer Office .
For å installere Office på en mobil enhet, bruk smarttelefonen eller nettbrettet der du vil installere Office. Gå deretter til enten Google Play, Apple Store eller Windows Store og last ned appene.
Del ditt Microsoft 365 Home-abonnement med andre
Hvis andre medlemmer av husstanden din bruker Microsoft 365, trenger de ikke å kjøpe et abonnement. Du kan dele et Microsoft 365 Family-abonnement med fem andre personer.
Når du deler et Microsoft 365-abonnement, har hver person tilgang til:
-
Logg på med Microsoft-kontoen du brukte til å konfigurere Microsoft 365.
-
På Kontorportal side, velg Installer Office .

-
Velg Deling fanen.

-
Plukke ut Begynn å dele .

-
På Del Office vindu, velg enten:
-
Når familiemedlemmet ditt mottar koblingen, bruker de koblingen til å installere Office på PC-en sin.
- Hvordan installerer jeg Office 365 på en Mac?
Gå til Office.com og logg på. Velg Installer Office og start nedlastingen. Når nedlastingen er ferdig, gå til Finner > Nedlastinger og dobbeltklikk på installasjonsfilen. Følg oppsettinstruksjonene, skriv inn Mac-brukernavnet og passordet hvis du blir bedt om det, og velg Installer programvare .
- Hvor mange datamaskiner kan du installere Office 365 på?
Du kan installere Office 365 på alle enhetene dine og logge på opptil fem enheter samtidig. Dette kan inkludere PC-er, Mac-er og mobile enheter. Hvis du logger på mer enn fem enheter, vil Office 365 automatisk logge deg ut for å holde deg innenfor grensen.
- Hvor lang tid tar det å installere Office 365?
Installasjonen av Office 365 bør ta mellom 15 og 30 minutter. Hvis det tar lengre tid eller installasjonen ser ut til å ha stoppet, kan det hende du har et problem med internetthastigheten eller tilkoblingen.
Inviter via e-post : Sender en lenke i en e-postmelding.Inviter via link : Oppretter en lenke som du kan kopiere og gi til personen i en e-post, en tekstmelding eller på en annen måte.Utforsk de forskjellige Microsoft 365-abonnementene
Microsoft tilbyr flere abonnementsnivåer for Microsoft 365 . Tre nivåer er rettet mot hjemmebrukere:
Microsoft 365-familien : Opptil seks brukere kan dele dette abonnementet. Hver bruker kan installere Office-appene på alle enhetene sine og har tilgang til 1 TB OneDrive-skylagring.Microsoft 365 Personal : Dette abonnementet er for én bruker, selv om du kan installere Office-appene på alle enhetene dine. Du får også tilgang til 1 TB OneDrive skylagring.Kontorhjem og student 2019 : Dette er et engangskjøp av Office og inkluderer Word, Excel og PowerPoint. Du kan bare installere Office-appene på én PC eller Mac, og versjonen kommer ikke med noe OneDrive-skylagringsplass. FAQInteressante Artikler
Redaksjonens

Hvordan drepe en prosess i Windows 10
Det er flere grunner til at du kanskje vil drepe en prosess i Windows 10, og forskjellige metoder du kan bruke for å avslutte den.

Denne smarte urnen vokser et tre fra de døde
Etter at en elsket er kremert, er det spørsmålet om hva du skal gjøre med asken. Noen vil etterlate dem i en urn på peiserstokken, noen vil kaste dem i sjøen, noen vil gjøre dem til

Hvordan søke etter et Word på Mac
Trenger du å finne et ord på din Mac? Enten du er i en nettleser, et tekstdokument eller en annen app, her er hva du bør vite.

Hvordan streame og se alle Halloween-filmene i rekkefølge
Noen ganger må du streame hele Halloween-serien og følge Michael Myers gjennom hele sagaen hans. Her er hva du skal vite og hvor du kan streame.

Hvordan legge til et bilde på Miro
Hvis du har jobbet med Miro, lurer du kanskje på hvordan du laster opp et bilde. Heldigvis er dette en relativt enkel prosess. Miro lar deg laste opp forskjellige filer til arbeidsområdet ditt, slik at du kan jobbe med alt du laster opp

Slik legger du til bilder på Instagram-ruller
For å lage Reels på Instagram laster brukere vanligvis opp videoer eller tar opp nye direkte i appen. Mange Instagram-brukere vet imidlertid ikke at du kan legge til ett eller flere bilder på hjulene dine og lage en lysbildefremvisning. Dessuten,
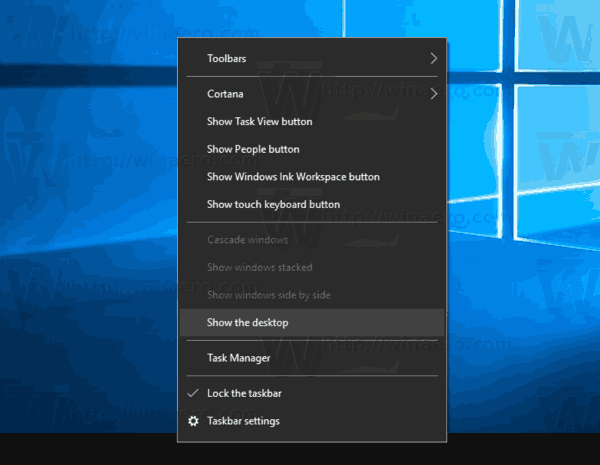
Hvordan skjule alle skrivebordsikoner i Windows 10
I denne artikkelen vil vi se tre metoder for å skjule skrivebordsikoner i Windows 10. Du kan bruke GUI, gpedit.msc eller en registerjustering.
-
Slik deler du et Microsoft 365 Home-abonnement: