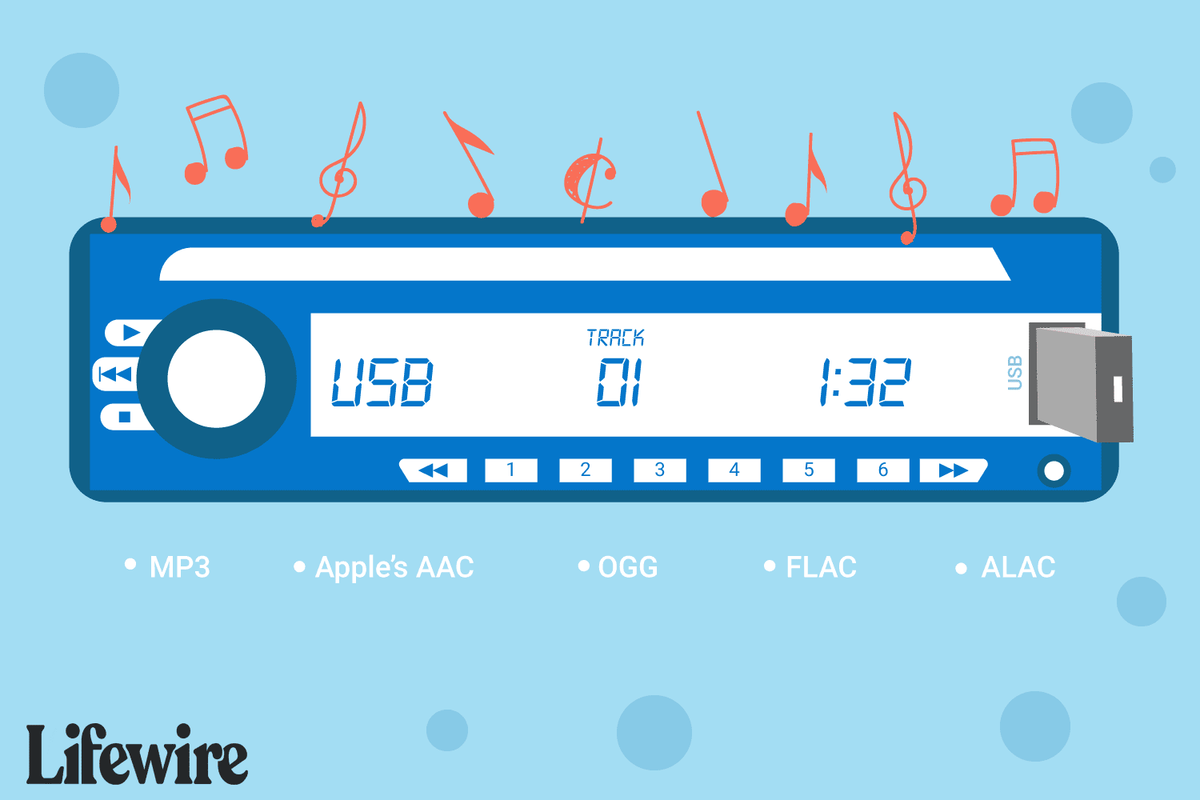Raspberry Pi 3 er en av de beste mikrodatamaskinene rundt, fordi den kombinerer imponerende hastighet med god verdi i en liten formfaktor. Den er også allsidig, så den kan brukes til mange prosjekter - fra å lage en kattemater til en lokal FM-radiosender. Du kan imidlertid også bruke en Raspberry Pi 3 med Kodi, en av de beste bitene av streamingprogramvare rundt, og du vil ende opp med en rask, dedikert mediedongle på billig. Med ingenting mer enn en Raspberry Pi, noen få kabler og en Linux-distribusjon med åpen kildekode, kan du koble alle media sammen og vise det på din store, skinnende flatskjerm. Interessert? Slik gjør du det.

Vær oppmerksom på at mange tillegg inneholder innhold som ikke er offisielt lisensiert, og tilgang til slikt innhold kan være ulovlig. Kort fortalt, hvis innholdet er gratis, men ser for bra ut til å være sant, så er det sannsynligvis.
hvordan du kjører apk på windows
1. Installere Kodi på en Raspberry Pi 3
Hvis du vil bruke Raspberry Pi som et mediasenter, er det en rekke spesialbygde operativsystemer som hjelper deg i gang. Vår favoritt er OSMC , en versjon av Kodi (tidligere XBMC) optimalisert for Pi.

Heldigvis for de som ikke er kjent med microSD-kortblinking, diskbilder og Linux-distroer, er Raspbmc et av standard OS-alternativene ferdigpakket med Raspberry Pi Foundation's NOOBS installatør . Bare følg vår nybegynnerveiledning for å sette opp en Raspberry Pi , men når du blir bedt om å velge en distro-pakke som skal installeres, velger du Raspbmc fra listen i stedet for Raspbian.

2. Sette opp Wi-Fi
Når den er installert og startet opp, er det første du vil gjøre, å koble til Wi-Fi-nettverket. Gå til Programmer-fanen, og gå inn i Raspbmc Settings-menyen. Nettverk-fanen i denne menyen lar deg redigere den trådløse konfigurasjonen ved å skrive inn nettverksnavnet og passordet ditt.

Siden Pi Zero ikke har innebygd Wi-Fi, trenger du imidlertid en USB-adapter / dongle for denne modellen. Linux, og spesielt Raspberry Pi, kan være veldig masete med hvilke adaptere den fungerer med, så sørg for å sjekke ut dette liste over kompatible modeller og kjøp en ny om nødvendig.
3. Legge til en fjernkontroll
Den neste oppgaven er å legge til en fjernkontroll til Raspberry Pi - ingen vil ha et tastatur og en mus som ruller sammen underholdningssenteret. Den gode nyheten er at hvis TV-en din støtter HDMI CEC, vil din standard TV-fjernkontroll fungere fint med Pi-en din, og lar deg bla gjennom innholdet ditt fra sofaen din.
Du kan også kontrollere det via webgrensesnittet ved å gå til Raspbmc's systeminformasjonsmeny, merke IP-adressen til Raspberry Pi og skrive den adressen i nettleseren din. Selvfølgelig må den forhåndsinnføres med http: //, og begge datamaskinene må være på samme nettverk. Når dette er gjort, åpnes nettgrensesnittet; velg “ekstern” -fanen, så vises et kontrollgrensesnitt som du kan bruke til å navigere til ditt hjerte.
Hvis du eier en smarttelefon eller et nettbrett, kan du også bruke det til å kontrollere Pi. Som et åpen kildekodeprosjekt er det mange apper tilgjengelig for denne funksjonen. Alt du trenger å gjøre er å laste ned en, og koble den til Raspbmc ved å skrive inn MAC-adressen og portdetaljene, som du finner i Raspbmcs systemmeny.
4. Spille av filene dine
Nå som alt er klart, kan du komme deg til den morsomme delen - å se alle filmene og TV-ene dine. Det er enkelt å spille av filene dine - bare koble til en flash-stasjon eller ekstern harddisk med mediene dine, og Raspberry Pi vil automatisk gjenkjenne den.

Derfra er det bare å navigere til riktig fane (musikk, filmer eller video), velge lagringsenhet, og filene dine skal være der og venter på å bli spilt. Hvis du eier en NAS-stasjon, er Raspbmc også i stand til å hente filene dine derfra, men vi synes det er mye enklere å bare bruke en tommelstasjon.
5. Sette opp AirPlay
Hvis du er en Apple-fan med mye innhold fra iTunes Store, kan du også sette opp Raspberry Pi som en AirPlay-mottaker. Bare gå inn i AirPlay-fanen i tjenestemenyen (funnet i innstillingsdelen) og kryss av for 'tillat XBMC å motta AirPlay-innhold'. Når det er gjort, oppdager Apple-enheten din Raspberry Pi som en Airplay-mottaker, og du er klar til å streame alt iTunes-innholdet ditt direkte.
hvordan finne ut hva slags vær jeg har

Med alt dette er du klar til å begynne å streame alt innholdet ditt, umiddelbart og i HD. På grunn av åpen kildekode til Rasbmc blir den kontinuerlig oppdatert, og det er mange tillegg og alternativer for å la deg tilpasse opplevelsen til ditt hjerte, slik at du kan ha underholdningen din akkurat slik du vil ha den. Du kommer aldri tilbake til vanlig TV igjen.

Leter du etter en VPN å bruke med Kodi? Sjekk Buffered , kåret til Best VPN for Storbritannia av BestVPN.com.
Vær oppmerksom på at mange tillegg inneholder innhold som ikke er offisielt lisensiert, og tilgang til slikt innhold kan være ulovlig. Det er brukerens ansvar å overholde alle gjeldende lover i deres land med hensyn til bruk. Dennis Publishing Ltd utelukker alt ansvar for slikt innhold. Vi tolererer ikke og er ikke ansvarlige for brudd på intellektuell eiendom eller andre tredjeparts rettigheter, og skal ikke holdes ansvarlige overfor noen part som følge av noe slikt innhold gjort tilgjengelig. Kort fortalt, hvis innholdet er gratis, men ser for bra ut til å være sant, så er det sannsynligvis.