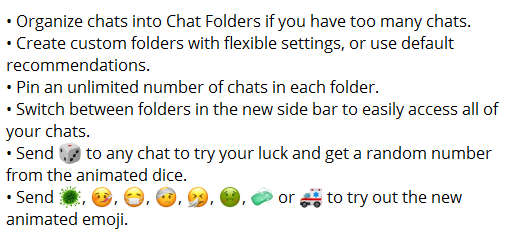Hva du bør vite
- iOS 16 og nyere: Velg et bilde > trykk på den sirklede menyen med tre prikker > Skjul.
- iOS 15 og tidligere: Velg et bilde> trykk på handlingsknappen (boksen med en pil som kommer ut øverst) > Skjul
- For å vise skjulte bilder, trykk Album > Andre album > Skjult . For å vise frem, velg bilde(r) > Handling > Vis frem .
Denne artikkelen forklarer hvordan du skjuler bilder på en iPhone.
Slik skjuler du bilder på iPhone ved å bruke Photos-appen
Bilder-appen som er forhåndsinstallert på hver iPhone har innebygde verktøy som hjelper deg med å skjule bilder på iPhone (eller iPod touch eller iPad). Det er to måter å skjule bilder på, avhengig av hvilken versjon av iOS du bruker.
Skjul bilder på iOS 16 og nyere
Når du har valgt et bilde, er det bare to trykk for å skjule det. Her er hva du skal gjøre:
-
Velg et bilde ved hjelp av den innebygde iOS Photos-appen.
-
Trykk på den innsirklede menyen med tre prikker.
-
Trykk på Skjul.
-
Trykk på Skjul i bekreftelsesdialogboksen.

Bildene dine er skjult og tilgjengelig ved å bruke Skjult-valget i Album-fanen.
Skjul bilder på iOS 15 og tidligere
Å skjule bilder på iOS 15 og tidligere fungerer stort sett på samme måte, men du gjør det litt annerledes.
-
I Bilder-appen, finn og trykk på bildet du vil skjule og trykk på det. Du kan også velge flere bilder ved å trykke på Plukke ut først.
-
Trykk på Handling ikonet (firkanten med pilen som kommer ut av den).

-
Sveip opp på listen over alternativer nederst på skjermen og trykk Gjemme seg .
Hvis du bruker iOS 12, sveip over den nederste raden med alternativer og trykk Gjemme seg .
-
Trykk på på bekreftelsesskjermen Skjul bilde . Bildet forsvinner.

Hvordan vise eller vise skjulte bilder
Å vise bilder er bare et trykk unna. Slik viser du et bilde i iOS 16 og nyere.
-
I Bilder-appen trykker du på Album-fanen nederst på skjermen.
Fanene nederst vil ikke vises hvis du ser på et bilde. Hvis du er, trykker du på Albumetiketten øverst til høyre for å gå tilbake til oversiktsskjermen.
-
Trykk på Album.
-
Sveip ned til du ser Skjult-alternativet under Verktøy. Trykk på Skjult.
-
Du må autentisere deg med FaceID, TouchID eller angi et passord.
-
Velg et bilde du vil vise.
-
Tape sirkelen med tre prikker og velg Vis.
hvordan man legger skyggelister i minecraft
Vis eller se skjulte bilder på iOS 15 og tidligere
Følg disse trinnene for å se skjulte bilder med iOS 15 og tidligere, eller for å vise bilder:
-
Åpne Bilder app og trykk Album .
-
Sveip ned til Andre album seksjon og trykk Skjult .
-
Trykk på bildet du vil vise for å velge det.

-
Trykk på Handling ikon.
-
Sveip opp på listen over alternativer nederst på skjermen til du ser Vis frem .
Hvis du bruker iOS 12, sveip over den nederste raden med alternativer til du ser Vis frem .
-
Trykk på Vis frem .

Det er ingen bekreftelsesskjerm for Unhide-handlingen, men bildet går tilbake til det opprinnelige albumet i Bilder hvor det kan sees på nytt.
Det er en stor ulempe ved å skjule bilder på iPhone på denne måten. De Skjult fotoalbum kan ses av alle som bruker iPhone. Bildene i den er ikke beskyttet på noen måte. De er bare ikke i de vanlige fotoalbumene dine. Alle som har tilgang til iPhone-en din, kan åpne Bilder-appen og se bildene i det skjulte albumet. Heldigvis er det en annen app som følger med hver iOS-enhet som kan hjelpe.
Bruk Notes-appen til å skjule et bilde i iOS
Du kan legge til et bilde i et notat i Notes-appen , låse notatet og deretter slette bildet fra bildebiblioteket ditt, og du vil ha et skjult bilde som bare du (eller de med passordet ditt) kan se.
Skjul bilder i Notes-appen i iOS 16 og nyere
Måten å legge til og skjule et bilde i iOS 16 og nyere er lik måten du gjorde det i iOS 15 og tidligere, men ikonene endret seg bare litt. Her er hva du skal gjøre.
-
I Bilder-appen velger du bildet du vil skjule.
-
Trykk på Dele knapp.
-
Trykk på Notater app-ikonet.

-
Trykk på Lagre .
-
Trykk på sirklet ikon med tre prikker .

-
Trykk på Låse .
-
Trykk på Låsikon (den er for øyeblikket ulåst).
-
Notatet er nå låst.

Skjul bilder på iPhone ved å bruke Notes-appen i iOS 15 og tidligere
Slik bruker du Notes-appen til å skjule bilder på iPhone som kjører iOS 15 og tidligere.
-
I Bilder app, velg bildet du vil skjule.
-
Trykk på Handling ikon.
-
Trykk på Notater (eller Legg til i notater i iOS 12).
-
I vinduet som dukker opp kan du legge til tekst i notatet om du vil. Trykk deretter på Lagre .

-
Gå til Notater app.
-
Trykk på Notater-mappen med bildet i.
hvor lenge varer et snap
-
Trykk på notatet med bildet for å åpne det.

-
Trykk på Handling ikon.
-
Trykk på Lås merknad og legg til et passord hvis du blir bedt om det. Hvis du bruker Touch ID eller Face ID, kan du låse notatet ved å bruke det.
-
Trykk på låsen øverst til høyre slik at ikonet vises låst. Dette låser lappen. Bildet er erstattet av en Denne lappen er låst beskjed. Notatet og bildet kan nå bare låses opp av noen med passordet (eller som kan lure Touch ID eller Face ID , noe som er svært usannsynlig).

-
Gå tilbake til Bilder app og slett bildet.
Sørg for å slette bildet fullstendig slik at det ikke kan gjenopprettes.
Tredjepartsapper som kan skjule bilder på iPhone
Foruten de innebygde appene, kan tredjepartsapper i App Store skjule bilder på iPhone. Det er for mange apper til å liste dem alle, men her er noen alternativer for å skjule dine private bilder (alle appene er gratis med kjøp i appen):
- Beste hemmelige mappe : En alarm lyder når en uautorisert person prøver å få tilgang til denne appen. Den sporer også mislykkede pålogginger og tar bilder av folk som ikke klarer å låse den opp fire ganger.
- hold deg trygg: Beskytt denne appen med et passord eller Touch ID, legg til bilder i den, bruk det innebygde kameraet til å ta bilder og del bilder som utløper etter en angitt tid.
- Private Photo Vault Pro: Som de andre appene, sikre dette med et passord. Den tilbyr også innbruddsrapporter med bildet og GPS-posisjonen til inntrengeren, samt en nettleser i appen for å laste ned bilder direkte.
- Hemmelig bildealbumhvelv: En annen app med innebygd kamera (du kan også legge til bilder fra andre kilder). Sikre den med et passord eller Touch ID og få innbruddsvarsler med et bilde av inntrengeren.