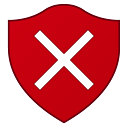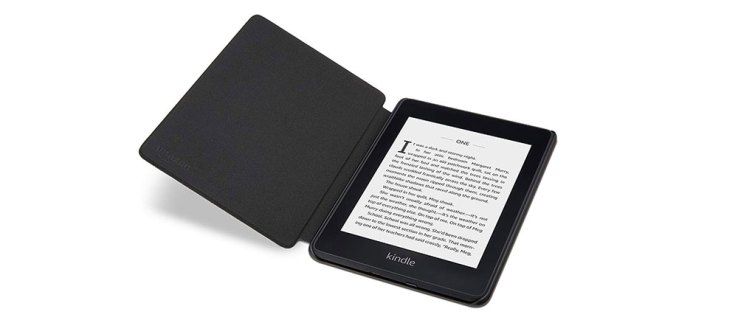Hver gang jeg ser en Yahoo.com-e-postadresse, får jeg tilbakeblikk til de første dagene på internett da navnet var dominerende på nettet. Jeg skjønte ikke engang at Yahoo fremdeles var en ting før en venn spurte meg hvordan jeg skulle videresende Yahoo-e-post til Gmail. Da jeg har gjort et stykke om å videresende Outlook til Gmail, trodde de at jeg var personen å spørre om Yahoo .

Yahoo Mail ble opprinnelig lansert i 1997 og tilbød e-post og tilknyttede tjenester for å utfylle søke- og webtjenestene selskapet allerede hadde gjort seg kjent for. Det går fortsatt nå, men eies av Verizon. Selskapet har fortsatt en haug med webtjenester inkludert e-post, men er en skygge av det tidligere jeget.
Når det er sagt, fortsetter Yahoo Mail og mange mennesker bruker det tilsynelatende. Med dette i tankene vil denne opplæringen vise deg hvordan du videresender Yahoo Mail til Gmail og omvendt.

Videresend Yahoo Mail til Gmail
Yahoo Mail har lignende funksjoner som konkurrerende freemail-tjenester, inkludert muligheten til å manuelt eller automatisk videresende noen eller all e-post til andre e-poster. I dette tilfellet skal vi videresende fra Yahoo Mail til Gmail.
hvordan du sletter bilder på mac
- Logg deg på Yahoo Mail-kontoen din .
- Velg tannhjulikonet for å få tilgang til innstillingene øverst til høyre på siden.
- Velg Innstillinger og Flere innstillinger.
- Velg postkasser og velg Yahoo-e-postadressen din.
- Velg Videresending og skriv inn Gmail-adressen din i Videresendingsadresse-delen.
- Velg Bekreft.
- Logg deg på Gmail-kontoen din og se etter e-posten fra Yahoo.
- Klikk på lenken i e-postmeldingen for å bekrefte Gmail-adressen din med Yahoo.
E-post fra Yahoo kan vises i Gmail-innboksen eller spam, avhengig av adressen. Hvis e-postmeldingen ikke vises i løpet av få minutter, må du sjekke søppelpostmappen og gjøre om ovennevnte hvis e-posten ikke har kommet. Dobbeltsjekk Gmail-adressen du skrev inn i trinn 5 for å sikre at stavemåten er helt korrekt.
E-posten skal vises og inneholde en lenke i den for å bekrefte adressen. Det kan være en enkel 'Klikk her' -lenk eller en normal nettadresse. Uansett, klikk på den for å bekrefte, så er du klar. Fra nå av blir alle nye e-postmeldinger automatisk videresendt til Gmail.
hva gjør cache på en harddisk

Videresend Gmail til Yahoo Email
Du kan gjøre det motsatte hvis du foretrekker det. Gmail har også muligheten til å videresende alle nye e-poster til andre adresser og vil fungere med de fleste freemail-tjenester.
- Logg på Gmail .
- Velg tannhjulikonet øverst til høyre i innboksen.
- Velg Innstillinger og kategorien Videresending og POP / IMAP.
- Velg ‘Legg til en videresendingsadresse’ øverst.
- Skriv inn din Yahoo e-post og velg Neste.
- Velg kategorien Filtre og blokkerte adresser.
- Velg Opprett nytt filter.
- Skriv inn Gmail-adressen din i Fra-boksen øverst og Yahoo-e-postadressen din i Til-boksen.
- Legg til eventuelle filtre under.
- Velg Opprett filter.
- Velg Videresend det til i neste vindu og velg Opprett filter.
Det samme som før, fra nå av, vil all ny e-post som kommer til Gmail-adressen din videresendes automatisk til Yahoo Mail. På den måten kan du sjekke alle e-postene dine med en enkelt pålogging i stedet for å måtte logge på hvor mange e-postadresser du måtte ha.
Send og motta Yahoo e-post fra Gmail
Du kan også sende Yahoo e-post fra Gmail. Dette er nyttig for å få mest mulig ut av den eneste påloggingen. Du kan bruke Gmail, lese den videresendte Yahoo-e-posten din og svare ved hjelp av Yahoo-adressen din fra Gmail. Det er et pent triks som kan spare tid. Slik konfigurerer du det.
- Logg på Gmail.
- Velg tannhjulikonet øverst til høyre i innboksen.
- Velg Innstillinger og fanen Kontoer og import.
- Velg Kontroller e-post fra andre kontoer (ved hjelp av POP3).
- Velg Legg til en POP3-e-postkonto du eier.
- Legg til Yahoo e-postadressen din og velg Neste trinn.
- Skriv inn Yahoo e-postadressen og kontopassordet ditt i neste vindu.
- Skriv inn POP3-serveren i neste vindu.
- Merk av i alle boksene unntatt alternativet Arkiv.
- Velg Legg til konto.
- Kryss av for Ja, jeg vil kunne bruke e-post som ...
- Skriv inn navnet ditt og velg Neste trinn.
- Skriv inn Yahoo SMTP-serveropplysningene i neste vindu.
- Velg Legg til konto.
- Sjekk Yahoo-e-posten din for en bekreftelses-e-post. Skriv inn bekreftelseskoden i boksen i Gmail og velg Bekreft.
De to kontoene dine skal nå være koblet sammen, og du kan bruke Yahoo-e-postadressen din når du sender en e-post. Du bør se en rullegardin i e-postdelen av svaret eller det nye e-postvinduet og se muligheten til å velge alle adressene du lenker til Gmail.