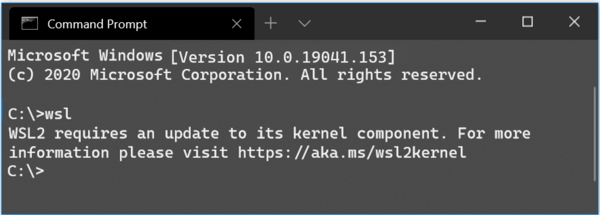Pip Installs Packages (pip) er et pakkeorganiseringssystem for å installere og betjene Python-programvarepakker. Det brukes vanligvis for Python Package Index-pakker.

Når du installerer Python-pakker, rapporterer mange brukere at de mottar meldingen 'pip' ikke gjenkjennes som en intern eller ekstern kommando og er ikke sikre på hvordan de skal feilsøke. Hvis du ser denne feilen, les videre for tips om hvordan du kan fikse den.
'Pip' gjenkjennes ikke som et internt eller eksternt kommandooperativt program eller batchfil
La oss se på de to vanligste årsakene til denne feilen:
Pip-installasjonen er ikke i systemvariabelen
For at Python-kommandoer skal kjøre fra en Windows-ledetekst, må banen til pip-installasjonen legges til PATH-systemvariabelen. Den skal legges til automatisk hvis du installerte Python via installasjonsfilen.
Installasjonen ble feil lagt til PATH-en din
Hvis du har lagt til banen manuelt, kan problemet ganske enkelt være en skrivefeil. Ett manglende semikolon før den nye banen eller et ekstra mellomrom et sted vil gi en feil.
'Pip' gjenkjennes ikke som en intern eller ekstern kommando Windows 10
Prøv følgende rettelser for å løse problemet i Windows 10:
Fix 1: Sørg for at Pip ble lagt til PATH-variabelen din
Hvis du er sikker på at den er lagt til, gå videre til Fix 3.
Her er en rask måte å sjekke:
- Åpne Kjør-dialogboksen ved å trykke på Windows-tasten + R.

- Skriv inn |_+_| og trykk Enter.

- For en liste over alle plasseringene som er lagt til PATH-variabelen, skriv inn |_+_| inn i ledeteksten, og trykk deretter Enter.

- Hvis du finner en bane som C:Python39Scripts (avhengig av Python-versjonen), ble banen lagt til PATH-variabelen.
Hvis pip ikke er lagt til, prøv neste løsning.
Fix 2: Legg til Pip til PATH-miljøvariabelen
Slik legger du til pip manuelt i PATH-miljøet ved å bruke Windows GUI og ledetekst. Når banen er lagt til, åpne et nytt kommandovindu og prøv å installere en pip-pakke for å se om problemet ble løst.
Legg til pip til PATH ved hjelp av Windows GUI:
hvordan du finner ut hvilken type vær du har
- Åpne Kjør-dialogboksen ved å trykke på Windows-tasten + R.

- Skriv inn |_+_| og trykk Enter for å få tilgang til Systemegenskaper.

- Velg kategorien Avansert og deretter Miljøvariabler.

- Gå til Systemvariabler og velg Path.

- Klikk på Rediger-knappen.

- Klikk på Ny for å legge til pip-installasjonsbanen. Standardplasseringen er: C:usersditt-brukernavnAppDataProgramsPythonPython39 for Python 3.9.

Legg til pip til PATH ved å bruke CMD:
- Start dialogboksen Kjør ved å trykke på Windows-tasten + R.

- For et nytt ledetekstvindu, skriv inn |_+_| og trykk deretter Enter.

- Skriv inn kommandoen |_+_| og trykk enter for å kjøre den.

Merk : Hvis du installerte Python på et annet sted, endre banen etter ; tilsvarende.
Fix 3: Åpne Python-pakken uten å legge til Pip-variabelen
Følg disse trinnene for å åpne Python-installasjonspakker i CMD uten å legge til pip-variabelen:
- Trykk på Windows-tasten + R for å åpne Kjør.

- Skriv inn |_+_| og trykk Enter for å åpne ledeteksten.

- Skriv inn kommandoen |_+_| og kjøre den.

Fix 4: Sørg for at Pip er inkludert i installasjonen
Noen Python-installatører ekskluderer pip fra standardinstallasjonen. Du kan fikse dette ved å endre Python-installasjonen til å inkludere pip, og her er hvordan:
- Trykk på Windows-tasten + R for å åpne Kjør.

- Skriv inn |_+_| og Enter.

- I Program og funksjoner, høyreklikk Python og klikk Endre.

- Velg Endre.

- I Valgfrie funksjoner, sjekk pip-boksen og trykk Neste.

- Klikk på Installer for å bruke endringene.

- Når installasjonen er fullført, åpner du et CMD-vindu for å bekrefte om du kan installere en Python-pakke uten å motta feilen.
Hvis du fortsatt ser feilen, gå til den siste delen av denne artikkelen for trinn for hvordan du avinstallerer og installerer Python 3.9 på nytt.
'Pip' gjenkjennes ikke som en intern eller ekstern kommando Visual Studio-kode
Hvis du ser denne feilmeldingen når du arbeider med Visual Code, betyr det vanligvis at det er et problem med Python-installasjonen, eller at PATH ikke er satt riktig. Prøv følgende tips for å fikse problemet:
Fix 1: Sørg for at 'Pip' er lagt til PATH-variabelen din
Hvis du er sikker på at pip er lagt til, gå videre til Fix 3.
For å sjekke at pip er lagt til PATH-variabelen din:
- Trykk på Windows-tasten + R for å åpne Kjør.

- Skriv inn |_+_| og trykk deretter Enter for ledeteksten.

- For en liste over plasseringene lagt til PATH-variabelen, skriv inn |_+_| og trykk Enter.

- Å se en bane som C:Python39Scripts betyr at banen ble lagt til PATH-variabelen.
Hvis pip ikke er lagt til, prøv en av følgende to metoder for å legge den til:
Fix 2: Legg til Pip til PATH-miljøvariabelen
Følg disse neste trinnene for å legge til pip manuelt i banemiljøet ved å bruke Windows GUI eller CMD. Når banen er lagt til, åpner du et nytt CMD-vindu og prøver å installere en pip-pakke for å se om problemet er løst.
Legg til pip til PATH ved hjelp av Windows GUI:
- Åpne Kjør-dialogboksen ved å trykke på Windows-tasten + R.

- Skriv inn |_+_| og trykk Enter for å få tilgang til Systemegenskaper.

- Velg kategorien Avansert og deretter Miljøvariabler.

- Gå til Systemvariabler og velg Path.

- Klikk på Rediger-knappen.

- Klikk på Ny for å legge til pip-installasjonsbanen. Standardplasseringen er: C:usersditt-brukernavnAppDataProgramsPythonPython39 for Python 3.9.

Legg til pip til PATH ved å bruke CMD:
- Start dialogboksen Kjør ved å trykke på Windows-tasten + R.

- For et nytt ledetekstvindu, skriv inn |_+_| og trykk deretter Enter.

- Skriv inn kommandoen |_+_| og trykk enter for å kjøre den.

Fix 3: Åpne Python-pakken uten å legge til Pip-variabelen
Følg disse trinnene for å åpne Python-installasjonspakker i CMD uten å legge til pip-variabelen:
- Åpne en Kjør-dialogboks.

- Skriv inn |_+_| og trykk Enter for å åpne ledeteksten.

- Skriv inn kommandoen |_+_| og kjøre den.

Fix 4: Sørg for at Pip er inkludert i installasjonen
Noen Python-installatører utelater pip fra standardinstallasjonen. Du kan fikse dette ved å endre Python-installasjonen til å inkludere pip, og her er hvordan:
- Trykk på Windows-tasten + R for å åpne Kjør.

- Skriv inn |_+_| og Enter.

- I Program og funksjoner, høyreklikk Python og klikk Endre.

- Velg Endre.

- I Valgfrie funksjoner, sjekk pip-boksen og trykk Neste.

- For å bruke endringene, klikk Installer.

- Når installasjonen er fullført, åpner du et CMD-vindu for å bekrefte om du kan installere en Python-pakke uten å motta feilen.
Hvis du fortsatt ser feilen, gå til den siste delen av denne artikkelen for trinn for hvordan du avinstallerer og installerer Python 3.9 på nytt.
'Pip' gjenkjennes ikke som en intern eller ekstern kommando Python 3.9
Denne feilen betyr vanligvis at det er et problem med Python-installasjonen, eller at systemvariabelen PATH ikke er satt opp riktig. Prøv å installere Python og alle komponentene på nytt for å fikse problemet. Den enkleste måten er via Python kjørbare installasjonsprogram. Slik gjør du dette:
- Åpne en Kjør-dialogboks.

- Løpe |_+_| for å komme til Programmer og funksjoner.

- Rull ned til programlisten for å finne Python-installasjonen.

- Høyreklikk den og velg Avinstaller, og følg deretter instruksjonene.

- Når Python er avinstallert, start datamaskinen på nytt.
- Last ned det siste Python installasjonsprogram for operativsystemet ditt.

- Start installasjonsfilen og sørg for at det er merket av for Legg til Python til PATH.

- Velg Tilpass installasjon.

- Fra valgfrie funksjoner, sørg for at pip-alternativet er merket av, og klikk deretter på Neste.

- Standardplasseringen kan stå som den er. Klikk Installer.

- Når installasjonen er fullført, bør du bli bedt om å starte datamaskinen på nytt.
- Når datamaskinen har startet på nytt, prøv å installere en Python-pakke på nytt.
Pip er nå gjenkjent
'Pip' gjenkjennes ikke ettersom en intern eller ekstern kommandofeilmelding er vanlig. Årsaken er vanligvis at banen til pip-installasjonen ikke er tilgjengelig eller at den er lagt feil til systemvariabelbanen.
hvordan du legger bilder bak tekst i Google Docs
Det er noen måter å løse dette problemet på. Du kan legge det til manuelt via Windows GUI eller CMD, endre Python-installasjonen til å inkludere pip, eller avinstallere og installere Python på nytt for å sikre at pip-alternativene er sjekket.
Klarte du å få pip gjenkjent? Hva gjorde du for å fikse problemet? Fortell oss i kommentarfeltet nedenfor.