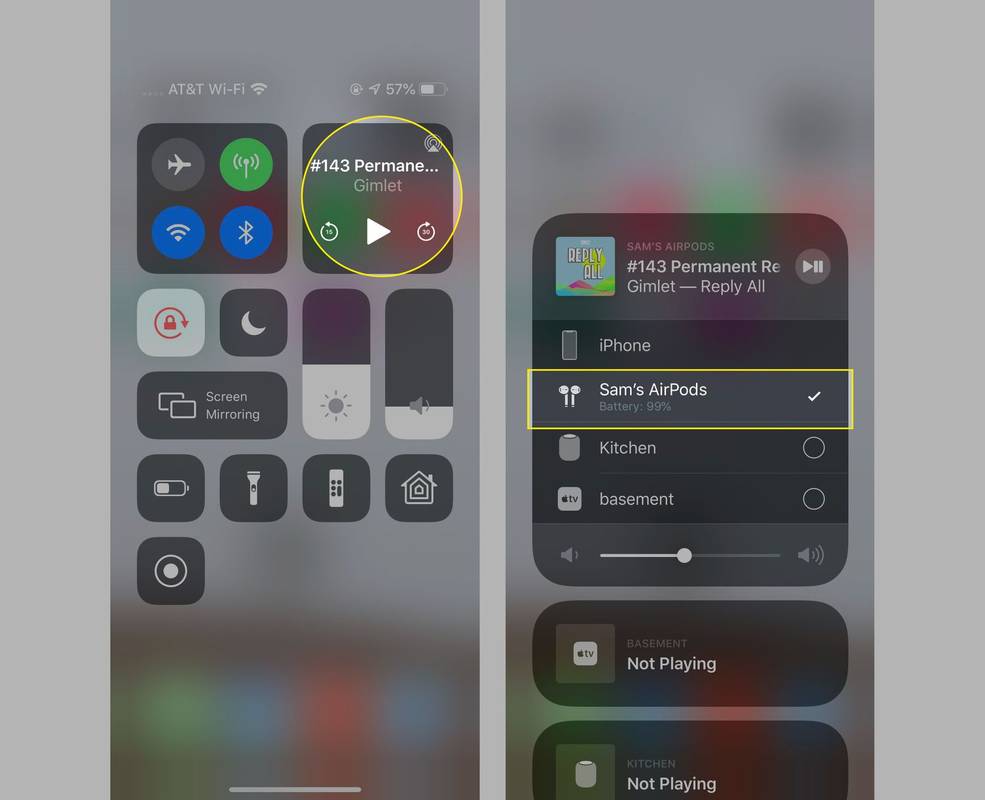Denne artikkelen forklarer hvorfor AirPods ikke vil koble til og hvordan du får dem tilkoblet igjen.
Denne artikkelen gjelder for alle AirPods-modeller og enheter som kjører iOS 12 og nyere, samt macOS. Det forutsetter at du allerede har satt opp AirPods med en iPhone, iOS eller Mac eller paret AirPods med en Android-telefon .
Årsaker til at AirPods ikke kobles til en enhet
Hvis AirPods ikke kobles til, kan det være fordi:
- De er utenfor rekkevidde
- Det er Bluetooth-interferens
- Programvarekonflikter
Vanligvis er disse problemene ikke så vanskelige å fikse.
AirPod-farger: Hva betyr hvit, grønn, oransje og andre fargerHvordan fikse tilkoblingsproblemer med AirPods
Start med de enkleste rettelsene før du går videre til omfattende feilsøking. Du vil sannsynligvis ha AirPods tilkoblet og fungere igjen på kort tid.
-
Flytt AirPods og iPhone nærmere hverandre . Siden de fleste AirPods-tilkoblingsproblemer er forårsaket av avstand, kan du prøve å plassere AirPods og iPhone (eller annen enhet) nærmere hverandre. Prøv å koble dem til igjen.
-
Sjekk AirPods batterilevetid. Det kan hende at AirPods ikke kobles til iPhone eller annen enhet fordi batteriet må lades. Plasser AirPods i dekselet og bruk den medfølgende kabelen til å lade dem. Vent ca. 15 minutter til AirPods lades opp, og prøv deretter å koble dem til igjen.
-
Sørg for at Bluetooth er aktivert på din iPhone. AirPods kobles til via Bluetooth, så din iPhone, iPad eller annen enhet må ha Bluetooth slått på for at AirPods skal kunne koble til. Trykk på Bluetooth-ikonet i kontrollsenteret for iPhone eller iPad for å slå det på.
-
Tilbakestill Bluetooth på iPhone. Hvis Bluetooth er på, men AirPods fortsatt ikke vil koble til, kan det hende du må tilbakestille Bluetooth på enheten. Slå Bluetooth på og av, og prøv å koble til AirPods på nytt.
-
Tilbakestill iPhone . Noen ganger er den eneste måten å fikse vanskelige problemer med iPhone (eller annen enhet) og dens tilbehør på å starte den på nytt. Hvis problemet er en engangsfeil i programvaren, kan en omstart løse det. Tilbakestill enheten og prøv å pare AirPods på nytt.
-
Oppdater iOS-versjonen din. Hvis en omstart ikke fikk AirPods tilkoblet igjen, kan programvaren til iPhone fortsatt være synderen. Sørg for at du kjører den nyeste operativsystemversjonen for enheten din, siden den kan inneholde feilrettinger eller viktige programvareendringer.
Hvis du sammenkobler AirPods med en iPad eller MacBook, kan du lære hvordan du oppdaterer iPad OS og oppdaterer MacBooks macOS.
-
Koble til AirPods igjen. Hvis ingen av de andre feilsøkingstrinnene har fungert, kobler du AirPods til enheten igjen. Med AirPods inne, lukk AirPod-dekselet. Vent 15 sekunder. Åpne lokket på saken. Hvis statuslampen blinker hvitt, er AirPods klare til å koble til.
-
Hard tilbakestill AirPods. Hvis AirPods fortsatt ikke kobles til, må du kanskje fjerne dem fra iPhone eller annen enhet og sette dem opp igjen som om de er helt nye. Gå til Innstillinger > blåtann . Trykk på Jeg ved siden av AirPods og trykk Glem denne enheten . Sett dem opp igjen som om de er nye.
Lær å konfigurere AirPods på nytt på en Mac hvis du kobler dem sammen med Macen.
-
Kontakt Apple Support . Hvis du har fulgt disse trinnene og AirPods fortsatt ikke vil koble til iPhone, Mac eller annen enhet, kontakt Apple for å få hjelp. Du kan få støtte fra Apple online eller personlig på din nærmeste Apple Store. Sørg for å foreta en reservasjon på Apple Store før du går for å sikre at du ikke trenger å vente på service.
hvordan merke album på facebook
Hva om AirPods er tilkoblet, men det er ingen lyd?
Hvis AirPods er tilkoblet, men ikke hører noen lyd, kan du sende lyd til feil utgangskilde (som en Bluetooth-høyttaler eller et annet sett med hodetelefoner). For å bekrefte at du sender lyd til AirPods, følg disse trinnene:
-
Åpne Kontrollsenter og trykk på Musikk kontroller i øverste høyre hjørne.
-
Du vil se en liste over alle mulige lydutganger i de utvidede musikkkontrollene. Hvis AirPods ikke er valgt, trykk på dem.
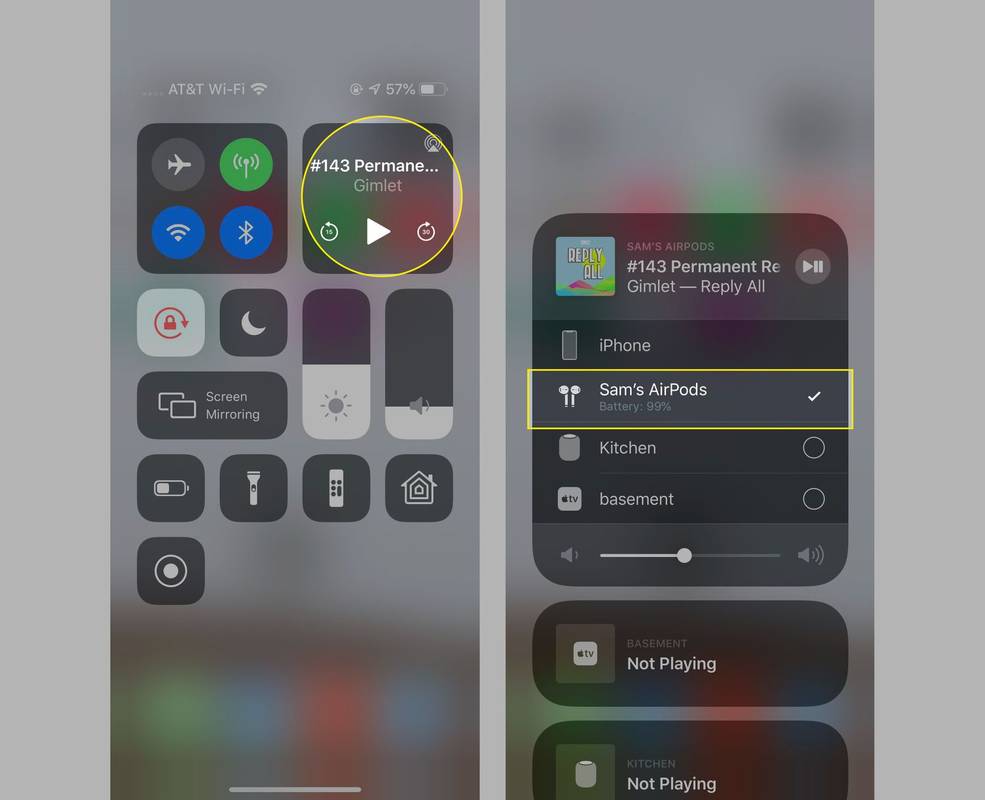
-
Prøv å spille musikk igjen og se om AirPods fungerer nå.
Du kan også ha en iPhone fast i hodetelefonmodus selv om ingen hodetelefoner er koblet til. Finn ut hvordan fikse en iPhone som sitter fast i hodetelefonmodus .
Galaxy Buds 2 vil ikke koble seg til? Slik løser du problemet FAQ- Hvorfor kobler ikke iPhone til Wi-Fi?
Sørg for at flymodus er av: Innstillinger-appen > Flymodus bytt til av. Sørg for at Wi-Fi er på: Innstillinger-app > Wi-Fi > Wi-Fi bytt til På. Hvis du er innenfor rekkevidde av Wi-Fi-nettverk, bør du se alle nettverkene du kan koble til. Du må vite passordet for nettverk som krever et passord. Trenger du mer hjelp? Sjekk ut vår Fix It When an iPhone vil ikke koble til Wi-Fi artikkel.
- Hvorfor vil ikke iPhone lades?
Det enkleste trinnet å ta er å starte iPhone på nytt. Mens den starter på nytt, finn en tannpirker og en annen kabel. Hvis det ikke hjalp å starte iPhone på nytt, prøv en annen ladekabel. Hvis det ikke fungerer, se om du kan prøve en annen iPhone. Hvis den ekstra iPhonen heller ikke lader, er det sannsynligvis kabelen (eller AC-adapteren som er koblet til stikkontakten). Hvis den andre telefonen lader, er det den første iPhonen.
Ta en titt i ladeporten på den første iPhonen. Du vil bli overrasket over mengden lo som kan samle seg i porten. Nok til å stoppe kabelen fra å lage en sikker tilkobling (som stopper ladingen). Hvis du vil sjekke ut flere mulige reparasjoner, har vi en artikkel om Hvorfor en iPhone ikke vil lade .