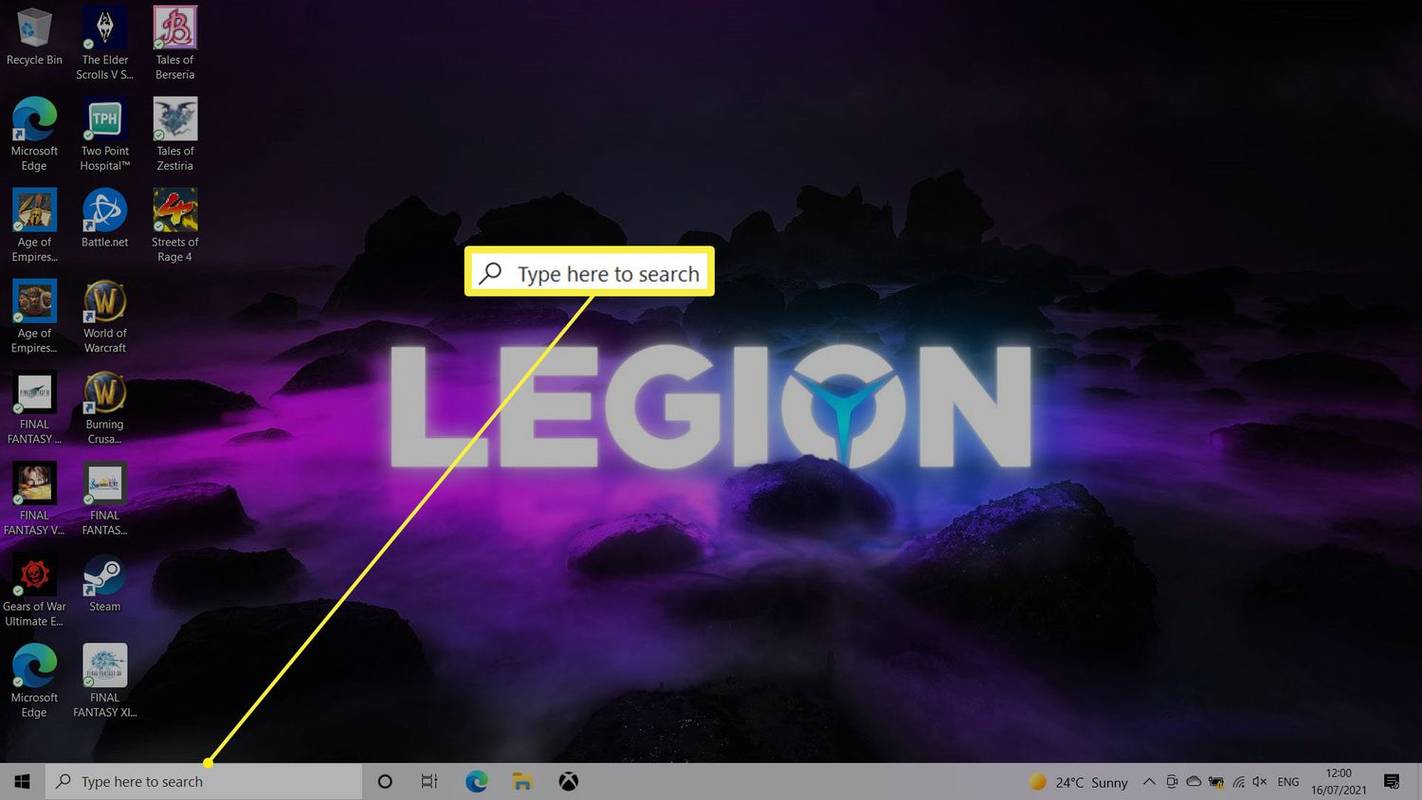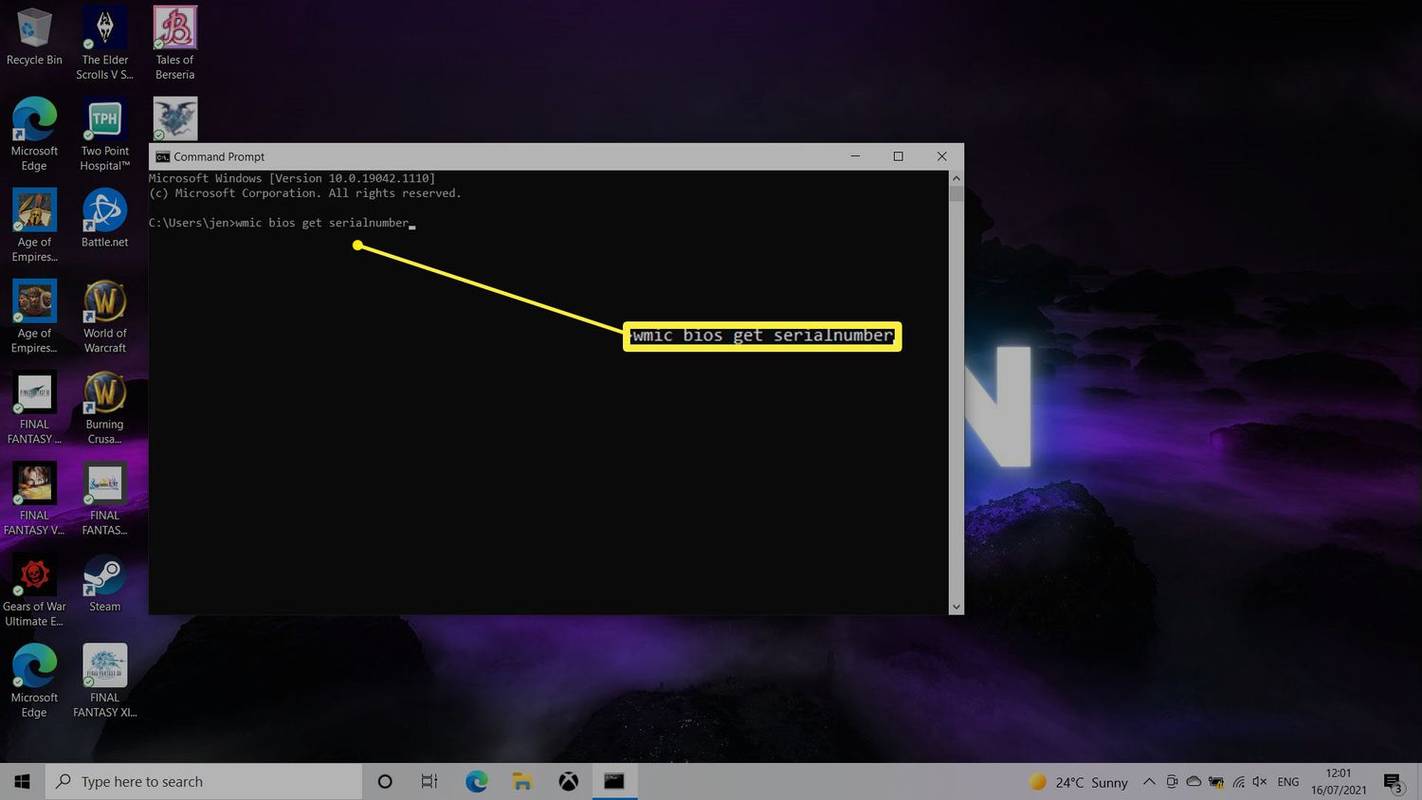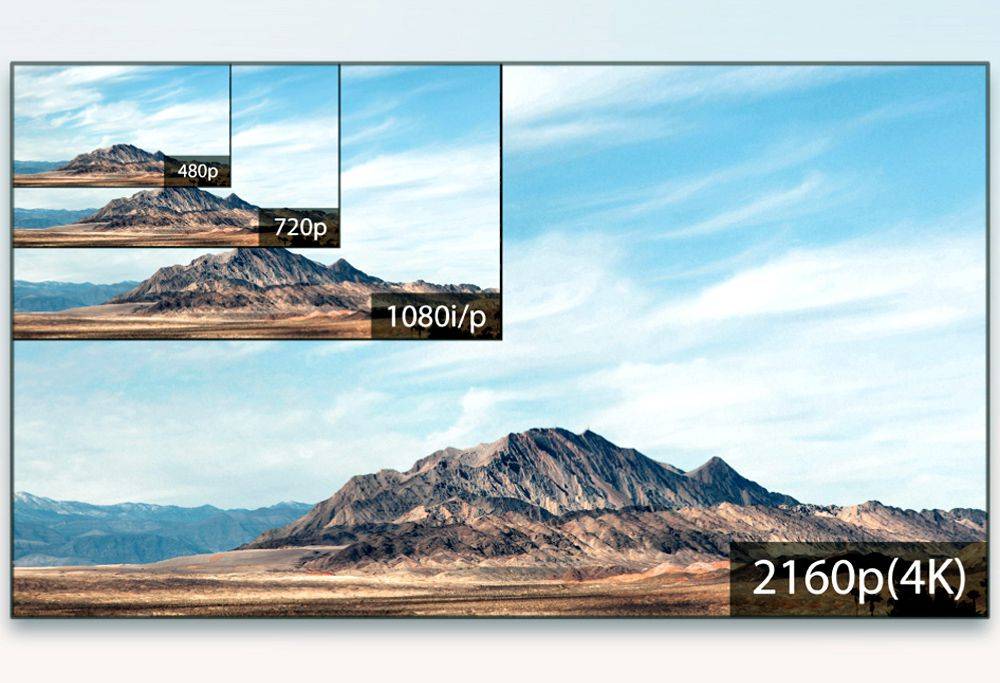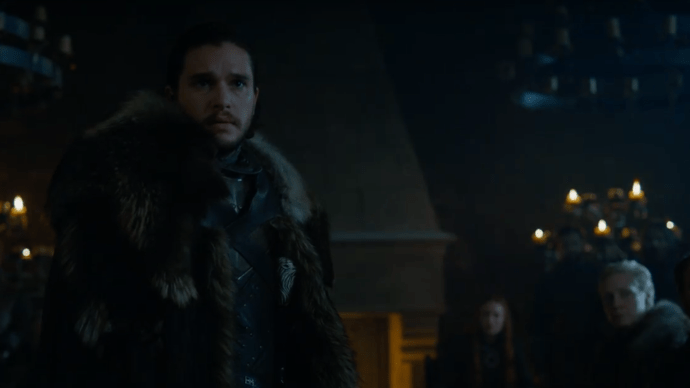Hva du bør vite
- Skriv inn denne kommandoen i ledeteksten: wmic bios får serienummer . Serienummeret vises umiddelbart.
- Alternativt kan du finne serienummeret hvis du ser på undersiden av den bærbare datamaskinen.
- Noen andre måter inkluderer å sjekke kjøpskvittering eller garantidetaljer.
Denne artikkelen forklarer hvordan du finner serienummer av en Windows 10 eller Windows 11 bærbar PC, og hvorfor du kanskje trenger det.
hvis du sparker noen fra uenighet, vil de vite det
Hva er serienummeret til en bærbar datamaskin?
Et serienummer for en bærbar datamaskin er en unik streng med tall og bokstaver som er tilordnet den bærbare datamaskinen. Ikke to bærbare datamaskiner har samme serienummer.
Hvordan få serienummeret med en kommando
En av de enkleste måtene å finne serienummeret på er ved å skrive inn en kommando i ledeteksten. Dette vil vise serienummeret på en brøkdel av et sekund, og det er enkelt å kopiere det hvis du trenger det.
-
Åpne ledetekst . En enkel måte å gjøre dette på er å søke etter cmd fra oppgavelinjen.
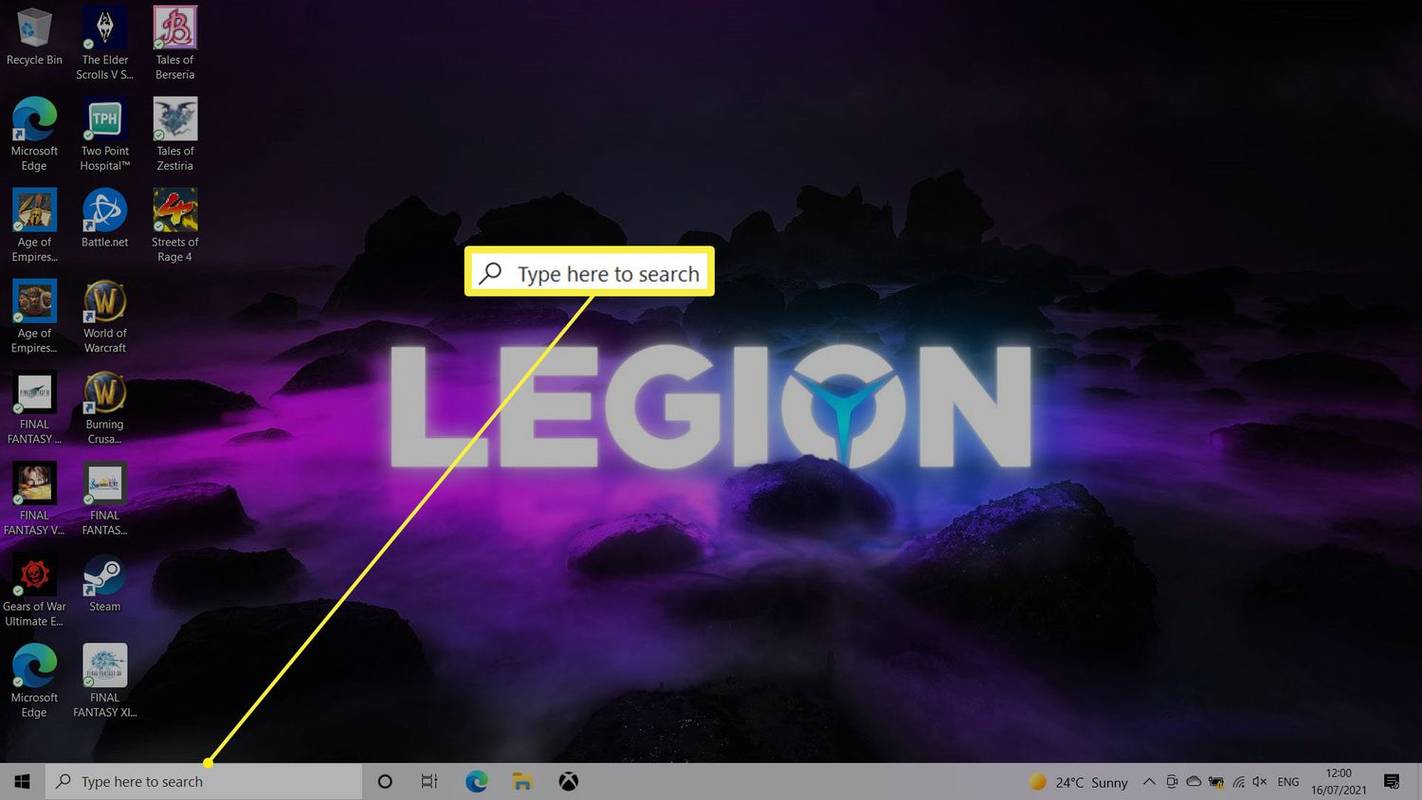
-
Skriv dette inn i ledeteksten, og trykk deretter Tast inn :
|_+_|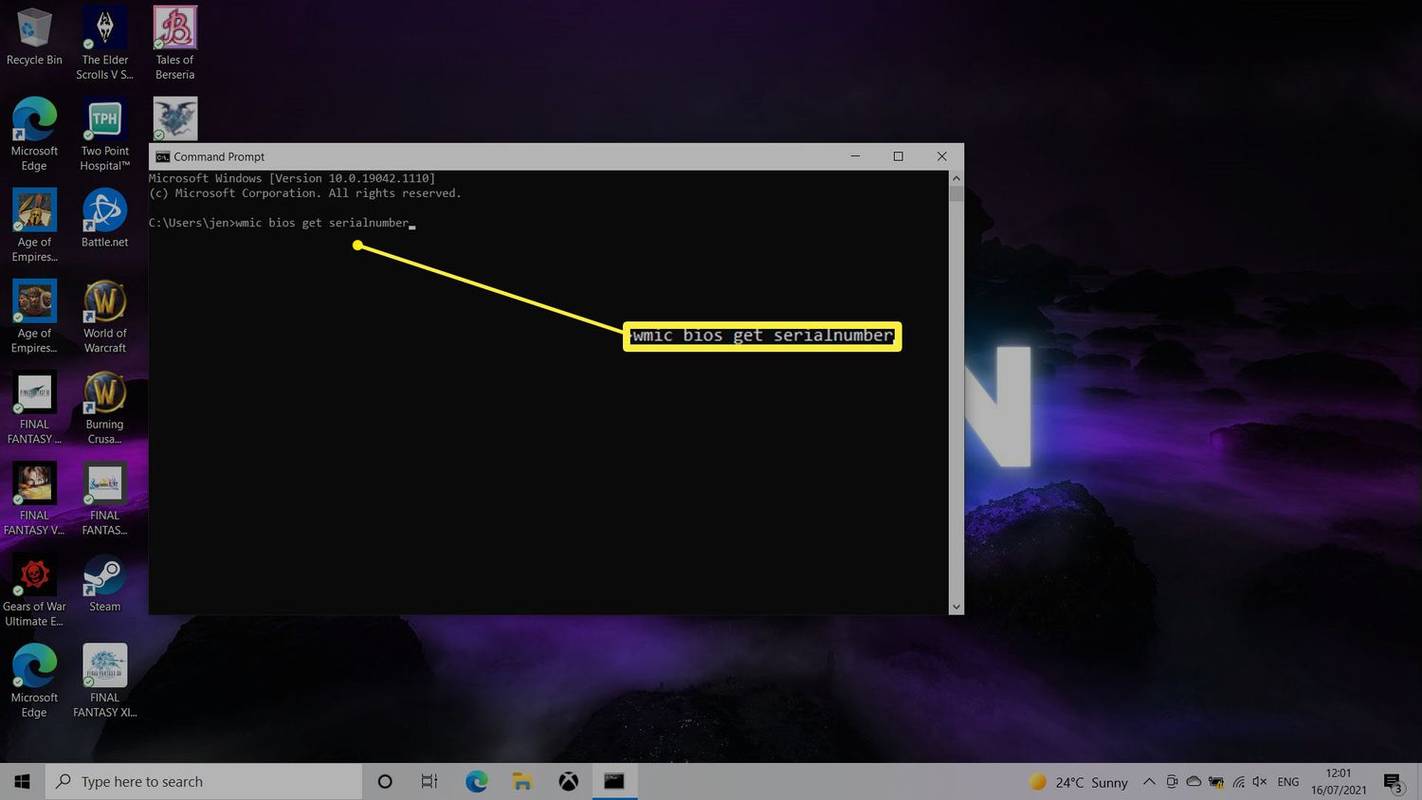
-
Serienummeret ditt skal ha vist. Merk den og høyreklikk hvis du trenger å kopiere den.
Finn serienummeret fysisk
Hvis den bærbare datamaskinen ikke vil starte opp eller du ikke føler deg komfortabel med å bruke kommandolinjen, snu den bærbare datamaskinen og se etter S/N eller Serienummer etterfulgt av en streng med bokstaver og tall på etiketten. Du kan også finne den på esken den bærbare datamaskinen din kom i.
Andre steder å se
Hvis du registrerte den bærbare datamaskinen hos produsenten, bør serienummeret ditt være inkludert i registreringsdokumentasjonen, garantiservicekvitteringen eller e-postbekreftelsen. Du kan også finne den på kjøpskvitteringen.
Hvorfor du kanskje trenger den bærbare datamaskinens serienummer
Som nevnt tidligere, er et serienummer for bærbar datamaskin nyttig for garantikrav og forsikringsproblemer. Den hjelper også teknisk støtte med å identifisere når den bærbare datamaskinen ble produsert og forklare hvilken spesifikk maskinvare den kjører.
Så det er nyttig i mange situasjoner – for eksempel når:
- Du må bevise den bærbare datamaskinens ekthet overfor en kjøper.
- Produsentens tekniske person eller kundestøtteperson må identifisere dens spesifikke modell, spesifikasjoner og/eller garantidetaljer.
- Den bærbare datamaskinen er stjålet og det er sendt inn et forsikringskrav.
- En tekniker må spesifisere kompatible deler for oppgraderinger eller reparasjoner.
- Hvordan finner jeg serienummeret til min HP bærbare PC?
Kontroller først undersiden eller bakkantene på den bærbare datamaskinen. Deretter, hvis du har en bærbar datamaskin med et avtakbart batteri, se inne i batterirommet. Til slutt, for en avtakbar bærbar PC, fjern nettbrettet fra dokken til avsløre serienummeret .
- Hvordan finner jeg serienummeret til min bærbare Dell-PC?
Selv om du kan bruke Windows-kommandoer for å finne serienummeret, kan du også finne det på servicemerket til en bærbar Dell-PC. Servicemerket er plassert på bunnpanelet.
- Hvordan finner jeg serienummeret på min Toshiba bærbare datamaskin?
Serienummeret finner du som et trykt klistremerke eller laseretsing på underdekselet til en bærbar Toshiba.
- Hvordan finner jeg serienummeret på min bærbare Lenovo-PC?
På en bærbar Lenovo er serienummeret på bunnen av systemet. Alternativt kan du gå til Lenovos nettsted for kundestøtte , plukke ut Oppdag produkt , og installer Lenovo Service Bridge. Etter installasjonen vil Lenovo Service Bridge åpne en produktside med den bærbare datamaskinens informasjon, inkludert serienummeret.