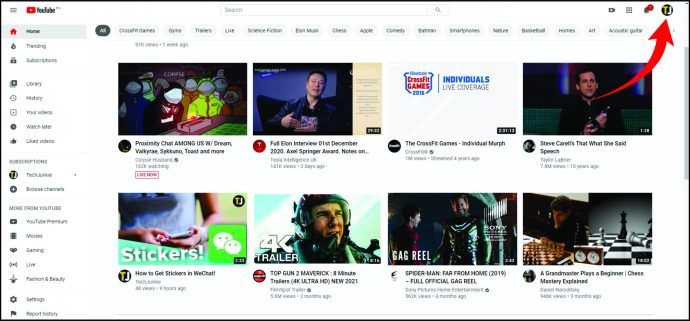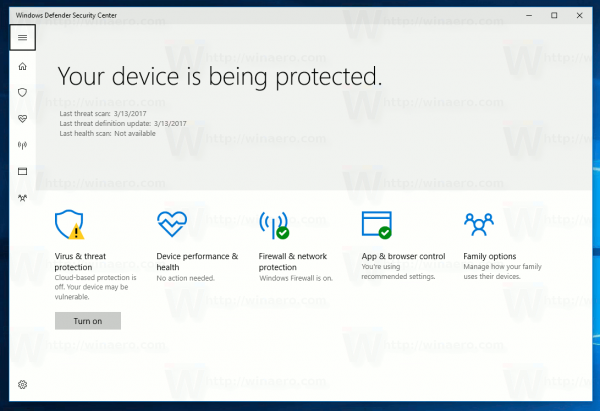Windows 10, Windows 8.1 og Windows 8 kommer med Client Hyper-V, slik at du kan kjøre et støttet gjesteoperativsystem i en virtuell maskin. Hyper-V er Microsofts opprinnelige hypervisor for Windows. Den ble opprinnelig utviklet for Windows Server 2008 og deretter portet til Windows-klient-OS. Det har forbedret seg over tid og er også til stede i den siste versjonen av Windows 10. Slik aktiverer og bruker du denne funksjonen.
Annonse
Hva er Hyper-V
Hyper-V er Microsofts helt egen virtualiseringsløsning som gjør det mulig å lage virtuelle maskiner på x86-64-systemer som kjører Windows. Hyper-V ble først utgitt sammen med Windows Server 2008, og har vært tilgjengelig uten ekstra kostnad siden Windows Server 2012 og Windows 8. Windows 8 var det første Windows-klientoperativsystemet som inkluderer maskinvarevirtualiseringsstøtte. Med Windows 8.1 har Hyper-V fått en rekke forbedringer, for eksempel Enhanced Session Mode, som muliggjør grafikk med høy kvalitet for tilkoblinger til virtuelle maskiner ved hjelp av RDP-protokollen, og USB-omdirigering som er aktivert fra verten til virtuelle maskiner. Windows 10 gir ytterligere forbedringer av det opprinnelige hypervisor-tilbudet, inkludert:
- Legg til og fjern for minne- og nettverkskort.
- Windows PowerShell Direct - muligheten til å kjøre kommandoer i en virtuell maskin fra vertsoperativsystemet.
- Sikker oppstart av Linux - Ubuntu 14.04 og nyere, og SUSE Linux Enterprise Server 12 OS-tilbud som kjører på generasjons 2 virtuelle maskiner, kan nå starte med alternativet sikker oppstart aktivert.
- Hyper-V Manager Down-level management - Hyper-V manager kan administrere datamaskiner som kjører Hyper-V på Windows Server 2012, Windows Server 2012 R2 og Windows 8.1.
Slik aktiverer du Hyper-V i Windows 10.
Merk: Bare Windows 10 Pro, Enterprise og Education utgaver inkluderer Hyper-V virtualiseringsteknologi.
Aktiver Hyper-V i Windows 10
Les videre før du fortsetter Hvordan sjekke om PC-en din kan kjøre Windows 10 Hyper-V . Du må også være pålogget med en administrativ konto å fortsette.
Windows 10 startknapp vil ikke fungere
For å aktivere Hyper-V i Windows 10 , gjør følgende.
- Trykk på Win + R-tastene for å åpne Kjør og skriv
optionalfeatures.exeinn i Run-boksen.
- I appleten Valgfrie funksjoner blar du til og aktiverer gruppenHyper-V.

- Klikk på OK-knappen.
- Start Windows 10 på nytt å bruke endringen.
- Hyper-V-funksjonen er nå aktivert.
La oss nå se hvordan du lager en ny virtuell maskin.
Hvordan bruke Hyper-V
- Åpne Hyper-V Manager fra Start-menyen. Tips: Se Slik navigerer du i apper etter alfabet i Windows 10 Start-meny . Det finnes under Windows Administrative verktøy> Hyper - V manager.

- Appen kobles automatisk til verten din. Den vises til venstre som Hyper-V Manager> datamaskinens navn.

- Klikk på vertsnavnet ditt til venstre.
- Klikk på Ny> Virtuell maskin til høyre.

- Klikk Neste for å lukke velkomstskjermen.

- Angi navnet på den virtuelle maskinen din på neste side. Endre plasseringen for filene hvis nødvendig.

- På neste side kan du velge mellom to generasjoner virtuell maskin. Generasjon 1 støtter 32-biters operativsystemer, Generasjon 2 kommer med moderne funksjoner som UEFI og sikker oppstart, men den støtter ikke 32-biters operativsystemer. Hvis du skal installere et 32-biters gjest OS i den virtuelle maskinen, velger du Generasjon 1.

- I neste trinn tilordner du RAM til din VM, velger Bruk dynamisk minne for denne virtuelle maskinen, og klikk deretter Neste.

Alternativt kan du angi ønsket verdi for RAM for din virtuelle datamaskin og fjerne merket for alternativet for dynamisk minne. I dette tilfellet vil din VM reservere denne verdien fra vertsminnet hver gang du starter den. - Velg en eksisterende virtuell bryter for å la vm koble seg til nettverket. Fra og med Windows 10 versjon 1709 oppretter Windows 10 automatisk en virtuell bryter med navnet 'Standard switch' som du kan bruke. I tidligere Windows 10-versjoner må du kanskje opprette en ny bryter.

- Spesifiser parametrene for den virtuelle stasjonen. En dynamisk tildelt disk er et godt valg for å spare plass på den virkelige harddisken. Imidlertid vil bruk av et forhåndsallokert (fast størrelse) diskbilde øke gjestenes operativsystem litt.

- I neste trinn kan du spesifisere en ISO-fil å konfigurere gjeste-operativsystemet fra.

- Gjennomgå VM-innstillingene dine og klikk på Fullfør-knappen hvis alt er som forventet.

- Dette vil opprette en ny VM for deg. Velg det i listen og klikkKoble...til høyre.

- I neste dialog, klikk på Start-knappen for å starte den virtuelle maskinen. Installer operativsystemet på den virtuelle maskinen akkurat slik du gjør det på den virkelige maskinvaren.


Du er ferdig.
Merk: Hvis du kjører en Windows 10-versjon som ble utgitt før Windows 10 versjon 1709, må du opprette en ny virtuell bryter for å få din VM koblet til Internett og / eller LAN. Slik kan det gjøres. Den vil fungere som en bro mellom den virtuelle nettverksadapteren i den virtuelle maskinen og den fysiske nettverksadapteren som er koblet til verts-PCen.
hvordan skjule chat på instagram live
Opprett en ny virtuell bryter
- I Hyper-V Manager velger du verten til venstre.
- Klikk på lenken til høyreVirtual Switch Manager.

- I neste dialogrute velger duNy virtuell nettverksbryter.
- Velg til høyreUtvendig, og klikk deretter påOpprett virtuell bryterknapp.

- Fyll ut navnet på den nye Virtual Switch, og velg vertsnettverkskortet du vil tilordne det.

- Klikk OK og bekreft operasjonen for å opprette den nye virtuelle bryteren.
Merk: Hvis Hyper-V Manager-appen viser en feilmeldingHypervisor kjører ikke, prøv følgende.
- Åpne en forhøyet ledetekst .
- Skriv eller kopier og lim inn følgende kommando:
BCDEDIT / Set {current} hypervisorlaunchtype auto - Start Windows 10 på nytt.
Etter det skal Hyper-V starte riktig.
Det er det.