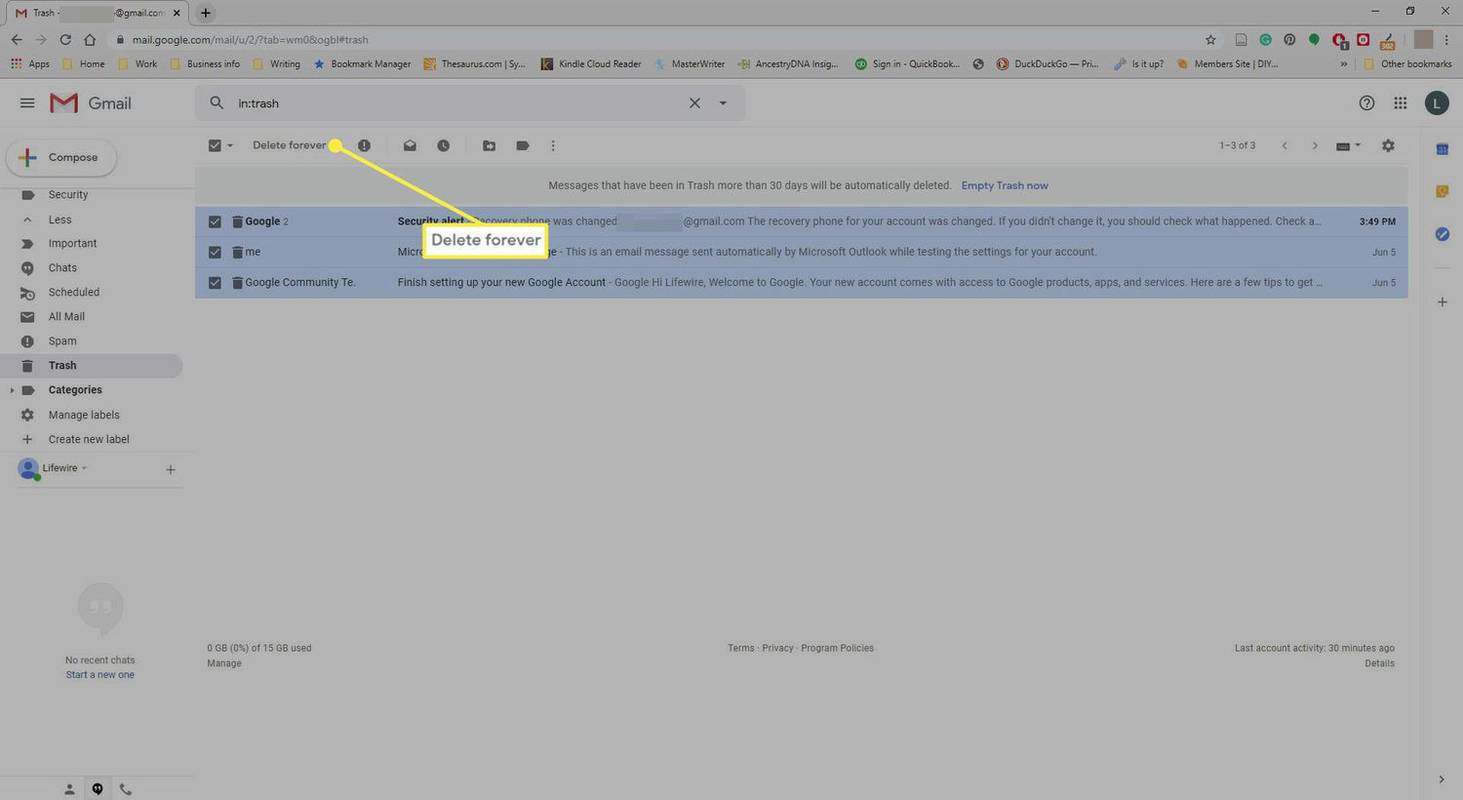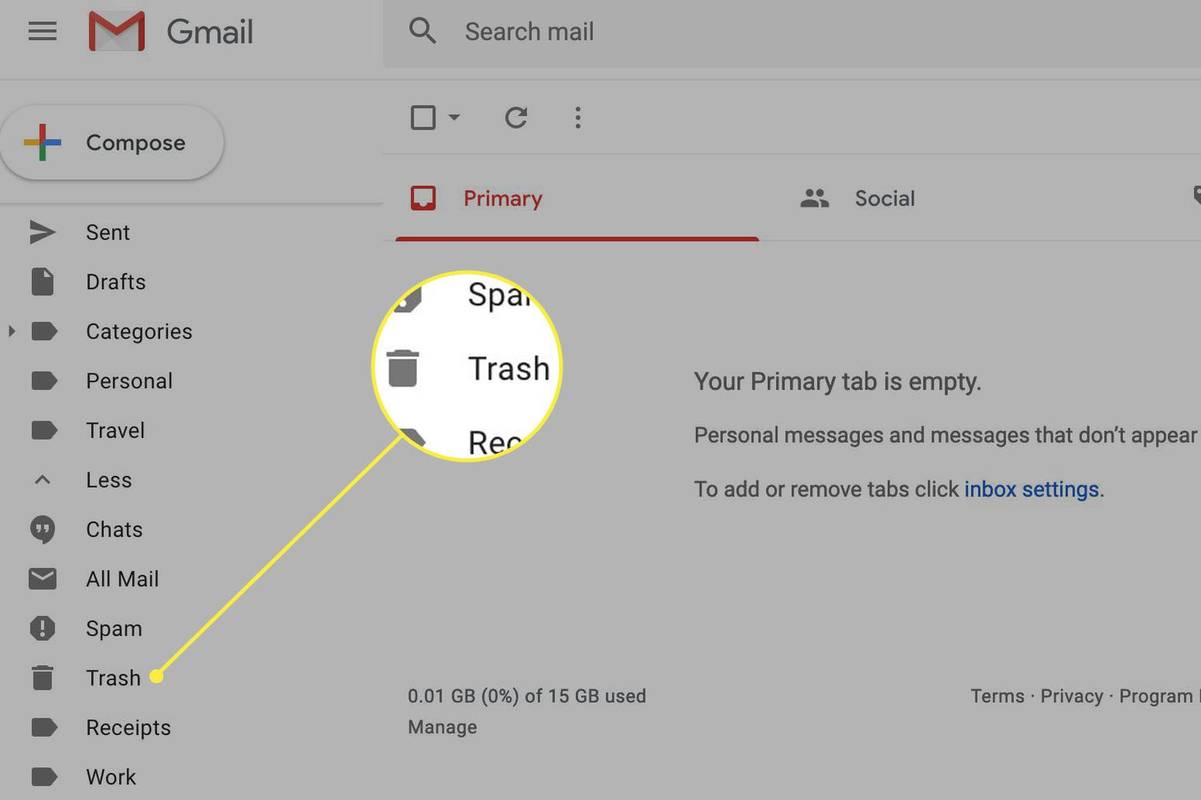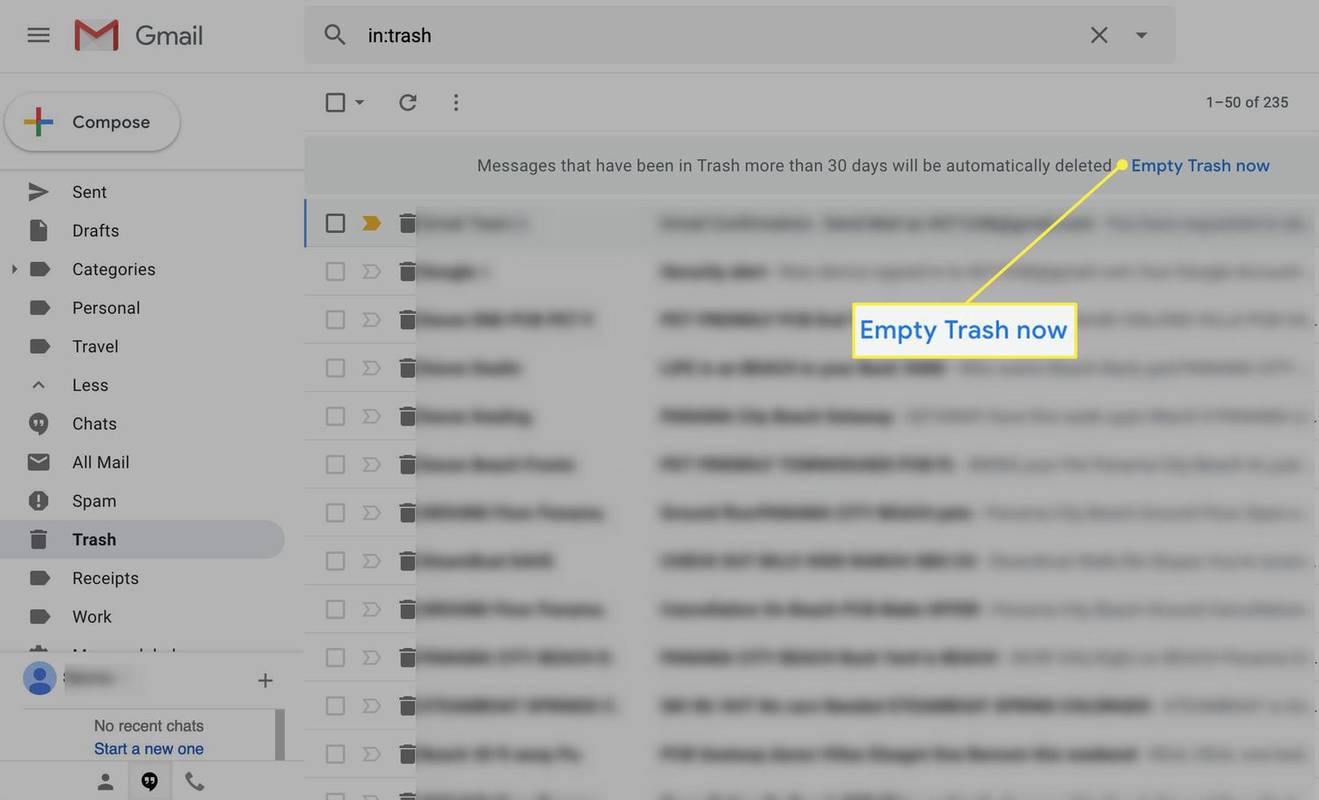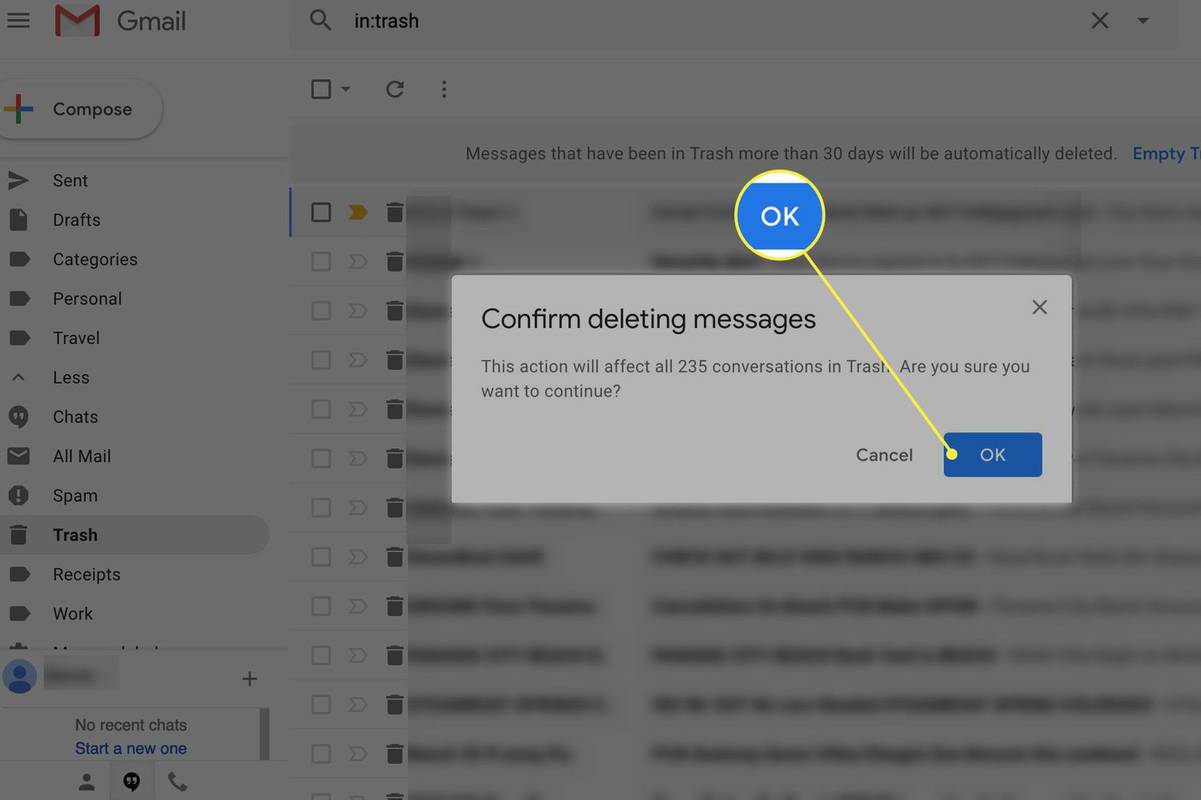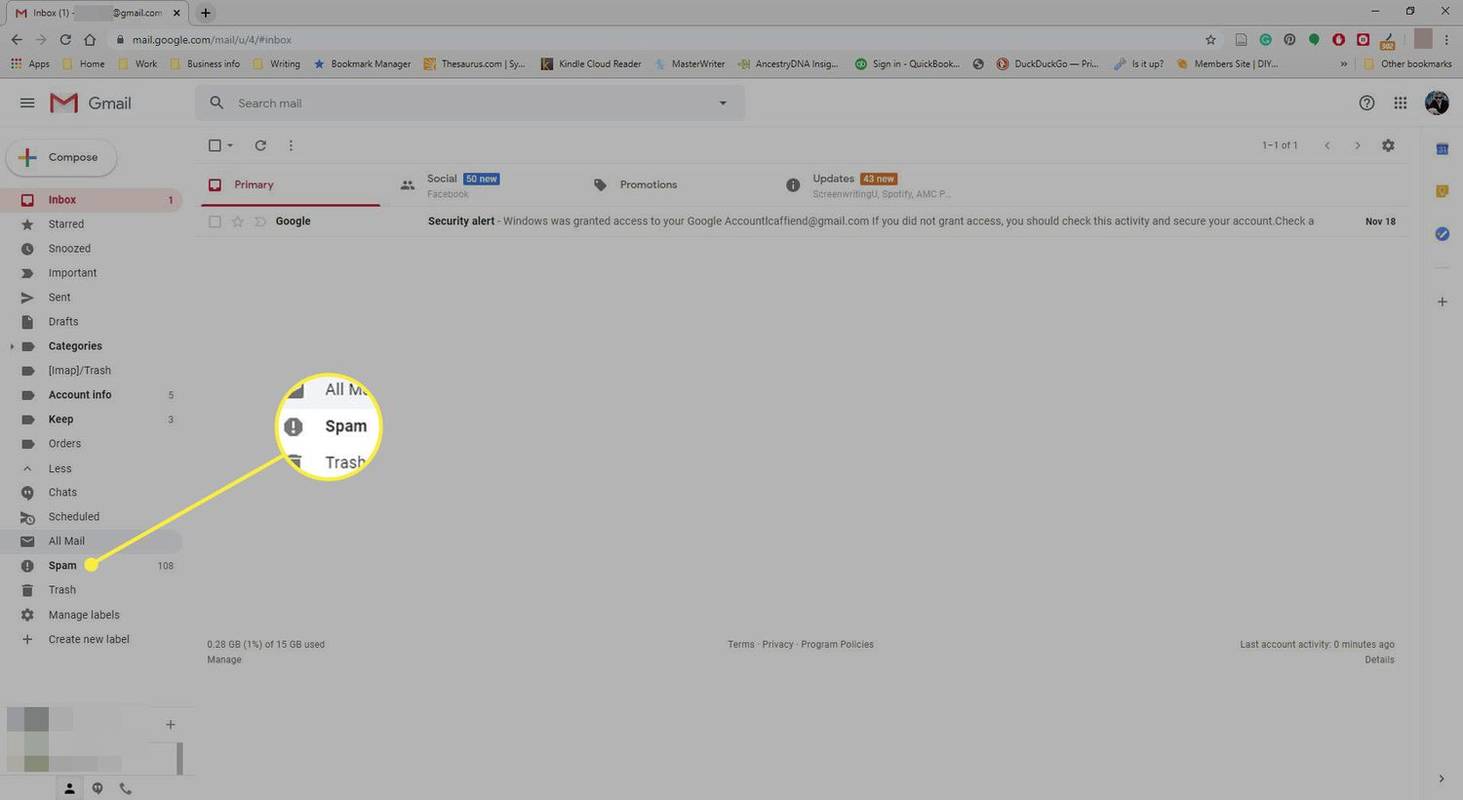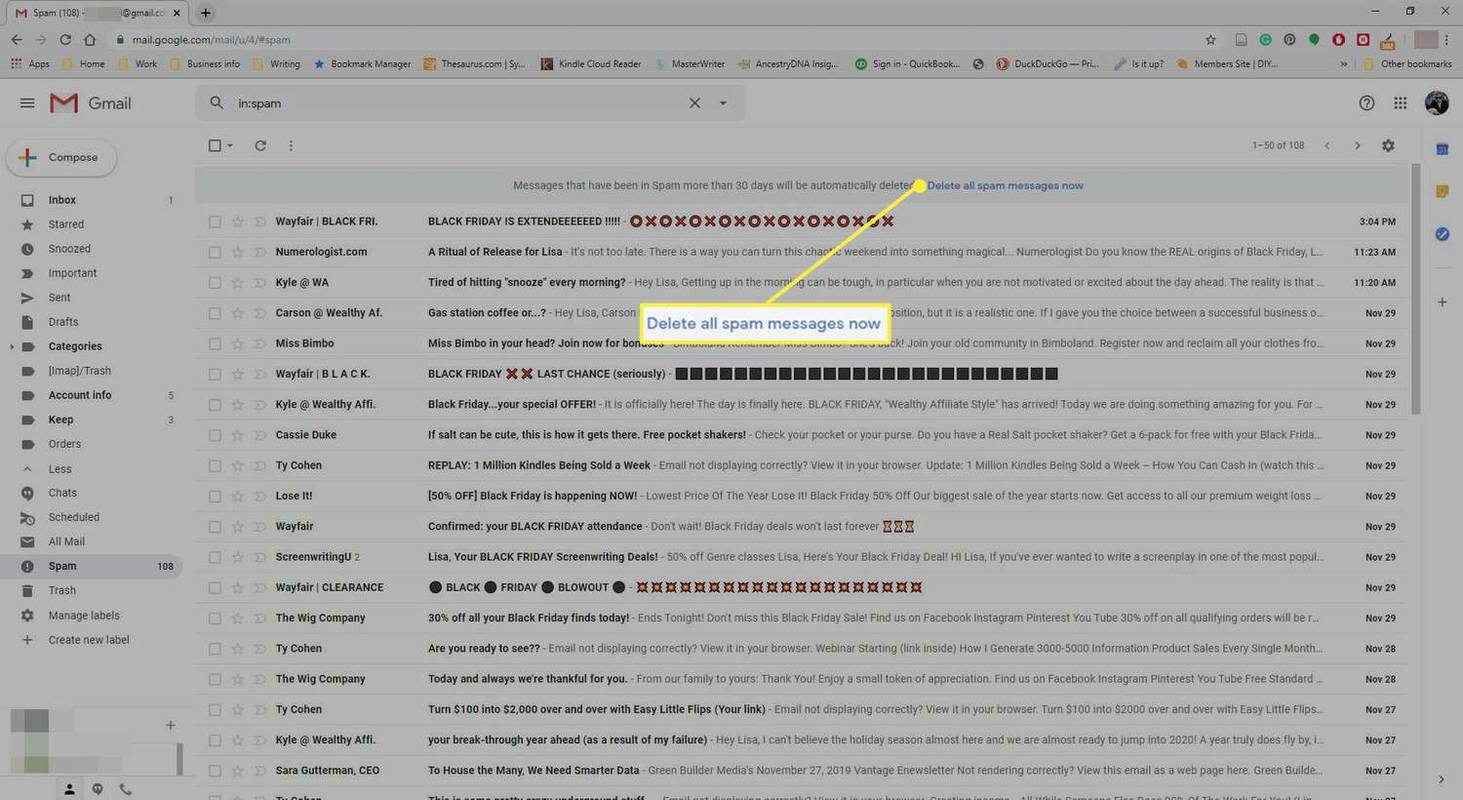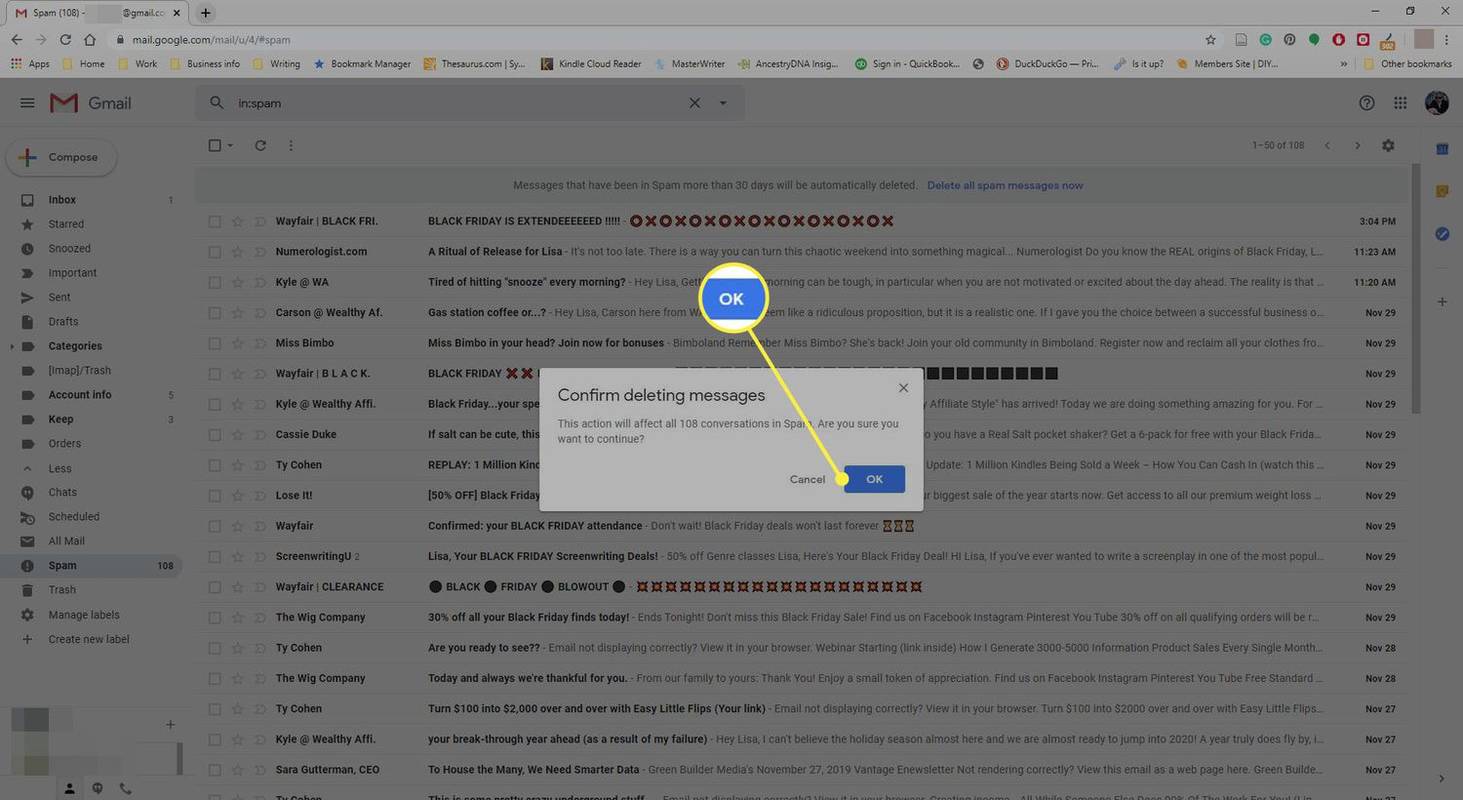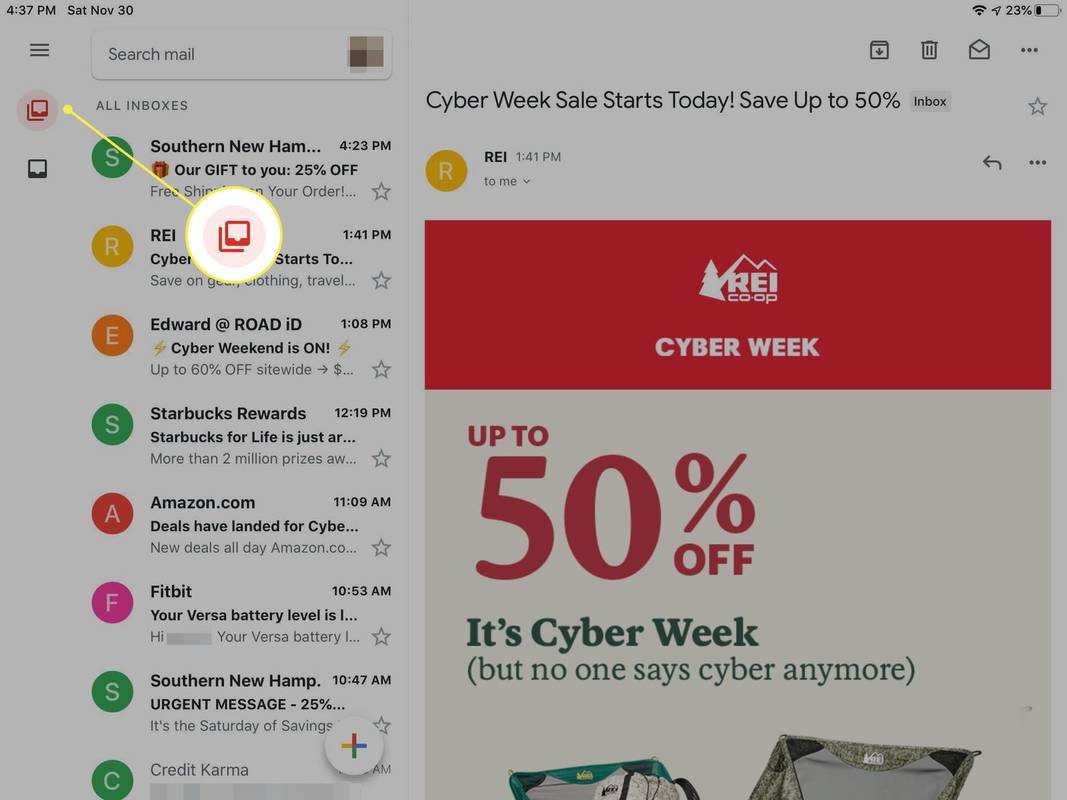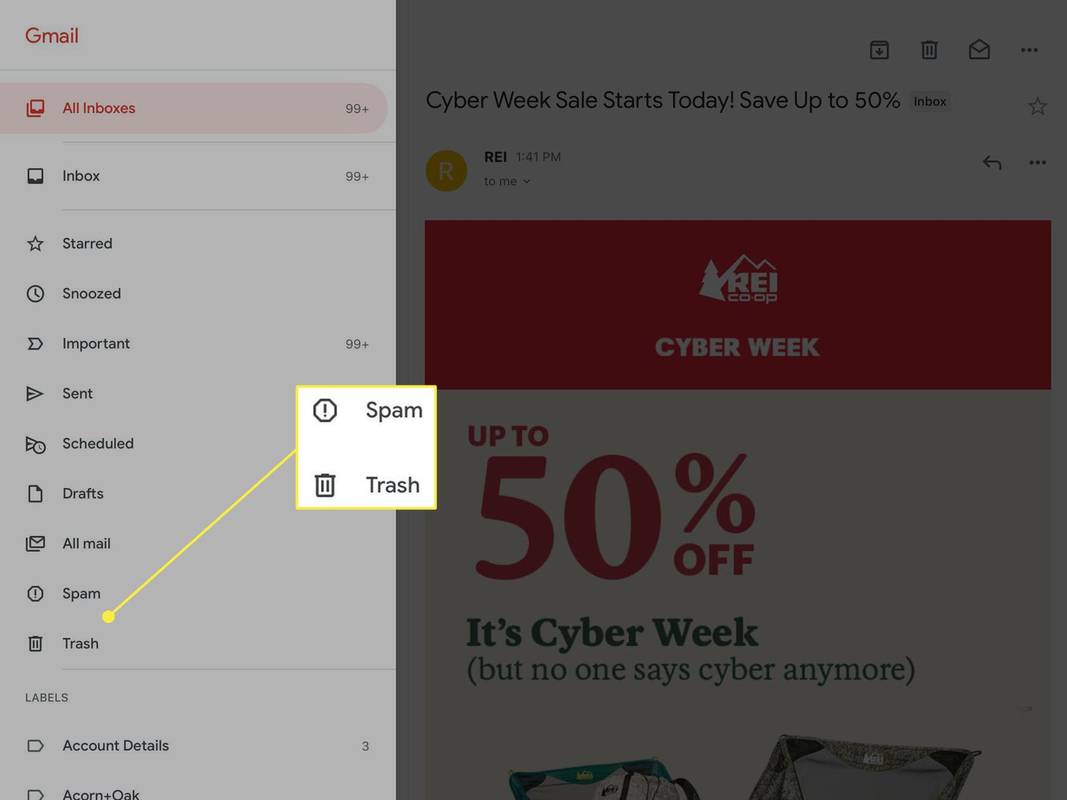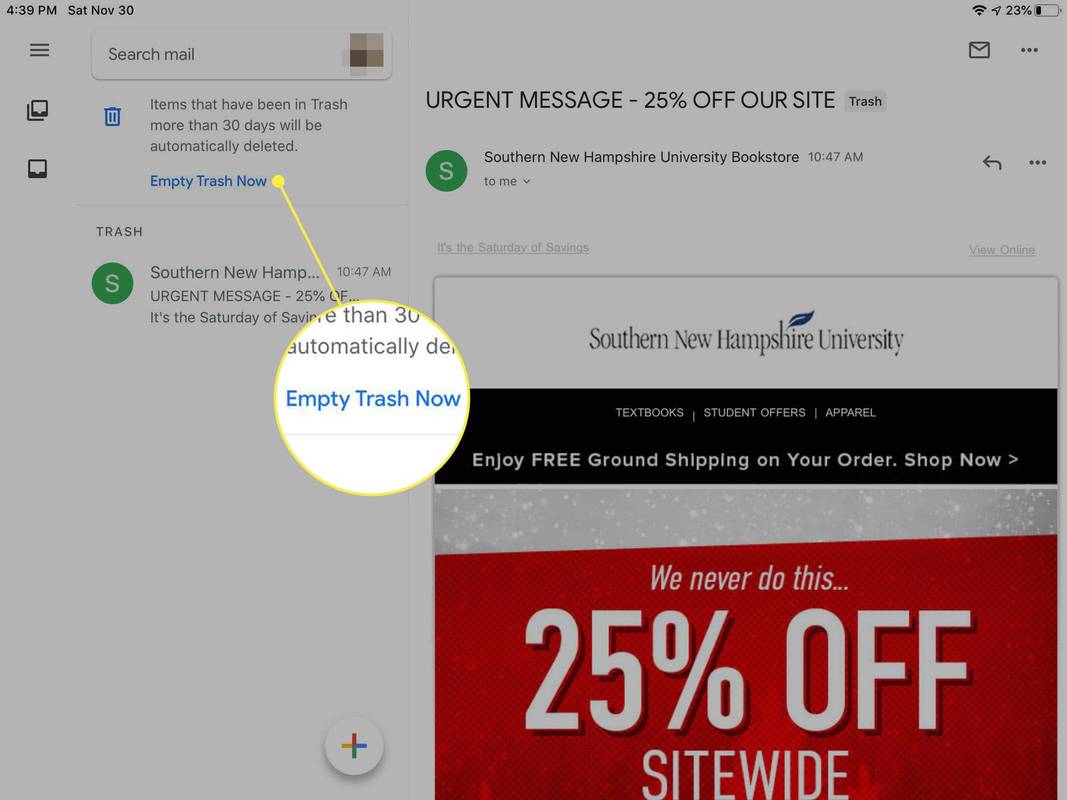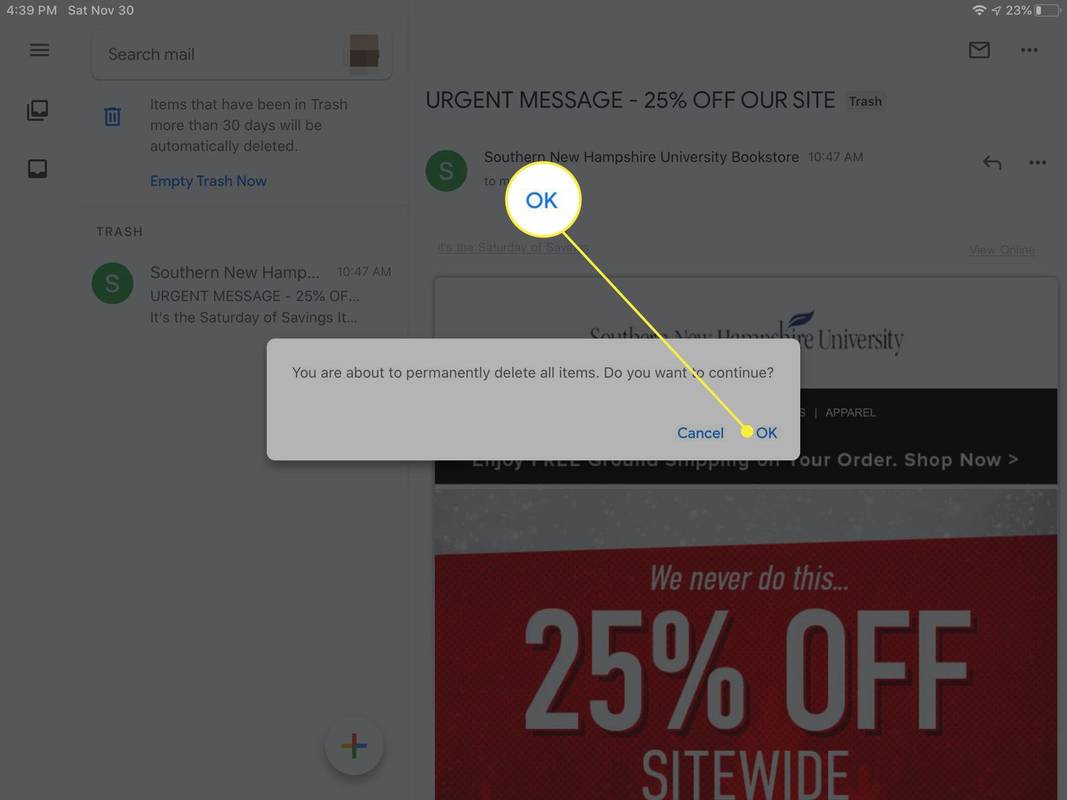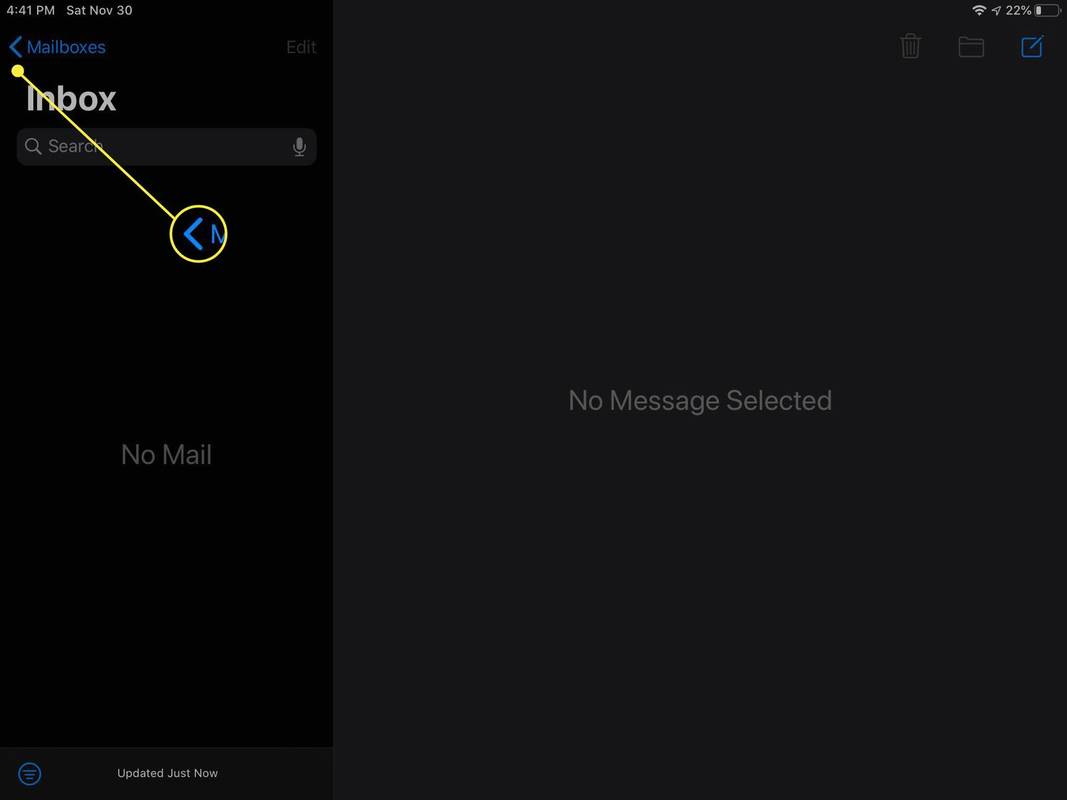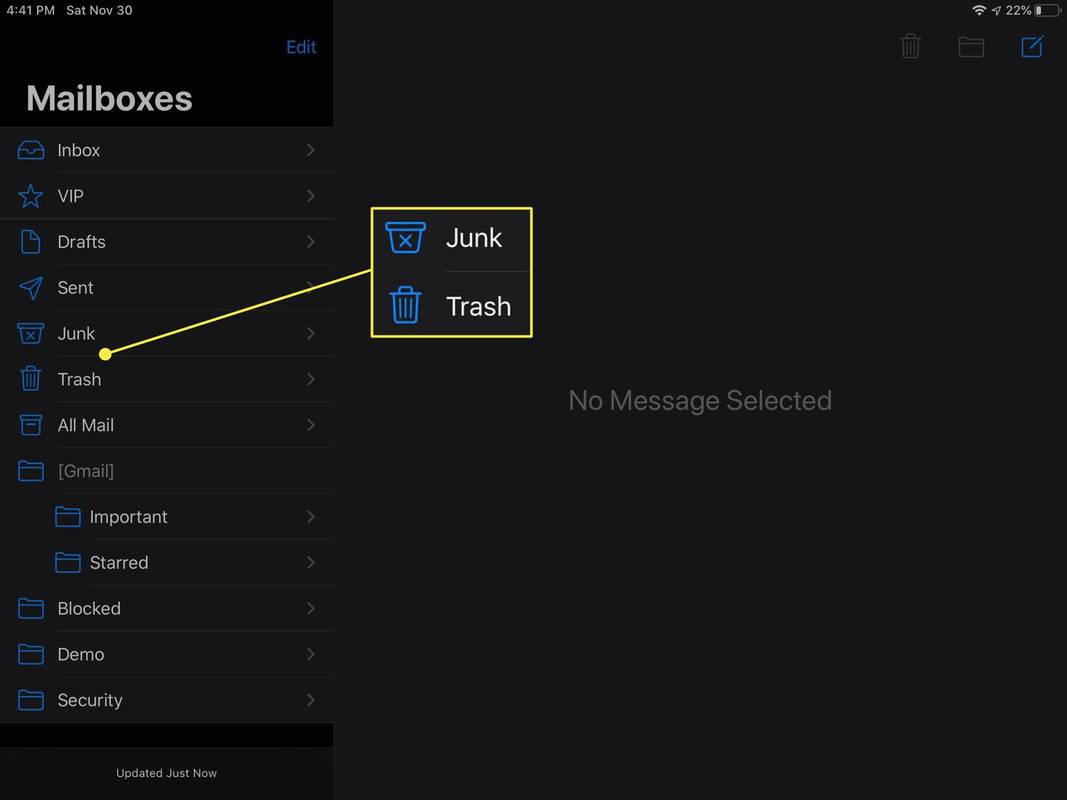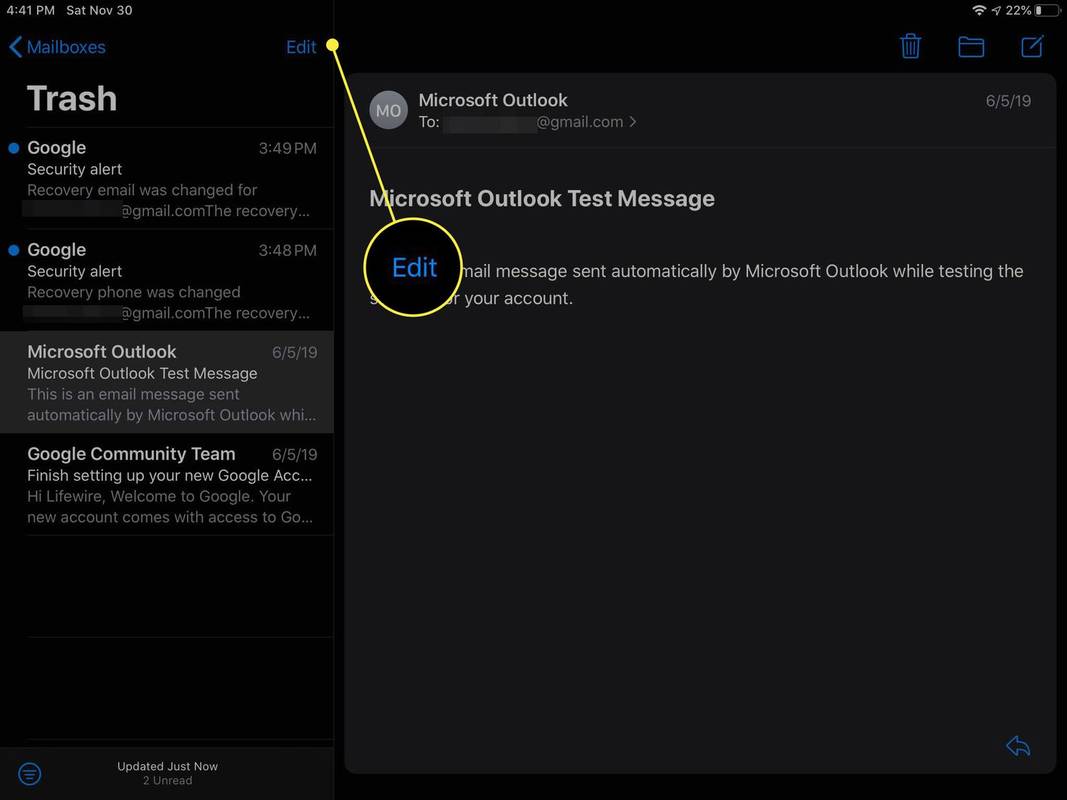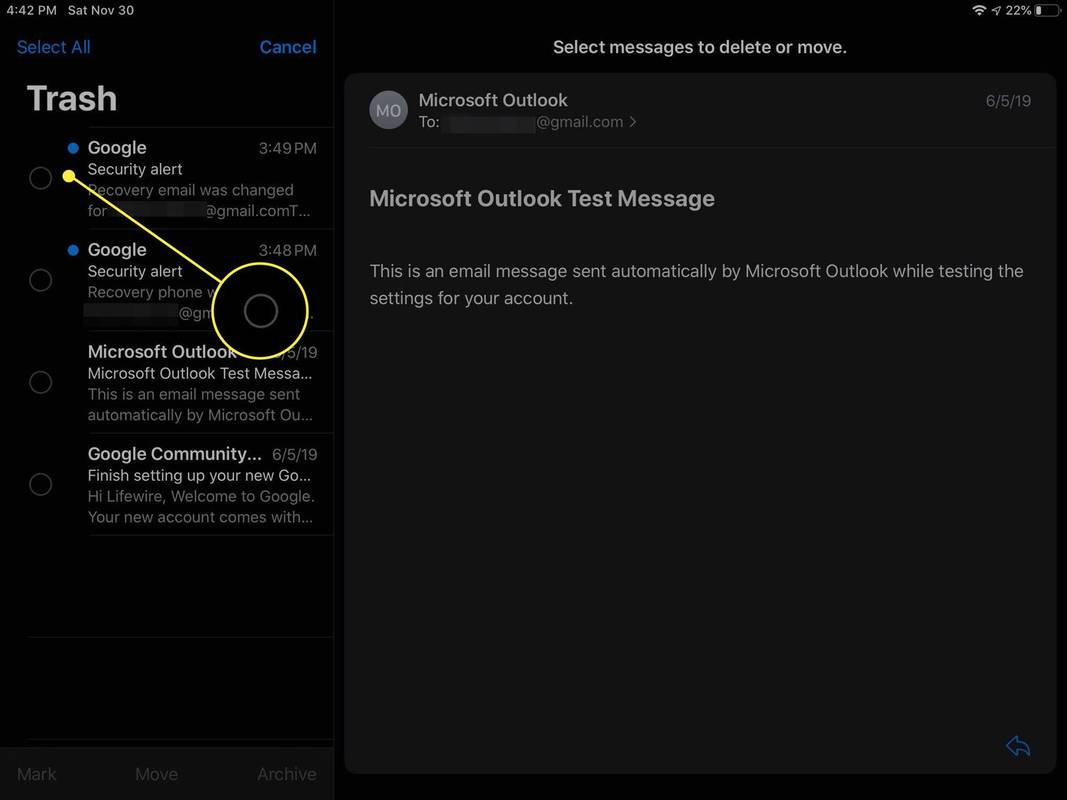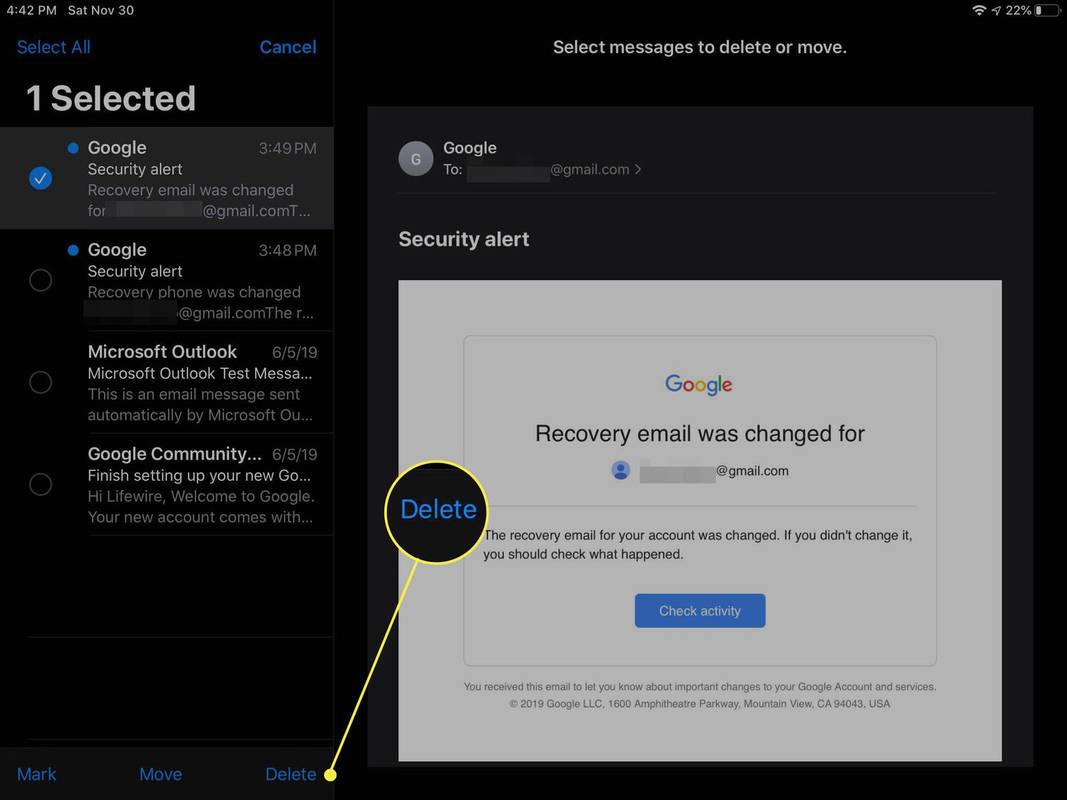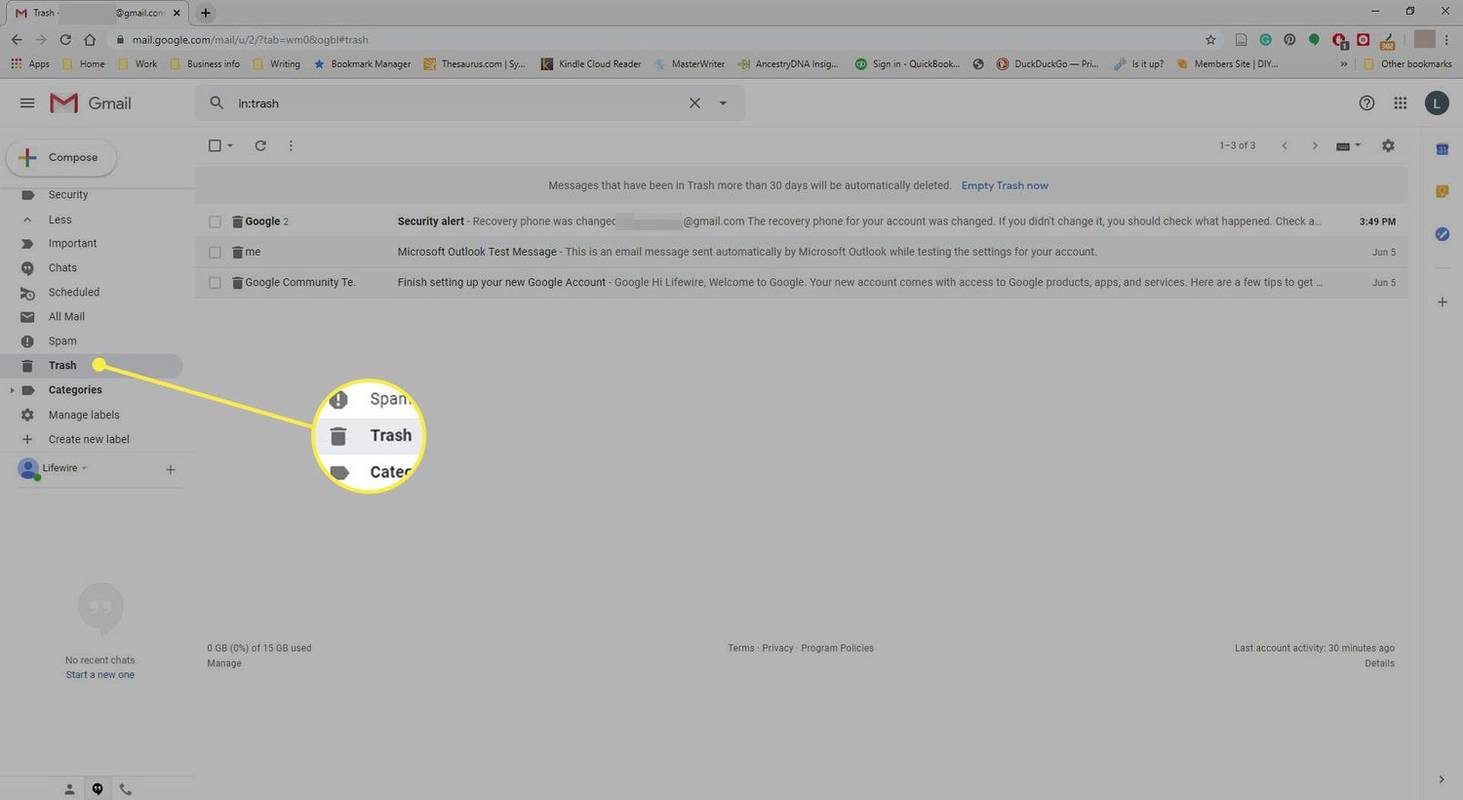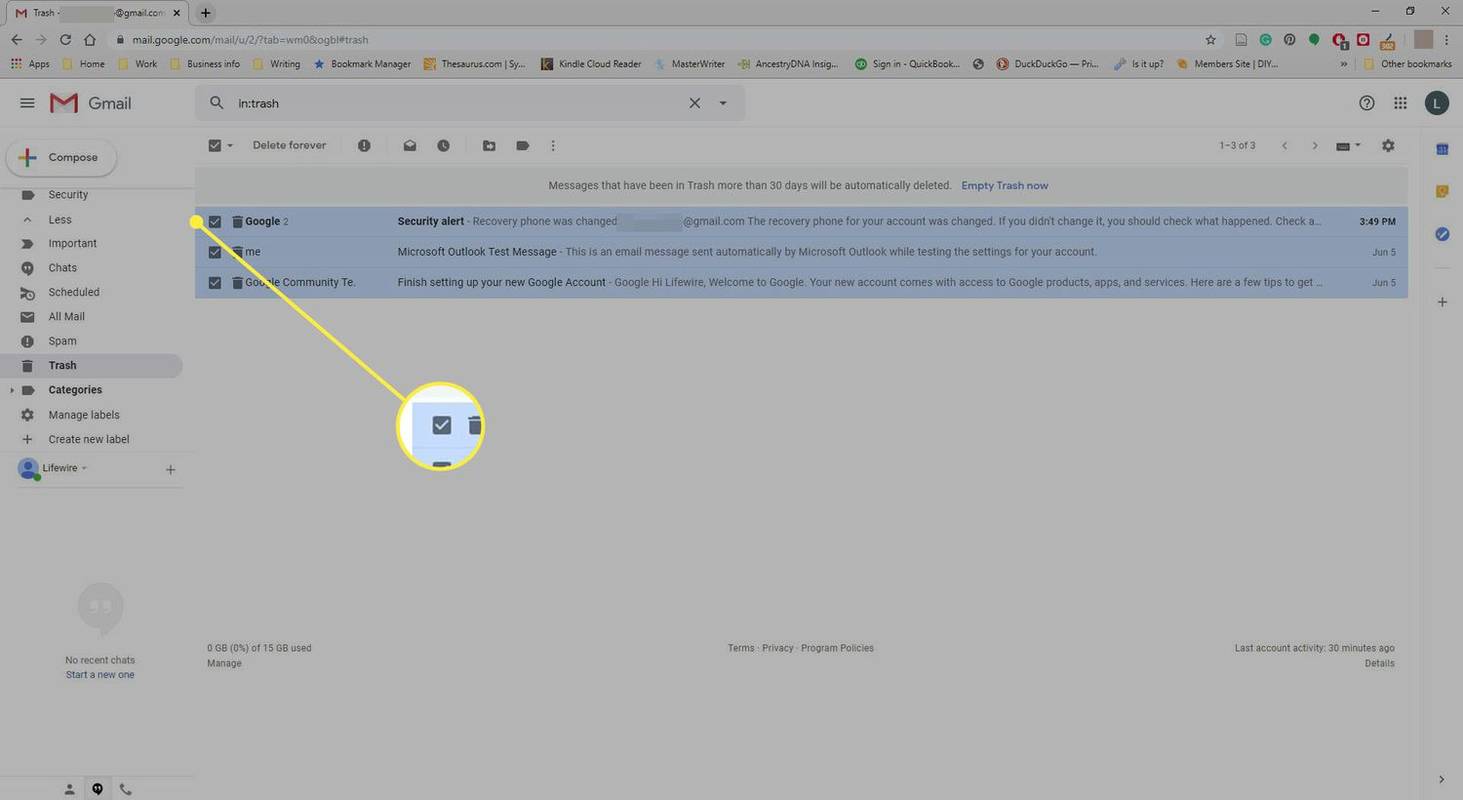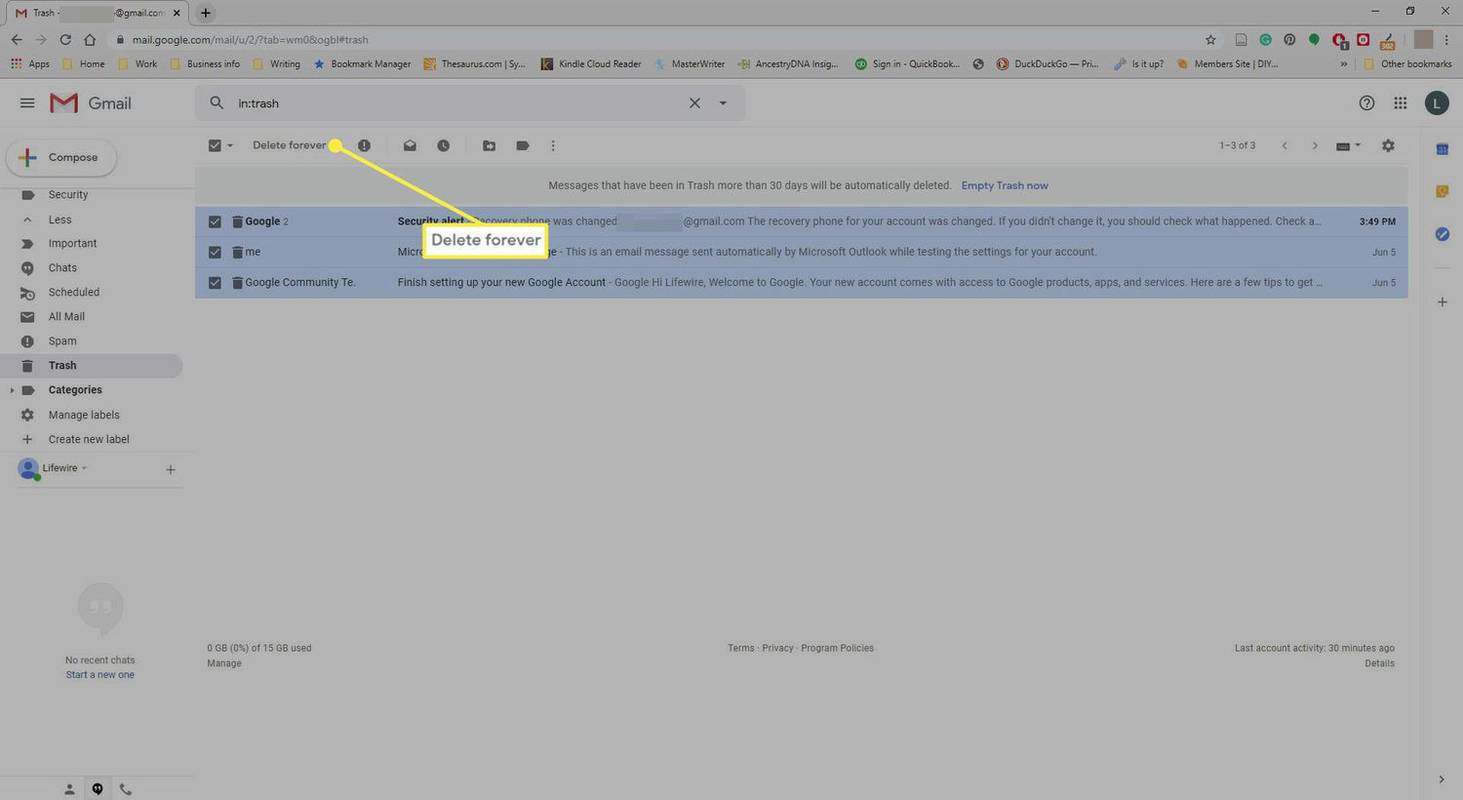Hva du bør vite
- For å tømme papirkurven, gå til Mer > Søppel > Tøm papirkurven nå > OK .
- For å tømme spam, gå til Spam > Slett alle spam-meldinger nå > OK .
- For å tømme papirkurven eller spam på iOS, trykk Meny > Søppel > Tøm søppel nå eller Meny > Spam > Tøm spam nå .
Denne artikkelen forklarer hvordan du raskt tømmer papirkurven og søppelpostmappene i Gmail. Ytterligere informasjon dekker hvordan du sletter en e-post permanent. Instruksjonene gjelder gjeldende nettlesere og iOS Gmail-appen.
Hvordan tømme papirkurven i Gmail
Slik tømmer du papirkurven i Gmail:
-
Velg Søppel merkelapp. Du finner den under Mer , i venstre sidefelt på Gmail-skjermen.
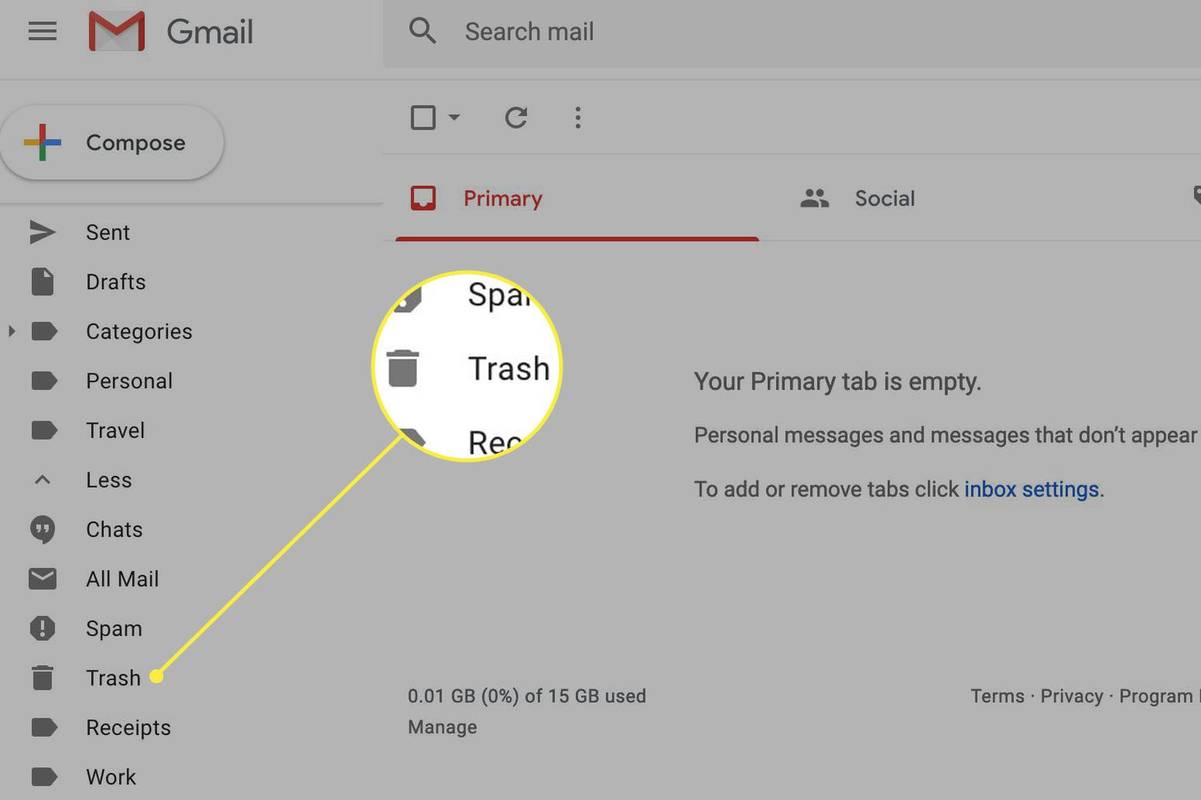
Med Gmail-snarveier aktivert, trykk GL på tastaturet for å lage et etikettsøk og skriv søppel , og trykk deretter på Tast inn for å se alle meldinger merket Søppel .
-
Plukke ut Tøm papirkurven nå øverst i papirkurven-meldinger.
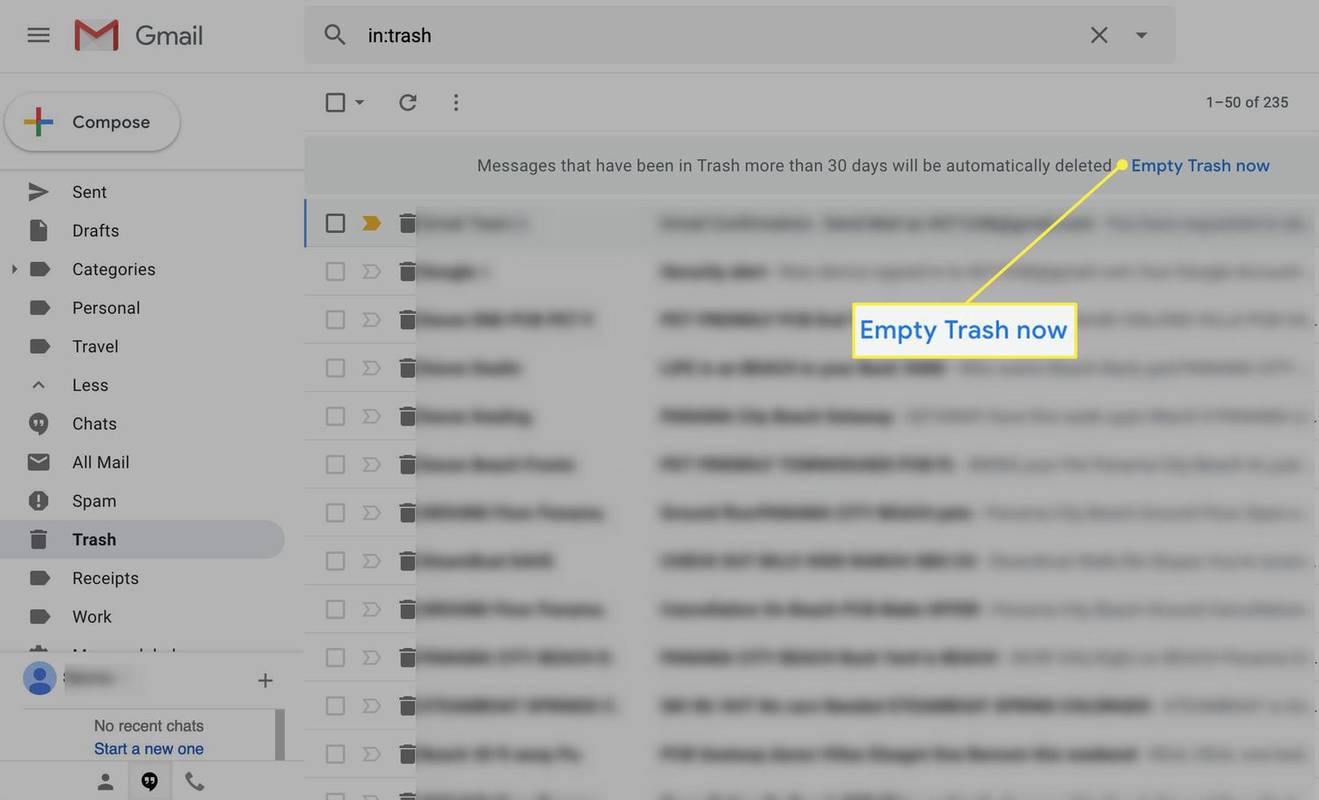
-
Plukke ut OK under Bekreft sletting av meldinger .
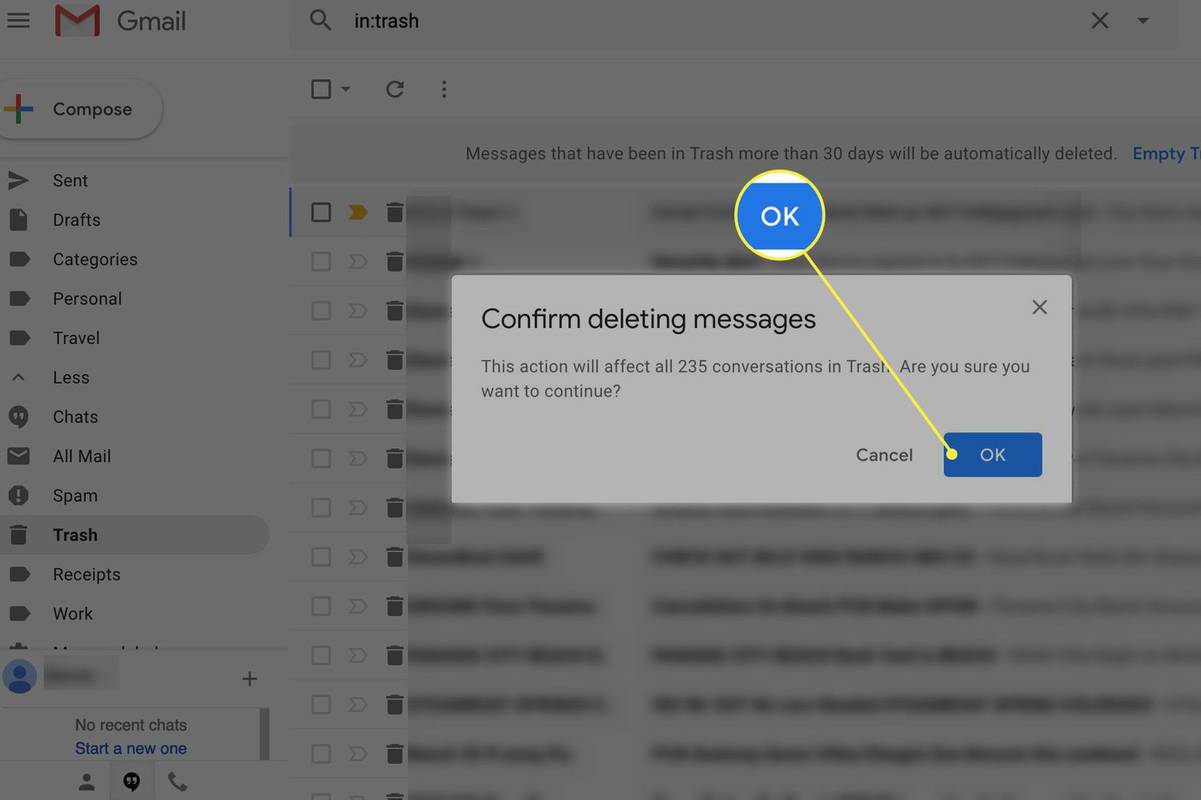
-
Ingen meldinger skal forbli med Søppel merkelapp.
Slik tømmer du spam i Gmail
Slik sletter du alle meldinger i Spam-etiketten i Gmail:
-
Velg Spam etiketten i venstre panel.
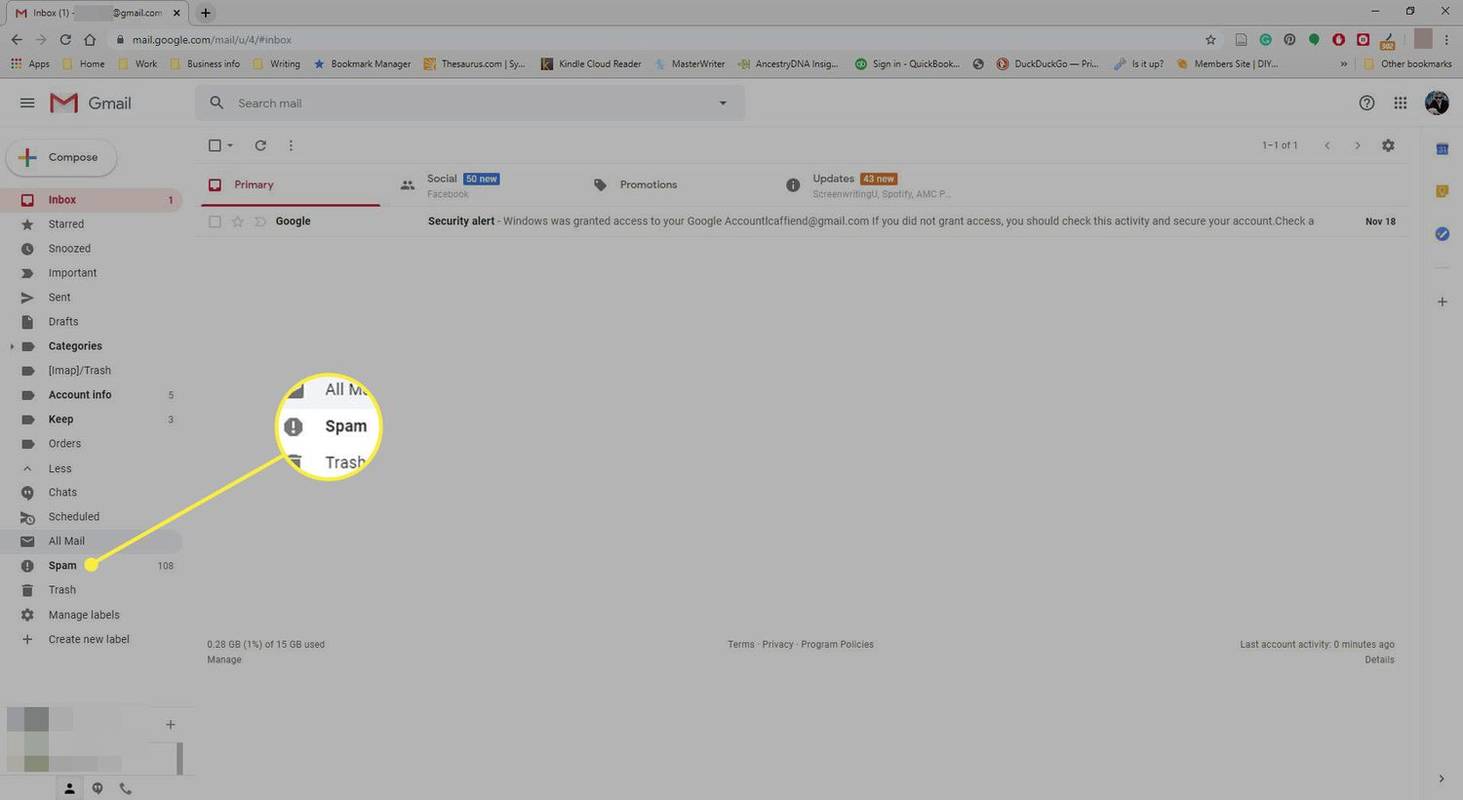
-
Plukke ut Slett alle spam-meldinger nå .
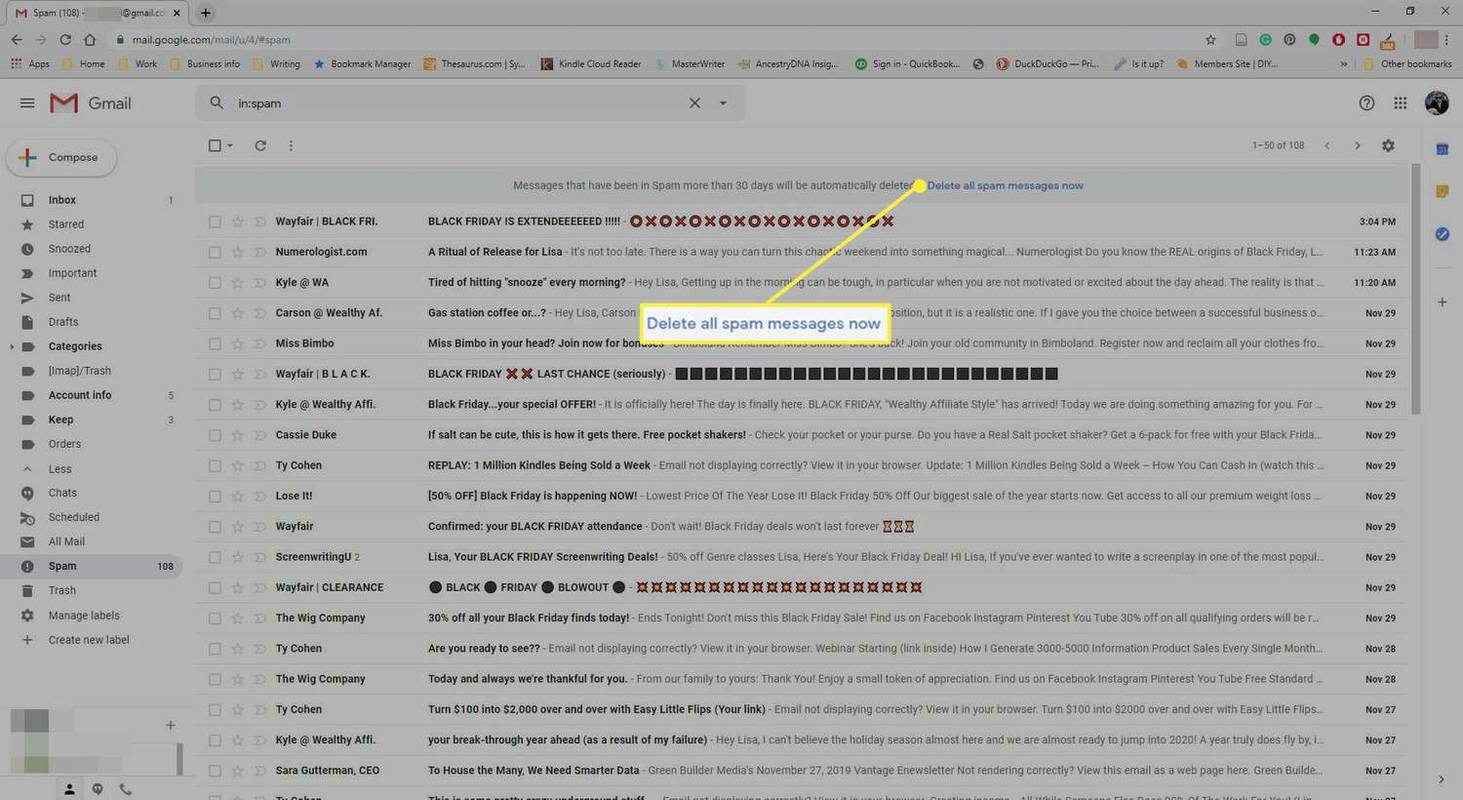
-
Plukke ut OK under Bekreft sletting av meldinger .
hvordan du setter en sang på instagram-historien
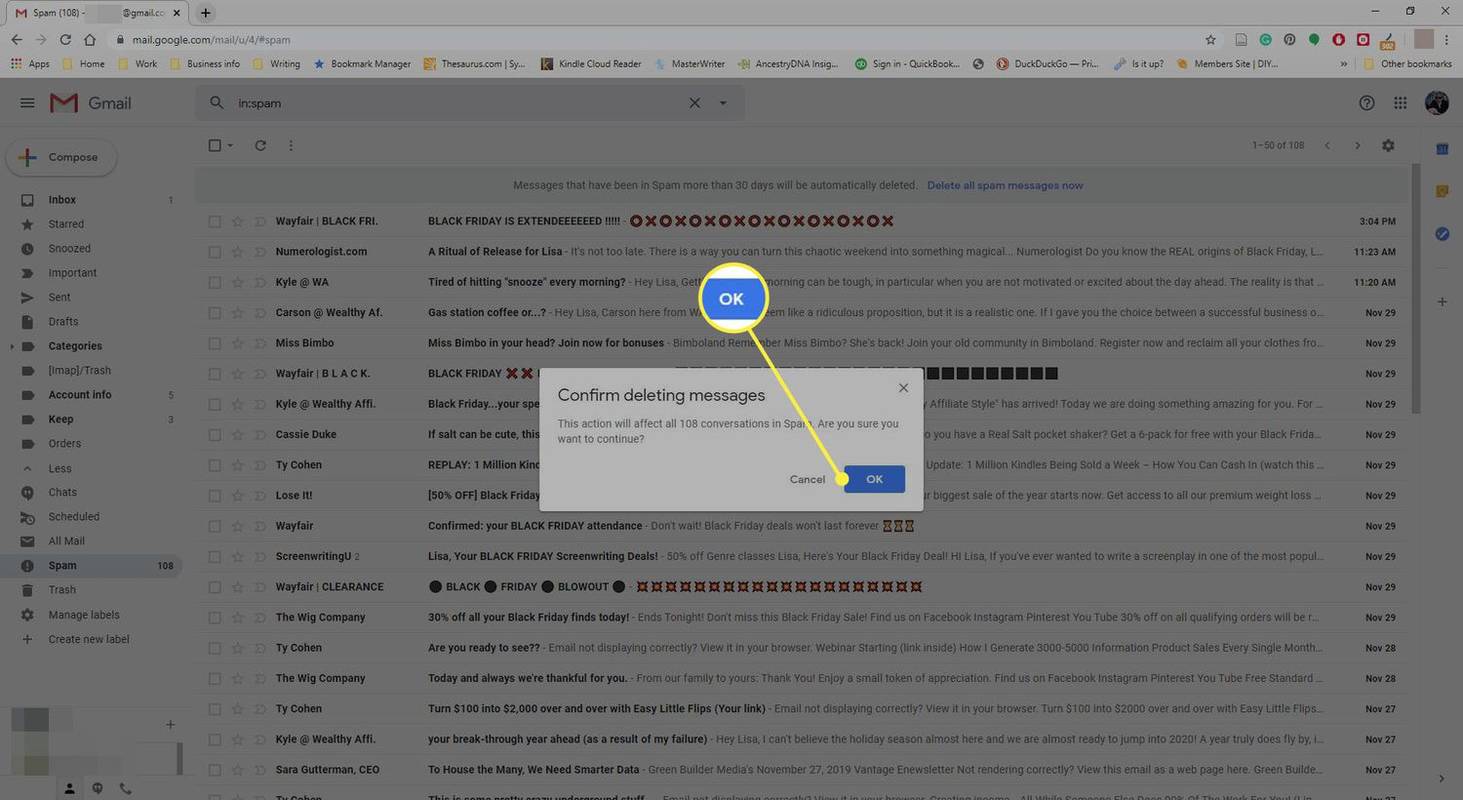
Tøm søppel og søppelpost i Gmail på iOS (iPhone, iPad)
Hvis du får tilgang til Gmail på iPhone, iPad eller iPod Touch, kan du raskt slette all søppelpost og spam i Gmail-appen for iOS:
-
Trykk på Meny ikonet i øvre venstre hjørne for å se listen over etiketter.
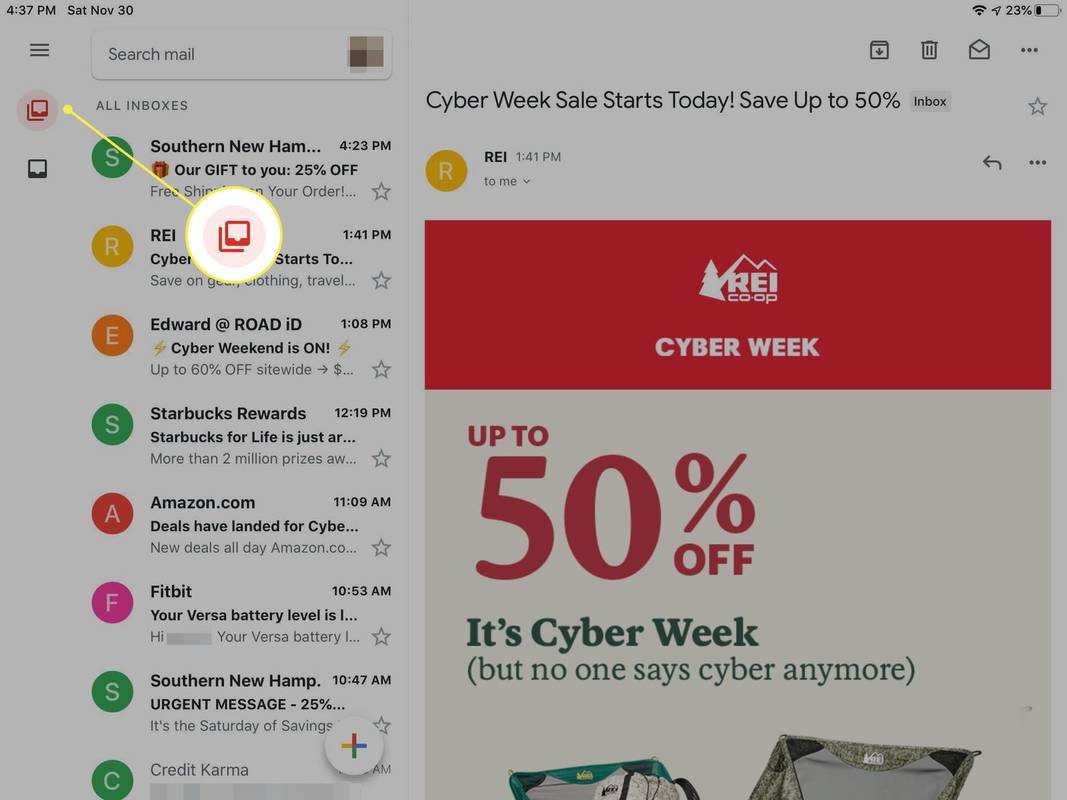
-
Trykk på Søppel eller Spam .
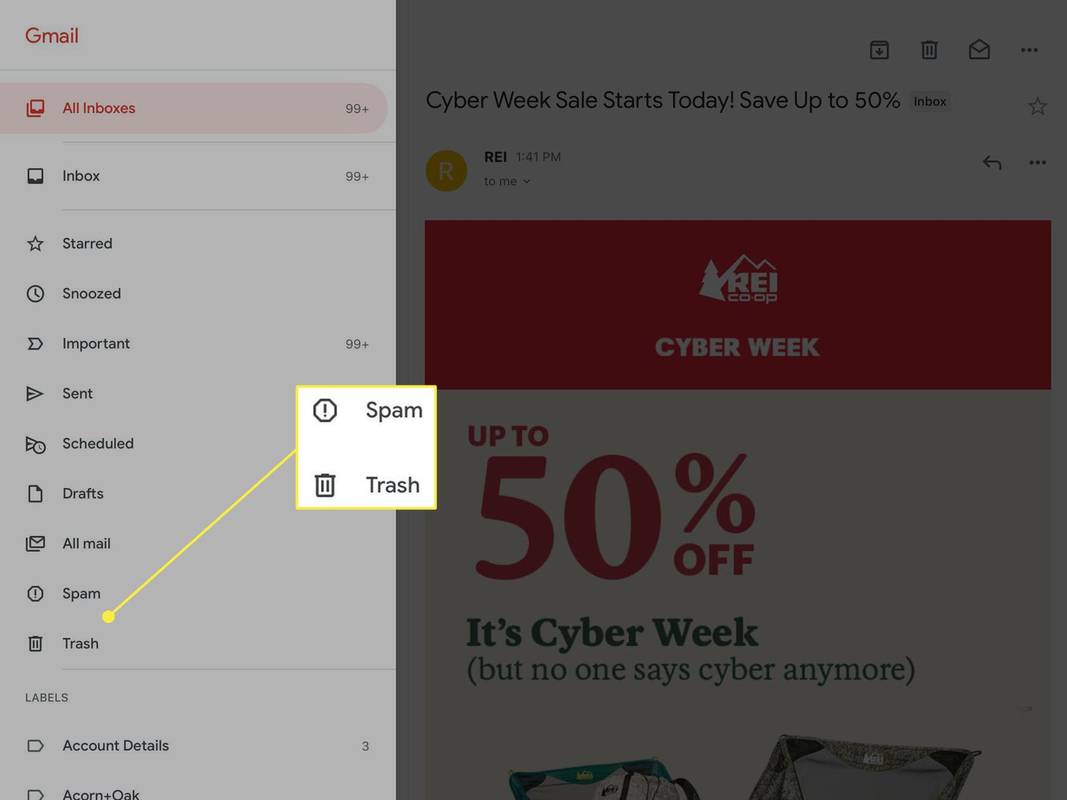
-
Trykk på Tøm søppel nå eller Tøm spam nå .
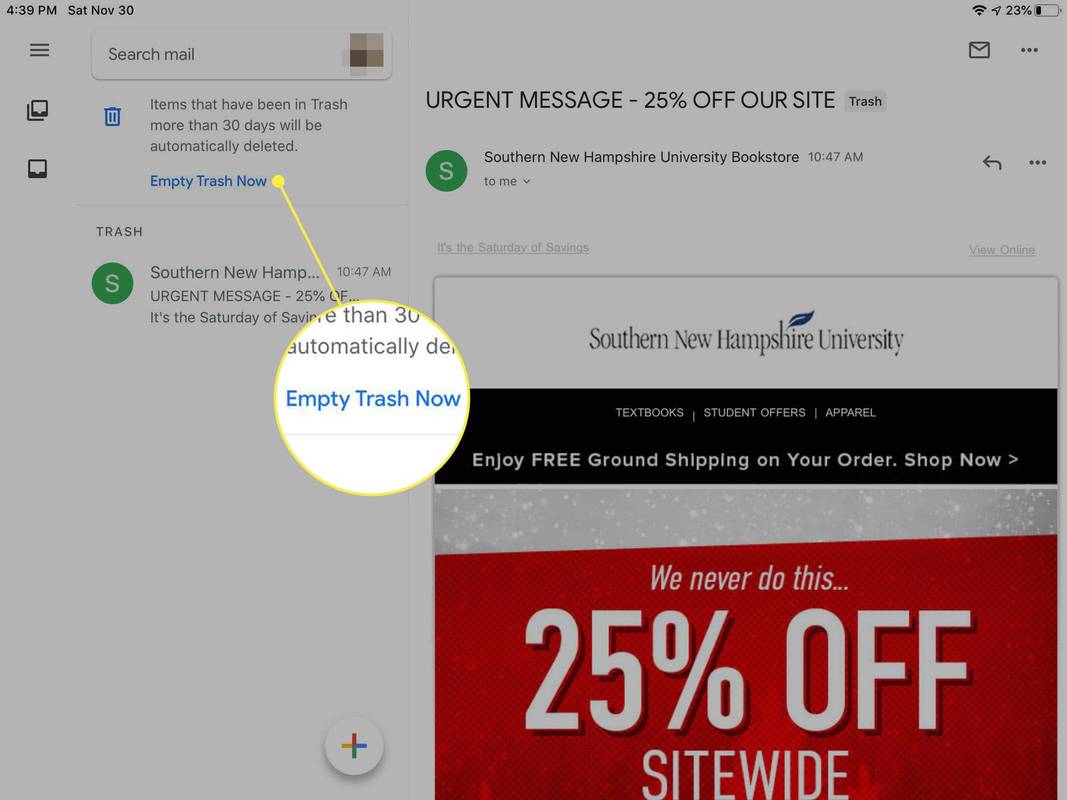
-
Trykk på OK i skjermbildet for bekreftelse av sletting som åpnes.
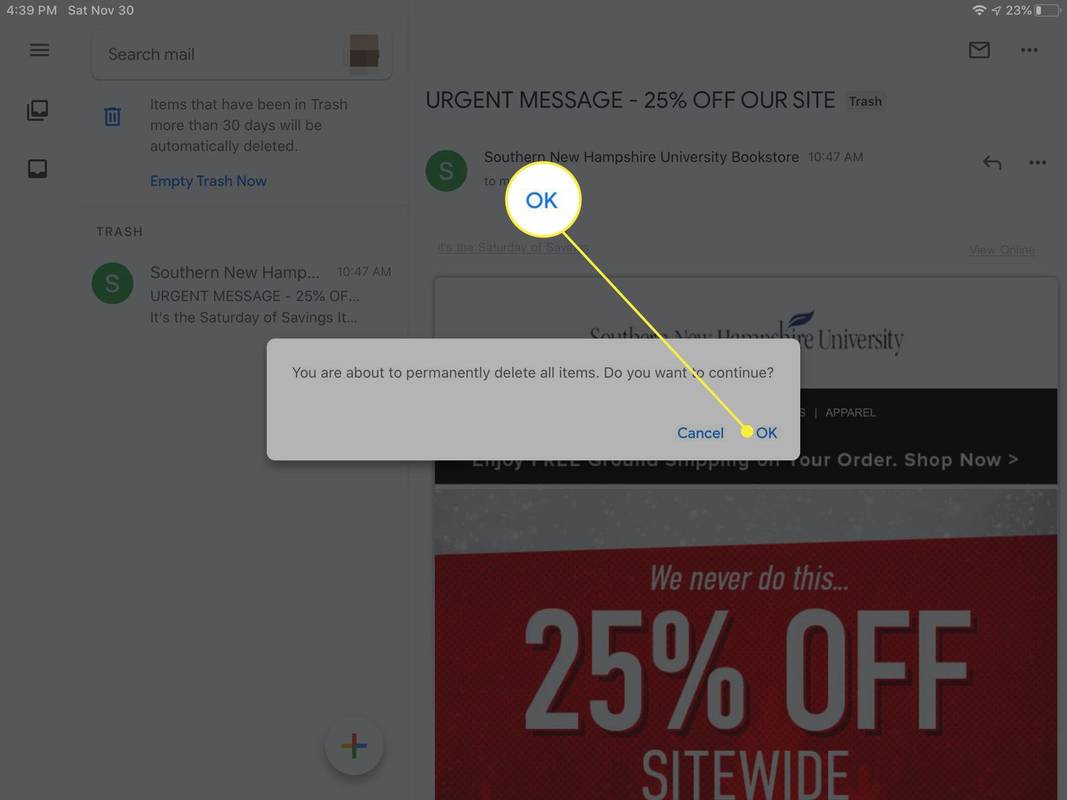
Tøm Gmail-søppel og søppelpost i iOS Mail
Hvis du får tilgang til Gmail ved hjelp av iOS Mail-appen med IMAP:
hvordan du sletter alle bildene på icloud
-
Åpne Post app.
-
Trykk på < for å se listen over Gmail-etiketter.
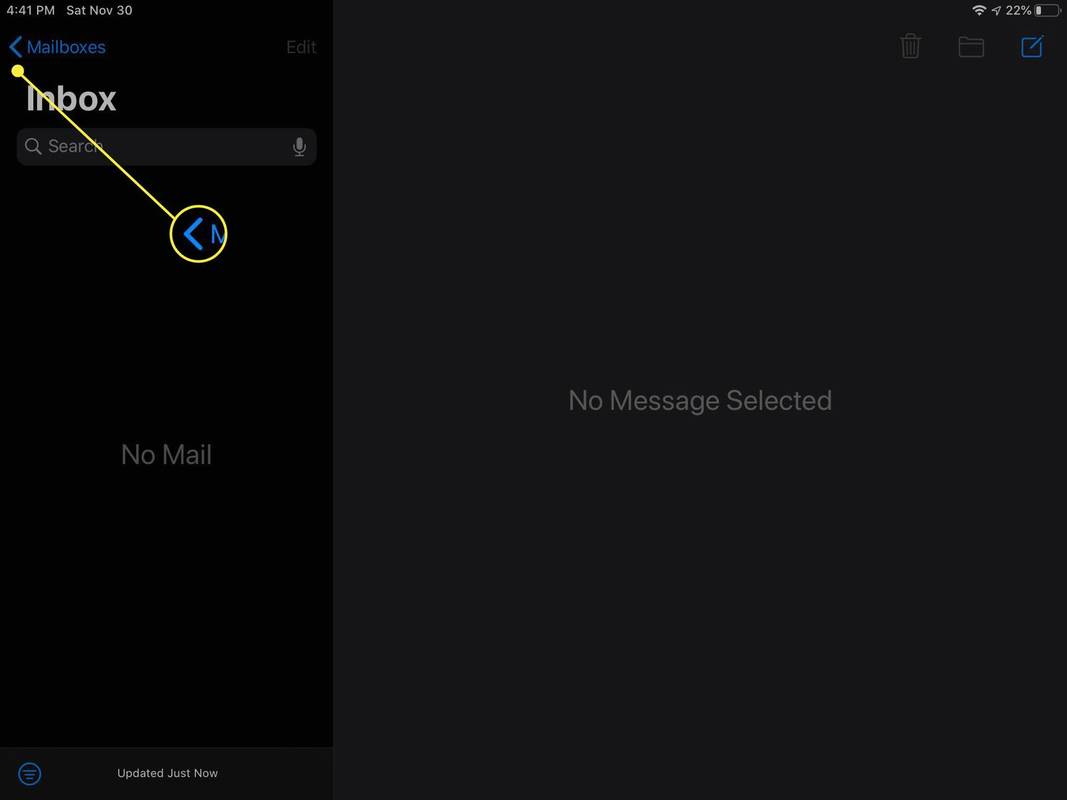
-
Trykk på Søppel eller Skrot for å åpne en liste over e-postene merket som sådan.
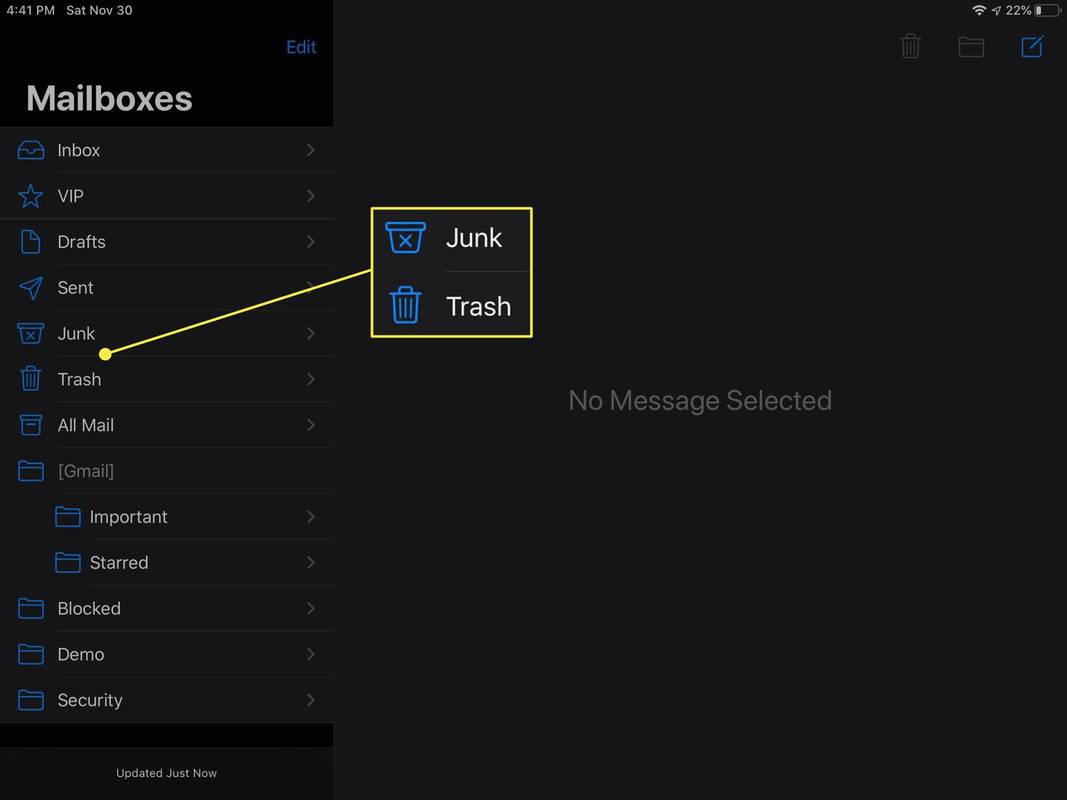
-
Trykk på Redigere øverst på skjermen.
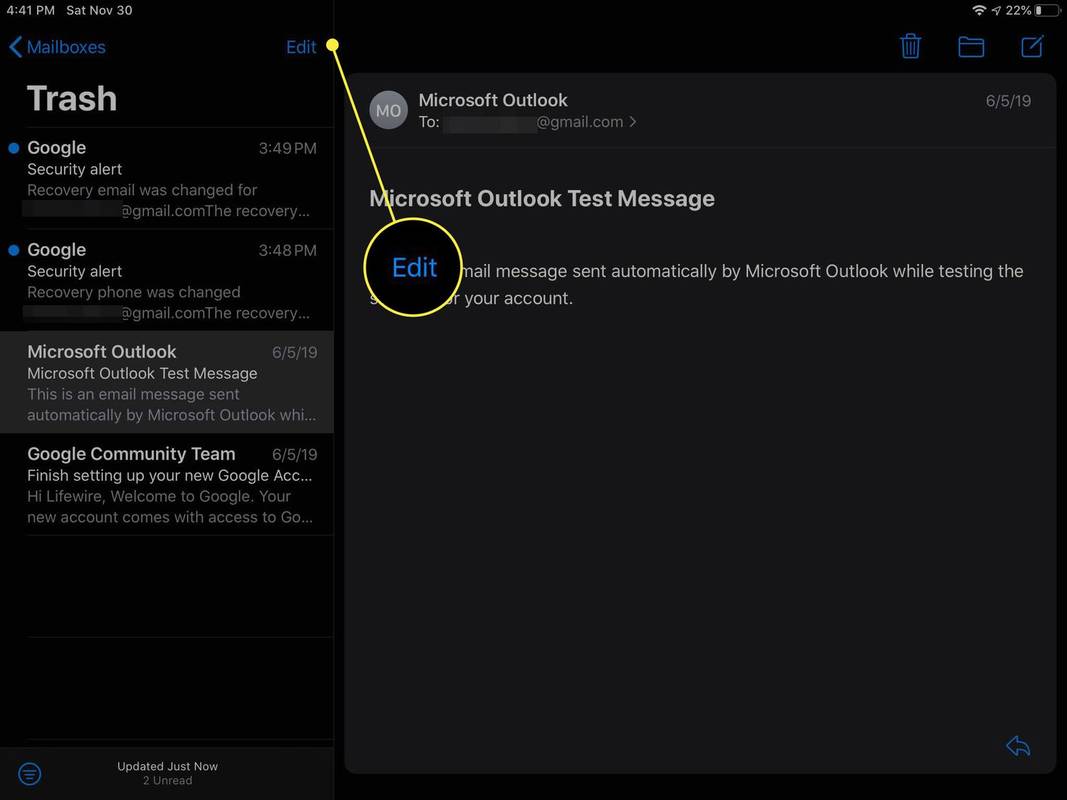
-
Trykk på sirkelen til venstre for hver e-post du vil slette.
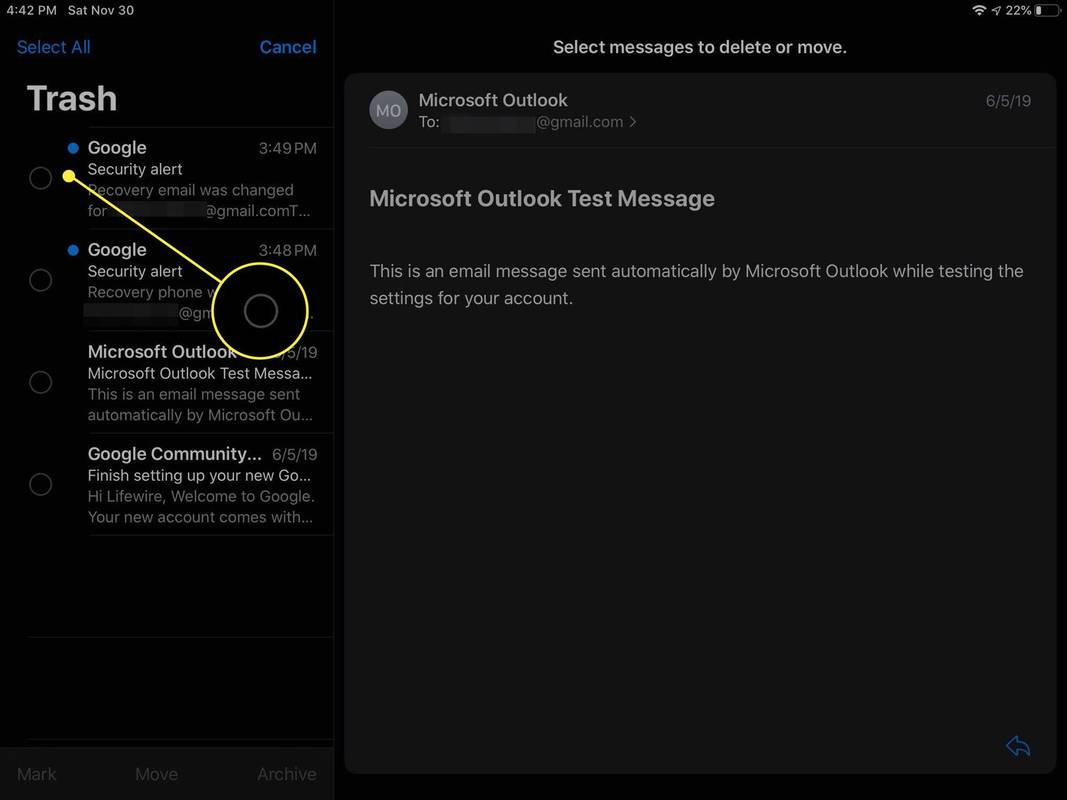
-
Trykk på Slett .
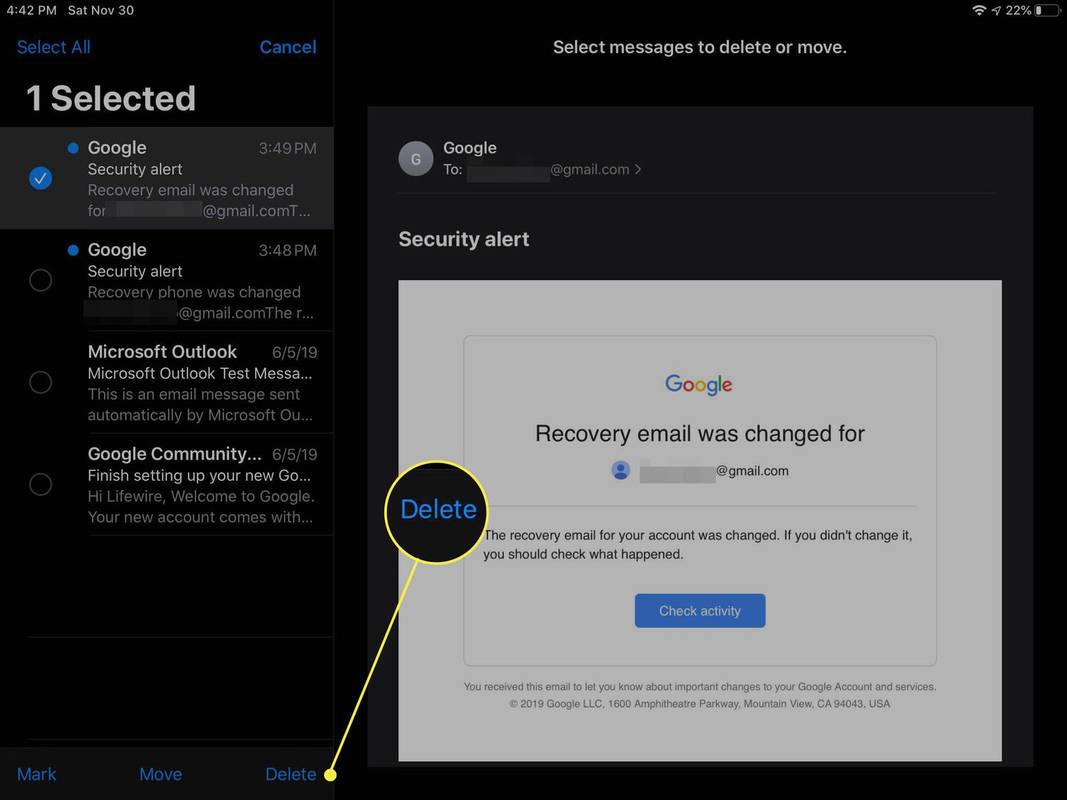
Slett en e-post permanent i Gmail
Du trenger ikke kaste alt søppelet for å bli kvitt en uønsket e-post. Slik sletter du en enkelt melding permanent fra Gmail:
-
Sørg for at meldingen er i Gmail Søppel mappe.
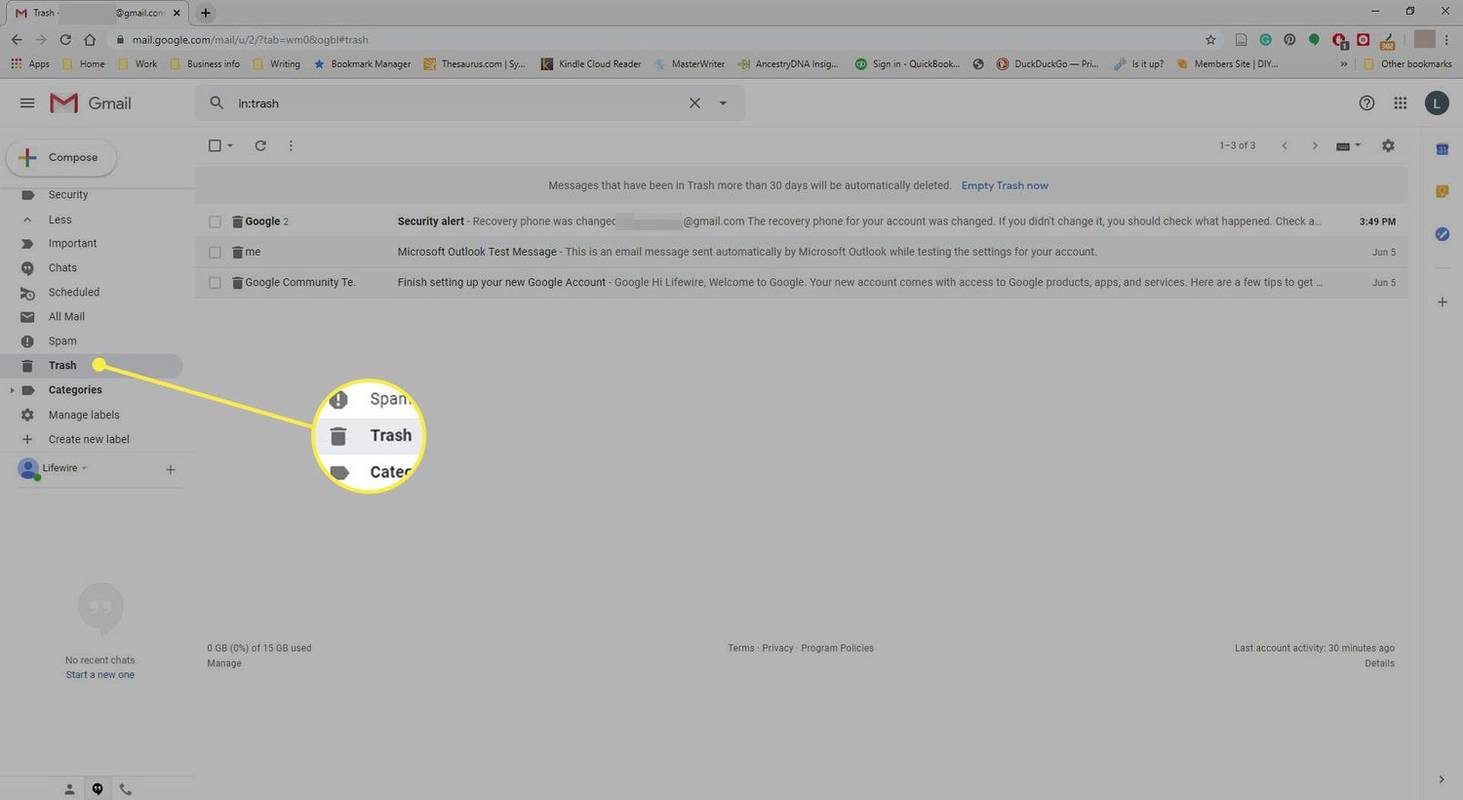
-
Sjekk alle e-poster du vil slette permanent, eller åpne en individuell melding.
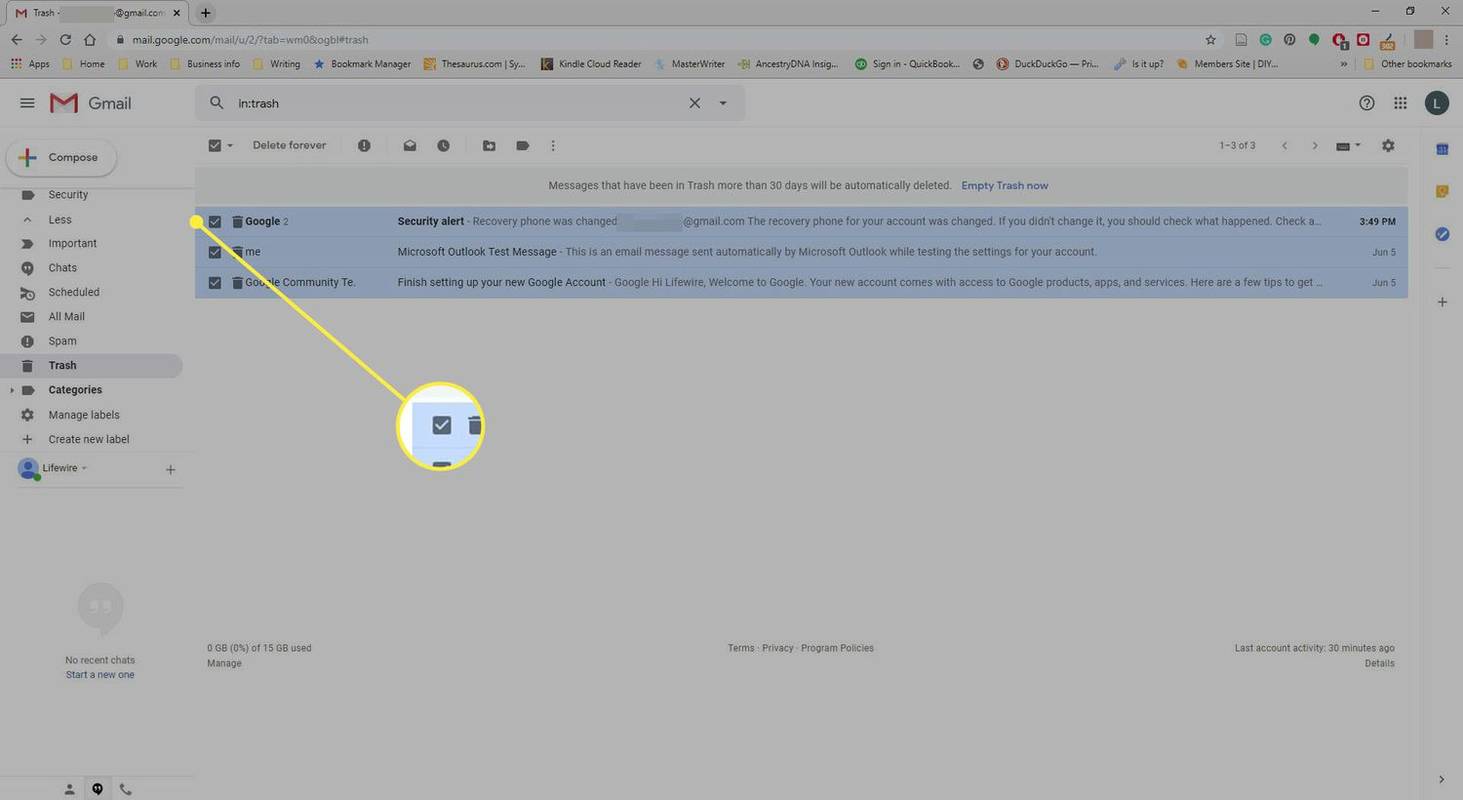
-
Plukke ut Slett for alltid i verktøylinjen.