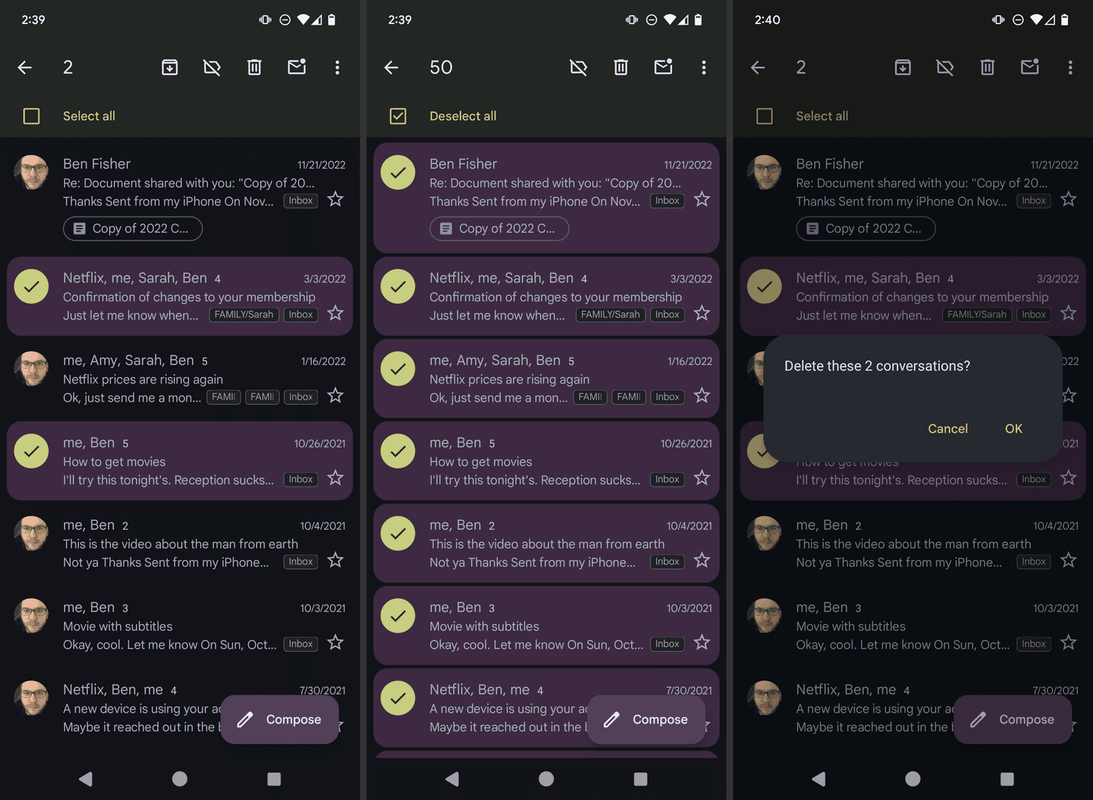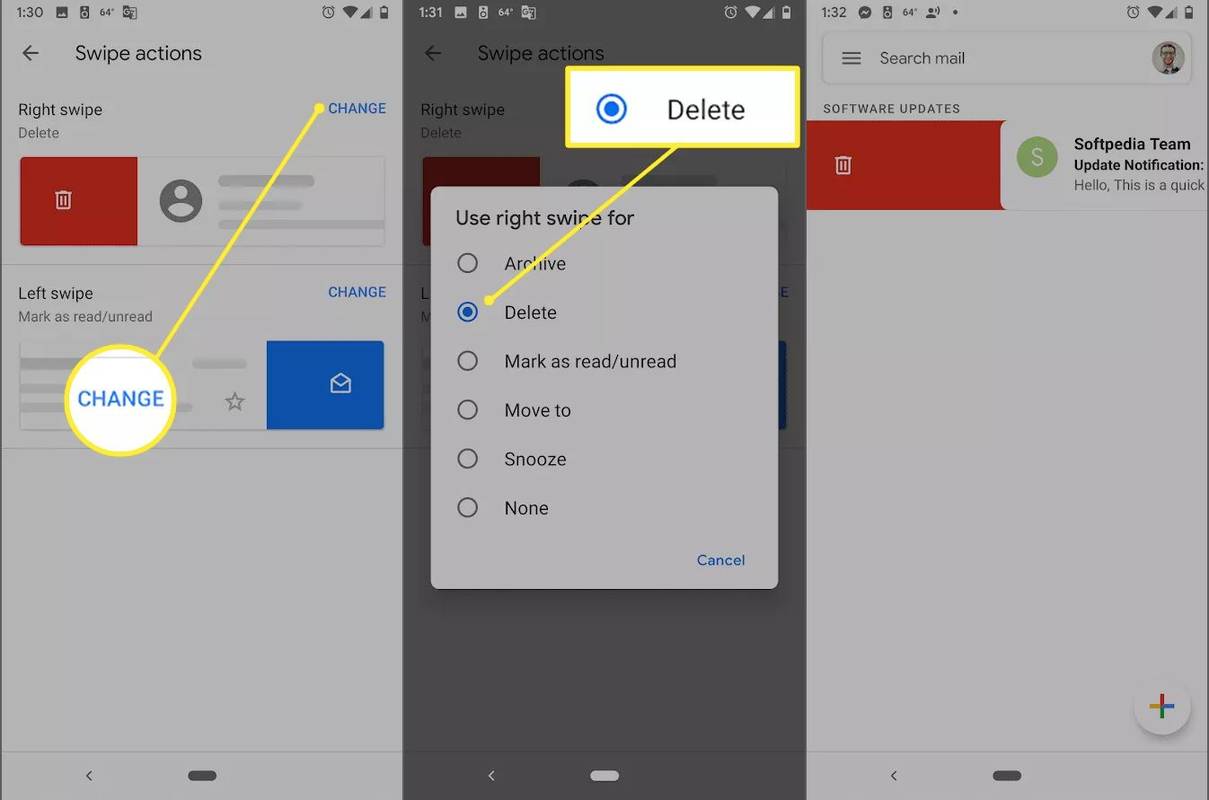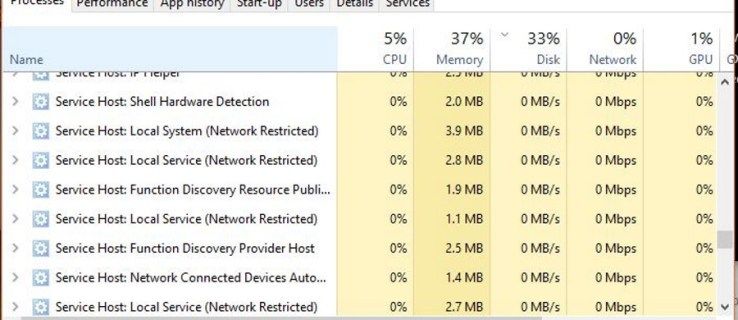Hva du bør vite
- Flere e-poster: Velg ikon til venstre for hver e-post du vil slette samtidig. Trykk deretter på søppel ikon.
- Enkelte e-poster: Sett opp en gest via Meny > Innstillinger > Generelle innstillinger > Sveipehandlinger . Sveip deretter for å slette.
- Slett alle e-poster i en mappe: Velg én e-post, trykk Velg alle , og trykk deretter på søppel ikon.
Denne artikkelen forklarer hvordan du fremskynder slettingsprosessen for e-poster i den offisielle Gmail-appen for Android. Du lærer hvordan du sender flere e-poster til papirkurven samtidig og hvordan du setter opp en sveipebevegelse for å slette individuelle e-poster på sekunder.
Slik sletter du flere Gmail-e-poster samtidig
Hvis det er mange e-poster du må slette samtidig, eller du vil kaste hver enkelt e-post i en mappe, følger du disse trinnene:
-
Trykk på tre linjer menyen øverst i appen, og velg deretter en mappe du ønsker å slette e-poster fra.
Har du ikke Gmail-appen? Hvis du ikke ser det på enheten, Last ned Gmail fra Google Play .
-
Trykk på ikon til venstre for en av meldingene du vil slette, trykk deretter på den andre, og så videre, til du har valgt. Eller, hvis det er enklere, trykk og hold på emnet eller forhåndsvisningen for å velge en e-post.
hvordan du stopper Windows 10-oppdateringer
For å velge alle e-postene samtidig, velg først en og trykk deretter Velg alle på toppen.
Det er greit å bla forbi valget ditt for å velge flere e-poster. Hvis du blar opp igjen, vil du legge merke til at appen beholder valget ditt.
-
Velg søppel ikonet øverst til høyre på skjermen.
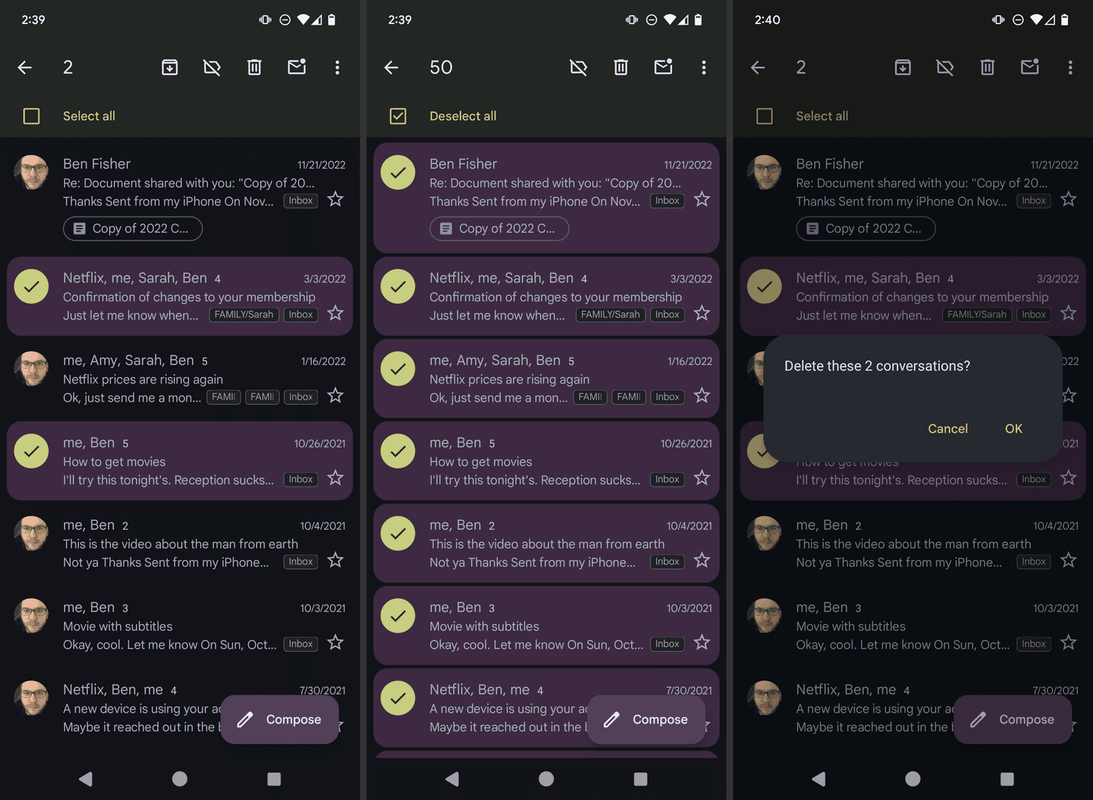
Avhengig av hvordan du har konfigurert appen din, kan det hende du ser en bekreftelsesmelding før e-postene sendes til papirkurven. trykk OK . Dette styres av Bekreft før sletting alternativet i appens innstillinger.
Slik sletter du enkelt Gmail-e-poster raskt
Trinnene ovenfor fungerer helt fint for å slette individuelle e-poster, men en enda raskere metode er å sveipe e-posten. Hvis du gjør dette, hopper du over behovet for å trykke på søppelikonet. Slik setter du opp dette:
-
Trykk på tre horisontale linjer i øvre venstre del av Gmail, bla ned og velg Innstillinger .
-
Gå til Generelle innstillinger > Sveipehandlinger .
-
Trykk på Endring ved siden av Høyre sveip eller Sveip til venstre (dette er retningen du vil sveipe for å slette e-postene dine). Trykk på Slett i listen som vises.
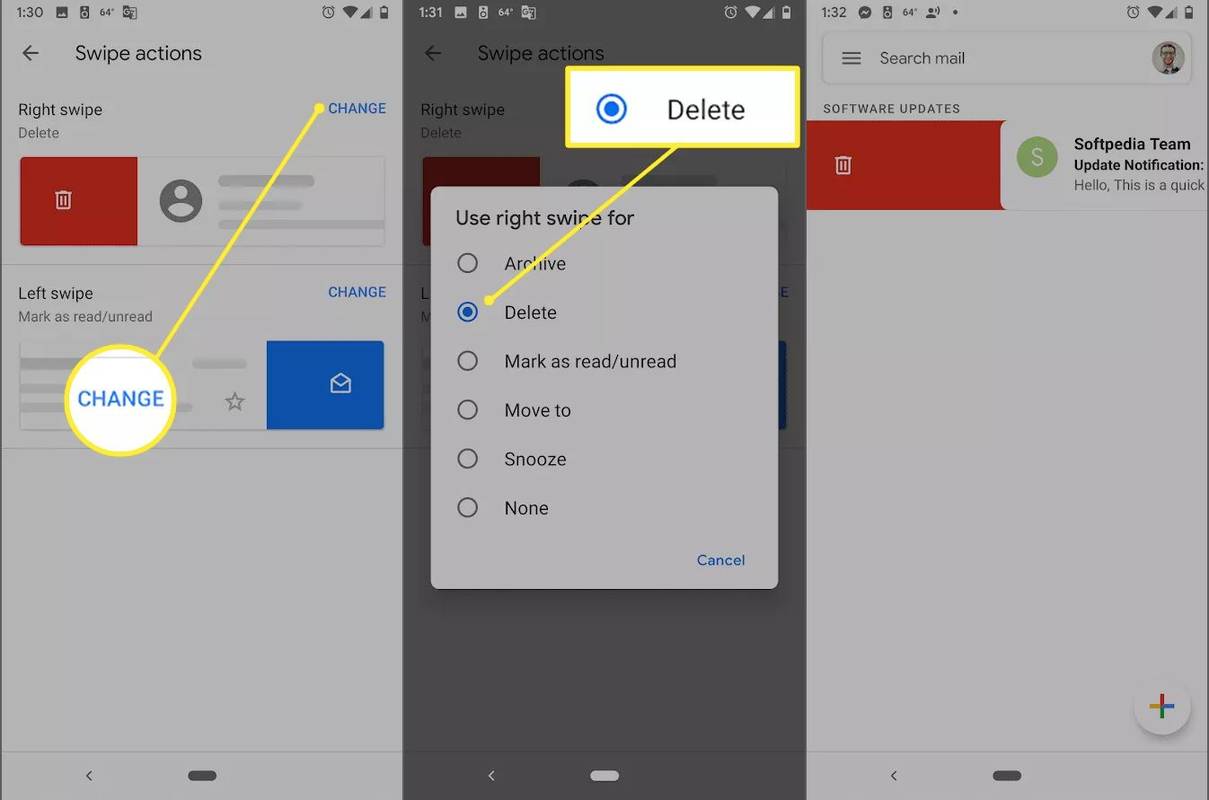
-
Trykk på Tilbake pilen noen ganger for å gå tilbake til e-postene dine, og prøv deretter den nye sveipebevegelsen. Dra fingeren fra venstre eller høyre til den andre siden for å slette e-posten umiddelbart.
Hvis Gmail-kontoen din er konfigurert til å bruke IMAP, sletter du dem også fra andre enheter som er koblet til kontoen din, hvis du fjerner e-poster fra Android.
hva betyr timeglassemoji på snapchatSlik sletter du alle e-poster i Gmail-appen FAQ
- Hvordan sletter jeg en Gmail-konto?
For å slette en Gmail-konto, gå til Google-kontoinnstillingene, velg Data og personvern > Slett en Google-tjeneste e, og logg på. Ved siden av Gmail velger du søppel kan , skriv inn e-postadressen til kontoen du vil stenge, og følg instruksjonene. Google sender en bekreftelses-e-post. Velg slettelenke > Ja, jeg vil slette [konto ].
- Hvordan sletter jeg alle e-postene på Gmail?
For å tømme Gmail-innboksen raskt, gå til Gmail-søkefeltet og skriv inn i:innboks . Merk av i boksen øverst på Plukke ut kolonne for å velge alle e-postene, og velg deretter Arkiv for å arkivere dem eller velge søppelbøtte for å slette dem.
- Hvordan sletter jeg alle uleste e-poster i Gmail?
Gå til Gmail-innboksen og velg pil ved siden av boksen øverst i søkefeltet. Plukke ut Ulest for å filtrere alle uleste meldinger. Velg dine uleste meldinger og velg søppelbøtte for å slette dem.