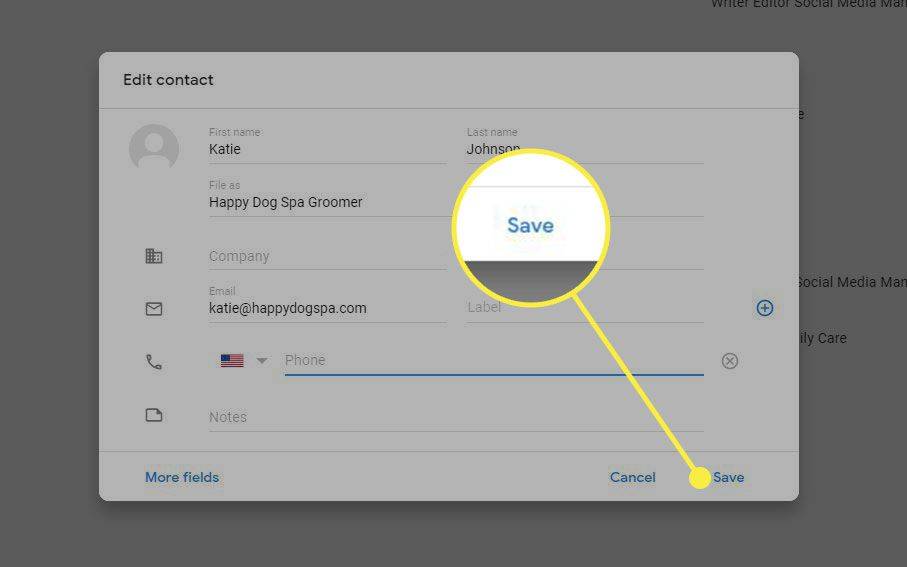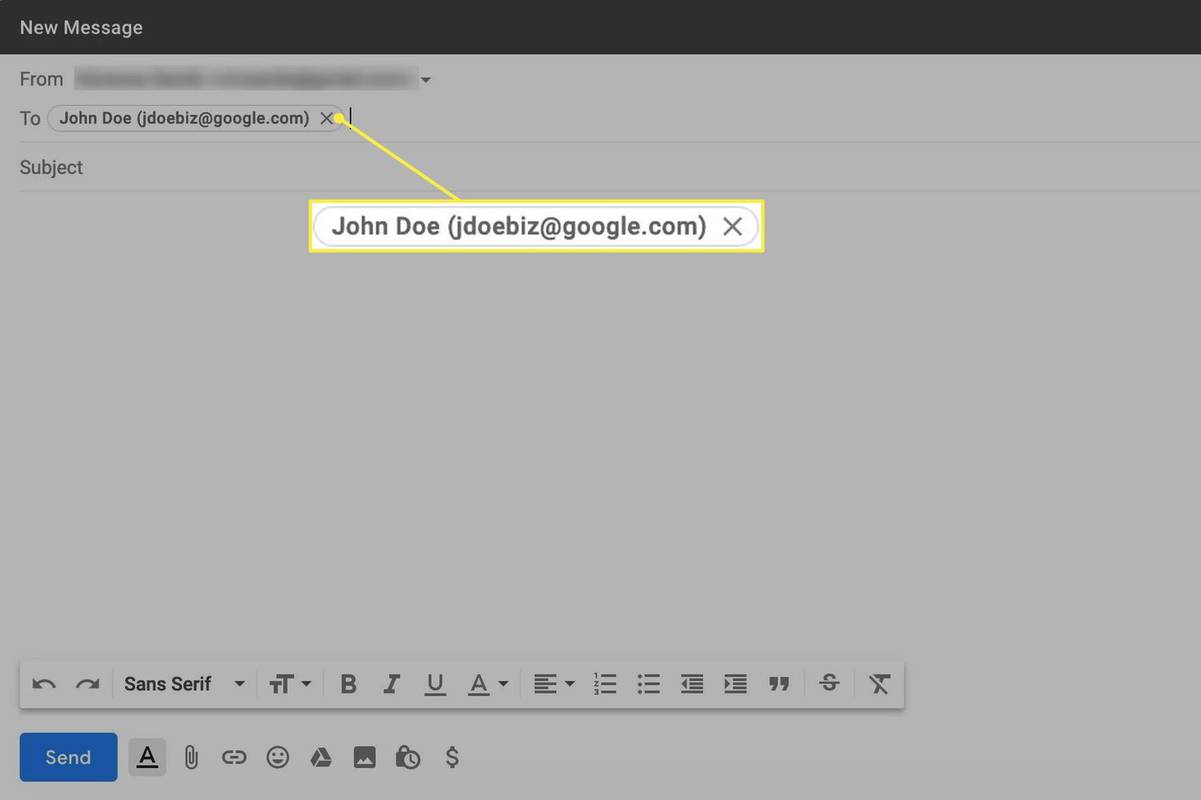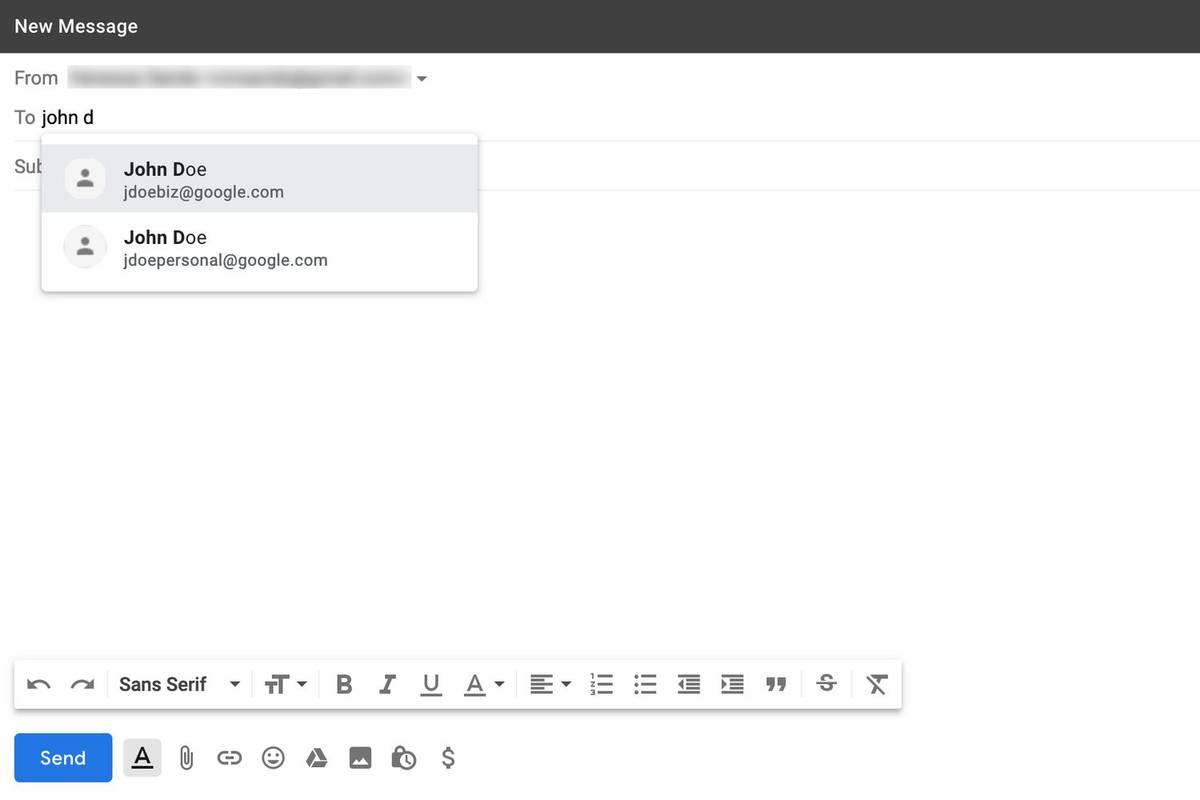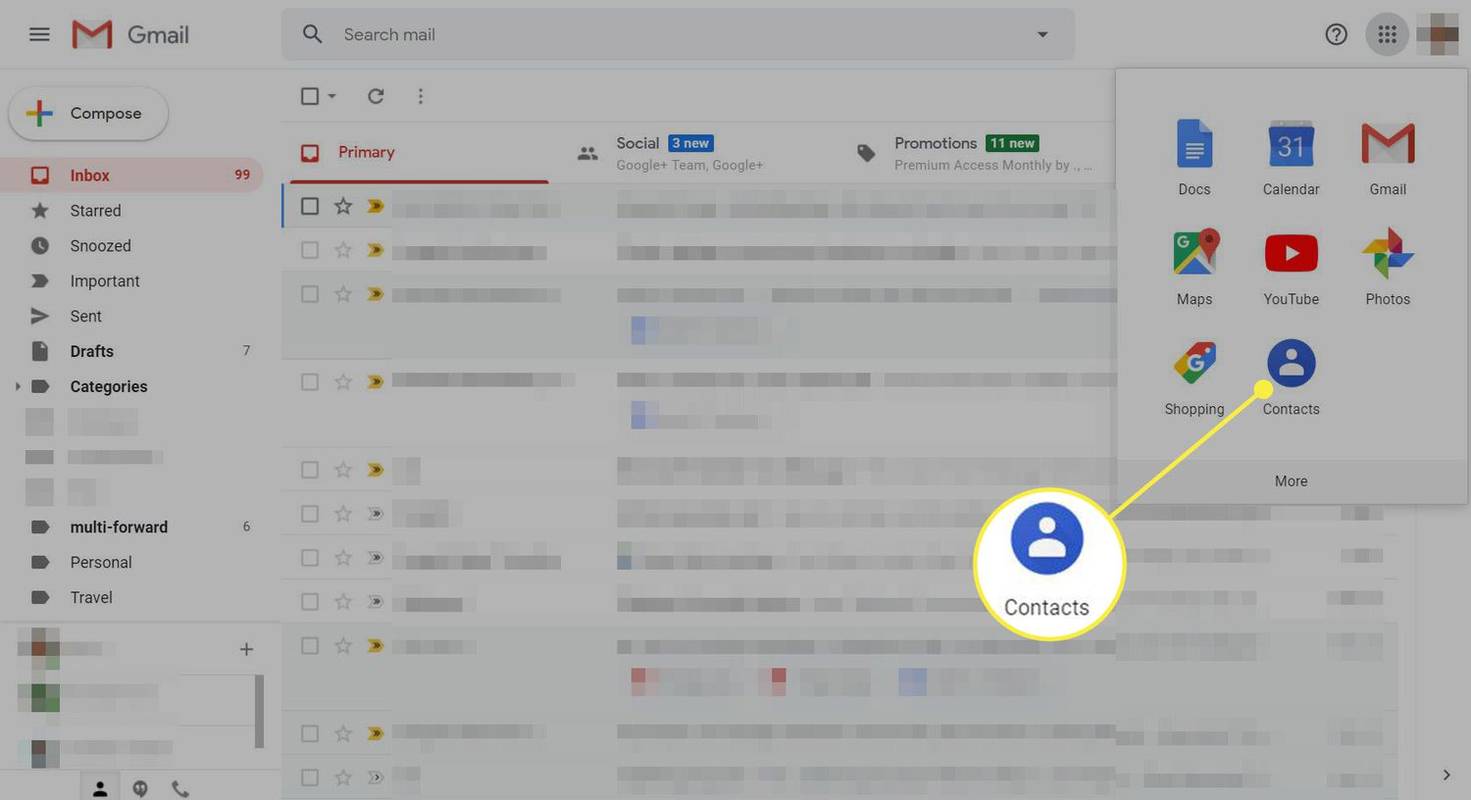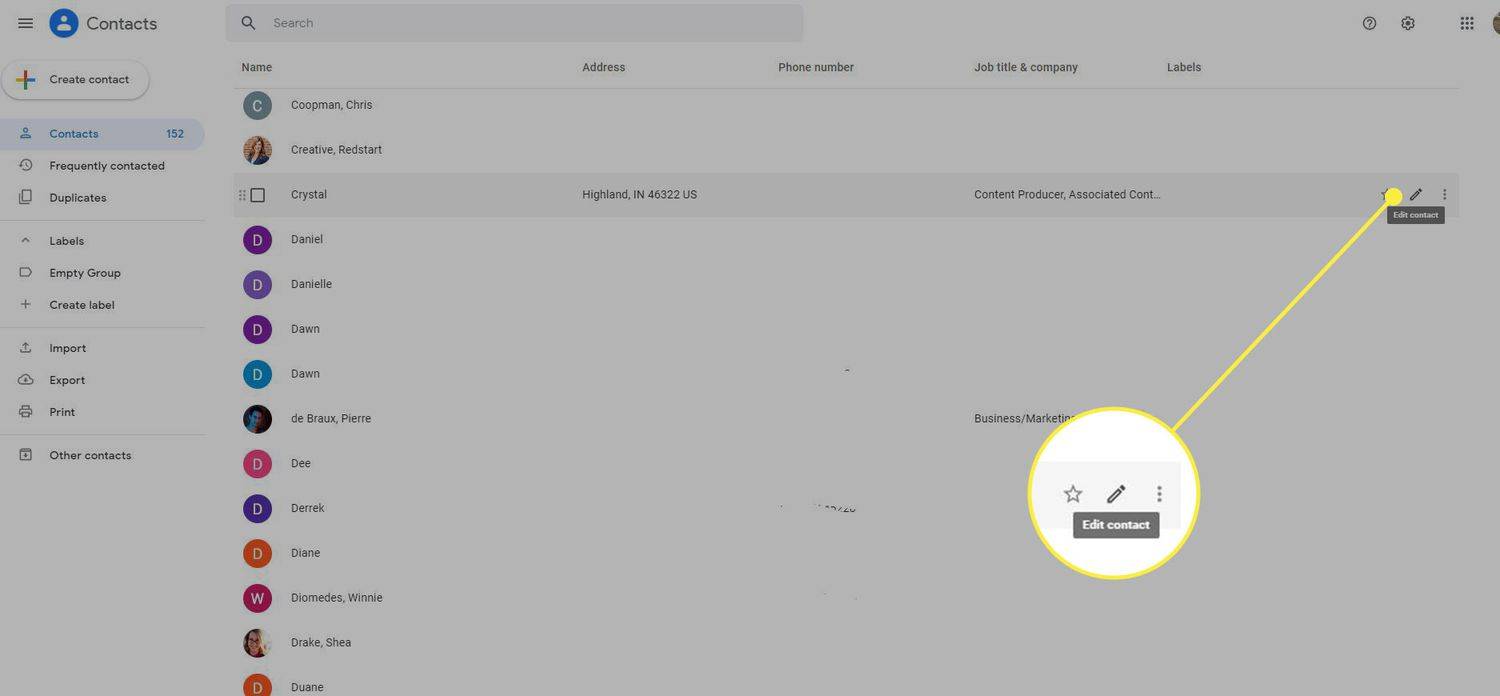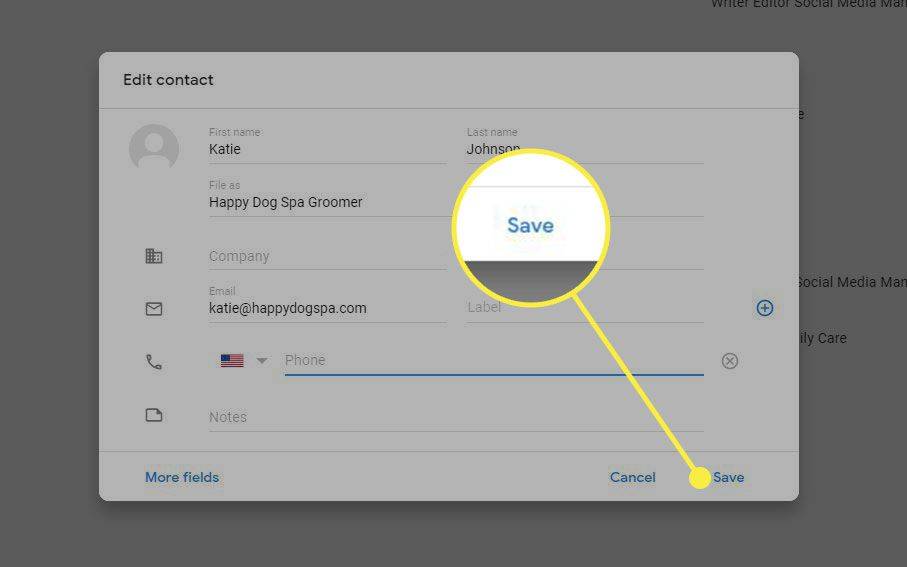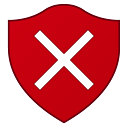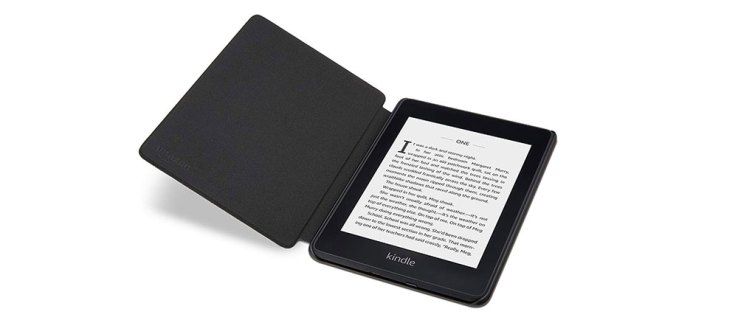Hva du bør vite
- Dobbeltklikk på mottakeren du vil redigere og gjør de ønskede endringene i mottakerens navn eller adresse.
- For å redigere kontakter, velg Google Apps-menyen , velg Kontakter , og velg Blyant ikonet til høyre for kontakten.
Denne artikkelen forklarer hvordan du redigerer en mottakers e-postadresse når du sender meldinger og hvordan du redigerer e-postkontakter i Gmail. Instruksjoner gjelder for nettversjonen av Gmail i alle nettlesere.
hvordan du finner en sang fra en youtube-video
Hvordan endre e-postmottaker på en ny melding
Gitt at de fleste har flere e-postadresser (en for jobb og en annen for personlig bruk, for eksempel), har Gmail sannsynligvis lagret mer enn én for mange av kontaktene dine. Som et resultat kan Gmail automatisk fylle ut Til-, Kopi- eller Blindkopi-feltet med feil oppføring når du begynner å skrive inn navnet på e-postmottakeren.
Gmail gjør det imidlertid enkelt å redigere denne informasjonen direkte fra vinduet Ny melding:
-
Dobbeltklikk på mottakeren hvis adresse eller navn du vil redigere.
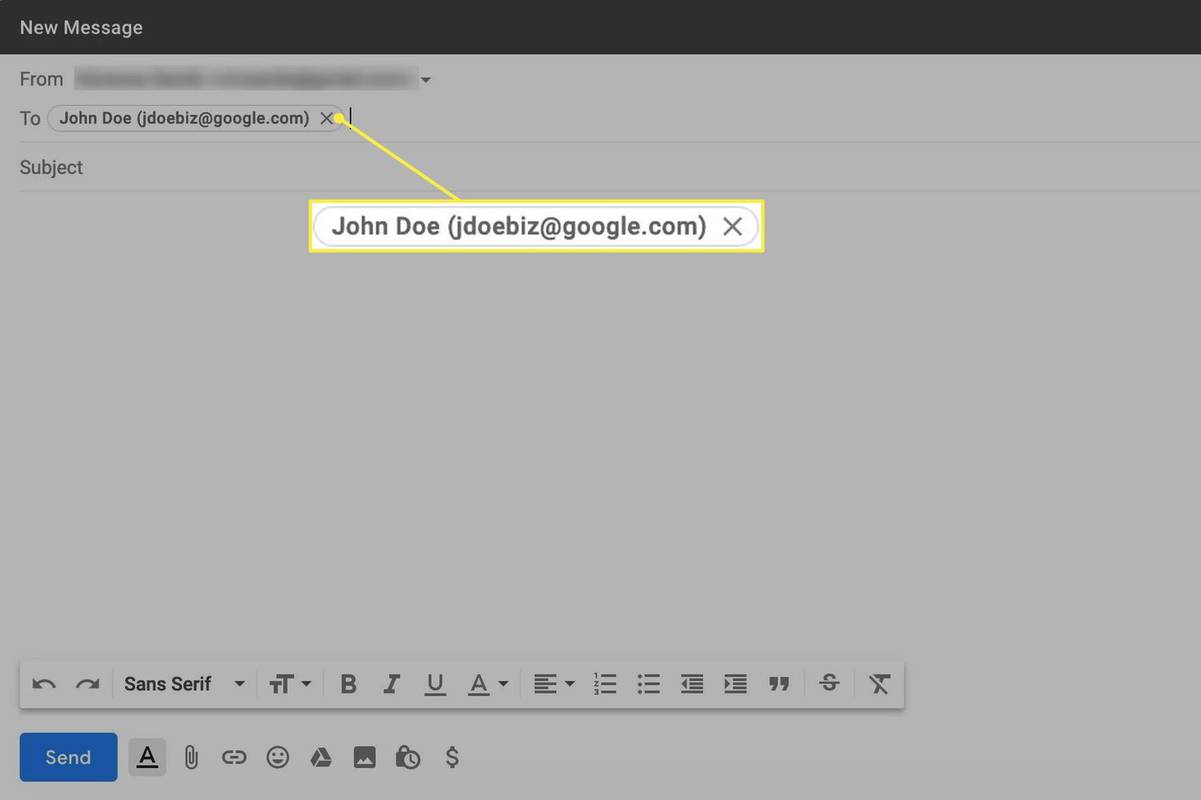
-
Gjør de ønskede endringene i mottakerens navn eller adresse. Når du skriver inn noen få bokstaver i Til , CC , eller BCC Gmail presenterer samsvarende valg i en rullegardinmeny. Velg enten riktig adresse fra menyen eller fortsett å legge inn adressen manuelt.
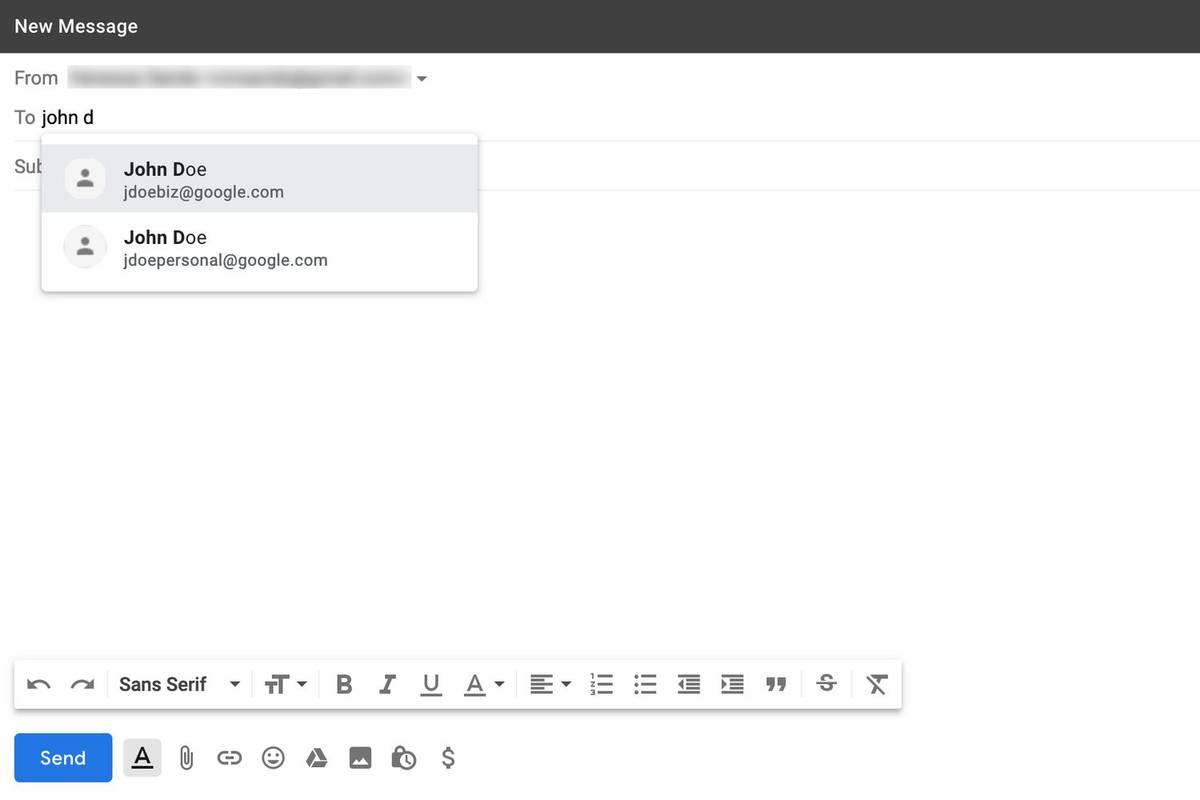
-
Fullfør skrivingen av e-posten din og velg Sende .
Hvis du mistenker at du har klikket Sende med feil adresse angitt, kan det hende du kan oppheve sendingen i Gmail hvis du handler raskt.
Rediger kontaktinformasjon
Hvis du prøver å sende e-post til noen fra kontaktlisten din, men vedkommendes navn eller e-postadresse ikke vises som det skal, kan det hende at den er skrevet inn feil i Gmail-kontaktene dine. Å endre kontaktinformasjonen kan løse problemet.
-
Velg Google Apps menyen øverst til høyre og velg Kontakter .
Du kan også gå direkte til contacts.google.com . Så lenge du er logget på Google, vises kontaktene dine automatisk. Ellers blir du bedt om å logge på Google-kontoen din.
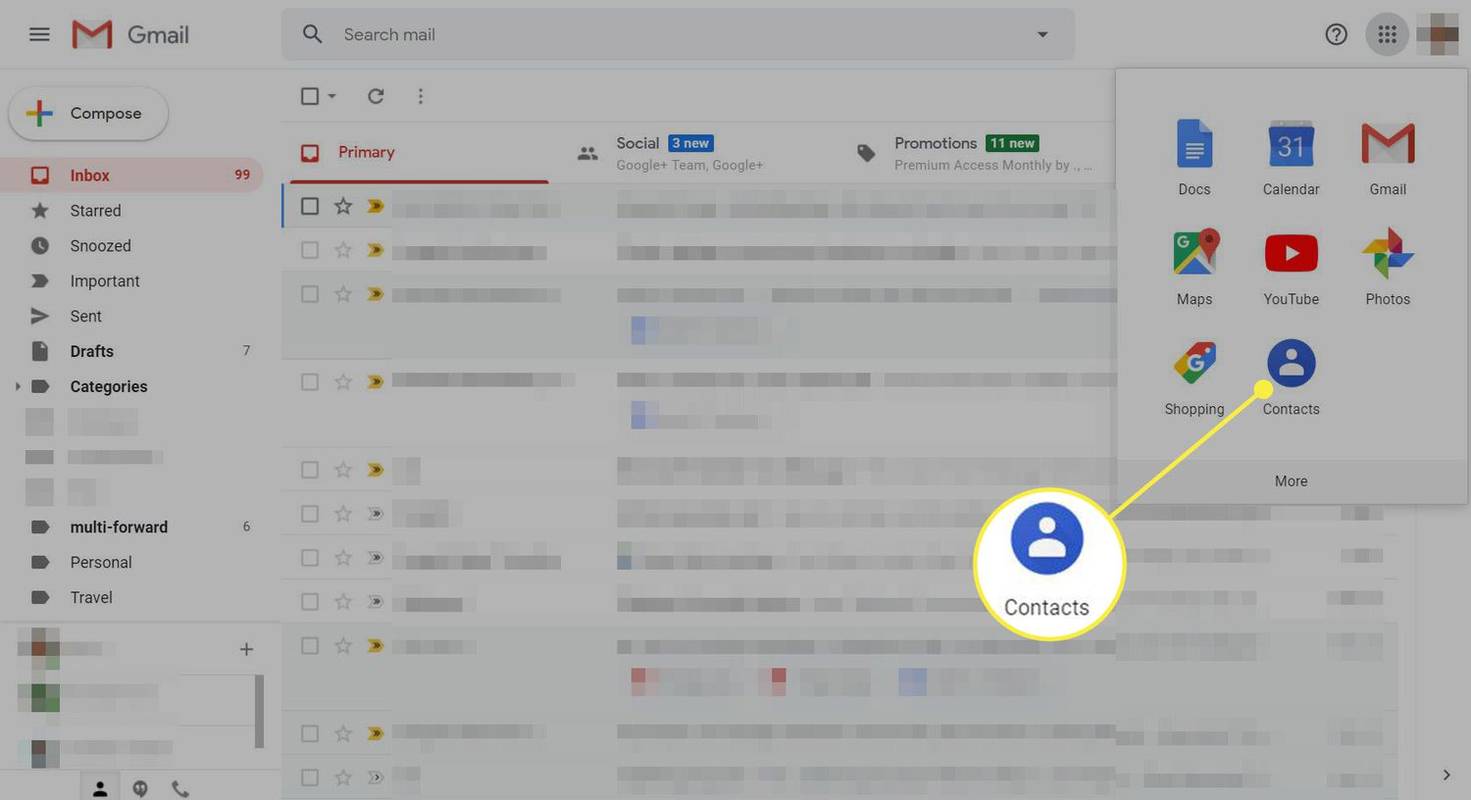
-
Hold markøren over kontakten du vil redigere og velg Blyant ikonet på høyre side. Kortet for den kontakten åpnes.
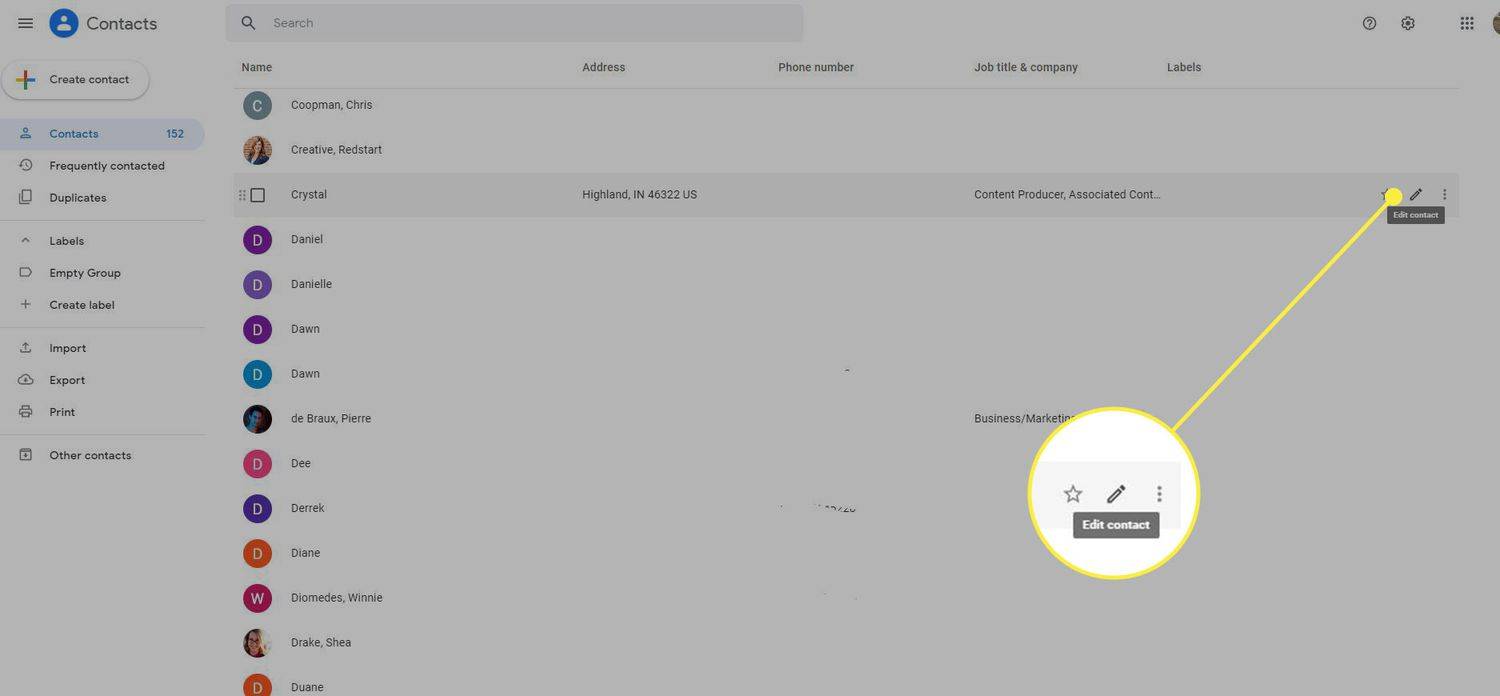
-
Endre navn, e-postadresse eller annen informasjon.
Etter at du har valgt Vis mer , kan du skrive inn et navn i Fil som felt som hjelper deg å finne mottakeren enkelt. Navnet som er angitt i feltene Fornavn og Etternavn, vises i Til , Kopi , eller Blindkopi felt når du sender en e-postmelding til mottakeren.
-
Plukke ut Lagre for å bruke endringene. Mottakerens navn og e-postadresse skal vises riktig i meldinger fremover.