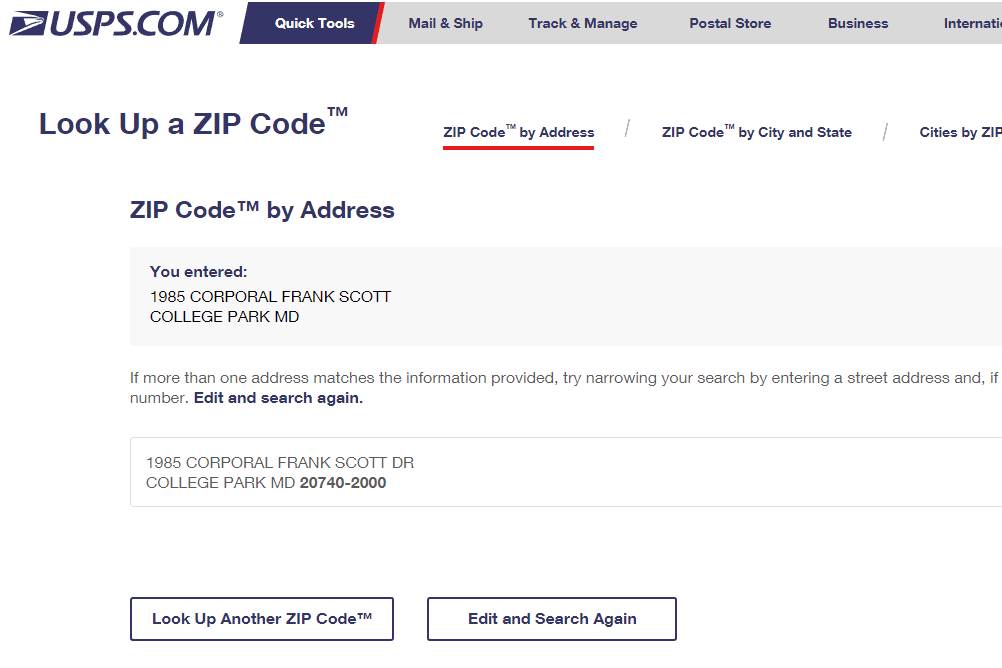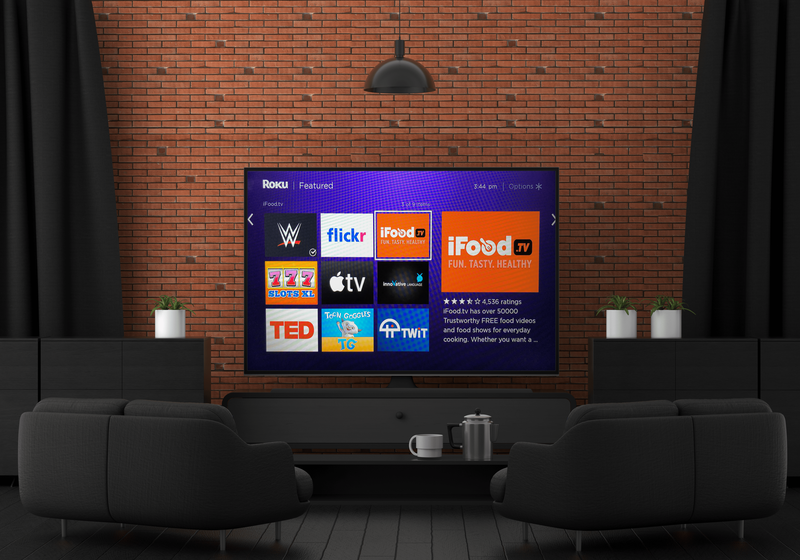Hva du bør vite
- I Chrome på en Windows-datamaskin velger du meny med tre prikker ikon.
- Velge Cast > Cast skrivebord og velg navnet på Chromecasten for å vise skrivebordet på TV-en.
- Velge Cast > Velg kilde > Cast-fanen , og velg deretter kallenavnet til Chromecasten for å caste den aktive fanen i Chrome.
Denne artikkelen forklarer hvordan du viser Windows-skrivebordet på en TV med Chromecast. Den inneholder informasjon for kun å caste en Chrome-nettleserfane og for bruk av castingtjenester.
Slik caster du skrivebordet ditt
For å vise hele datamaskinens skrivebord på TV-en via Chromecast, må Windows-datamaskinen og Chromecast-enheten være på samme Wi-Fi-nettverk. Åpne Chrome-nettleseren på datamaskinen og deretter:
-
Velg tre prikker menyikonet øverst til høyre i Chrome og velg Cast .
-
Plukke ut Cast skrivebordet og velg deretter din Chromecast sin kallenavn i enhetslisten.
hvordan sjekke ramstype i Windows 10

-
Etter noen sekunder begynner skrivebordet å caste.
-
Hvis du har et skjermoppsett med flere skjermer, ber Chromecast deg velge hvilken skjerm du vil vise. Velg riktig skjerm, velg Dele , og riktig skjerm vises på TV-en.
Når du caster hele skrivebordet, følger datamaskinens lyd med. Hvis du ikke vil at det skal skje, kan du enten slå av lyden som spilles av på skrivebordet ditt – iTunes, Windows Media Player osv. – eller skru ned volumet ved å bruke glidebryteren i Chrome Mirroring-vinduet.
-
For å slutte å caste skrivebordet, velg den blå Chromecast ikonet i nettleseren. Når Chrome-speiling vinduet vises, velg Stoppe .
Hva Desktop-casting er bra for

Casting av skrivebordet fungerer bra for statiske elementer som en lysbildefremvisning med bilder som er lagret på harddisken eller en PowerPoint-presentasjon. Som med å caste en fane, er det ikke bra å caste video. Hvis du vil spille av en video på TV-en din, kobler du enten til PC-en direkte via HDMI eller bruker en tjeneste bygget for å streame video over Wi-Fi-hjemmenettverket ditt, for eksempel Plex.
Slik caster du en Chrome-nettleserfane
Du kan også caste en enkelt fane fra Google Chrome-nettleseren.
-
Åpne Chrome på datamaskinen og naviger til nettstedet du vil vise på TV-en.
-
Velg meny med tre prikker ikonet i øvre høyre hjørne og velg Cast fra rullegardinmenyen.
google voice app for Windows 10

-
Et lite vindu vises med navnene på alle cast-vennlige enheter på nettverket ditt, for eksempel en Chromecast eller Google Home-smarthøyttaler. Før du velger enheten din, trykker du imidlertid på den nedovervendte pilen øverst, så sier det lille vinduet Velg kilde .

-
Velge Cast-fanen og velg kallenavnet til Chromecasten.

-
Når den er tilkoblet, sier vinduet Chrome-speiling sammen med en volumglidebryter og navnet på fanen du har åpen.
Når en fane caster, kan du navigere til et annet nettsted, og det vil fortsette å vise det som er på den fanen.
-
Se opp på TV-en din, og du vil se fanen som tar opp hele skjermen – men vanligvis i letterbox-modus for å holde visningsforholdet riktig.
-
For å stoppe castingen, lukk fanen eller klikk på Chromecast ikonet i nettleseren til høyre for adressefeltet (det er blått). Det bringer tilbake Chrome Mirroring-vinduet. Klikk nå Stoppe i nedre høyre hjørne.
Hva Tab-casting fungerer bra for
Å caste en Chrome-nettleserfane er ideell for alt som for det meste er statisk, for eksempel feriebilder lagret i Dropbox, OneDrive eller Google Disk . Det er også bra for å vise et nettsted i større skala, eller til og med for å vise en presentasjon PowerPoint på nettet eller Google Drives Presentation-nettapp.
Det det ikke fungerer like bra for er video. Vel, på en måte. Hvis du bruker noe som allerede støtter casting, som YouTube, fungerer det helt fint fordi Chromecasten kan hente YouTube direkte fra internett, og fanen din blir en fjernkontroll for YouTube på TV-en. Med andre ord, den sender ikke lenger fanen til Chromecasten.
Ikke-Chromecast-støttende innhold, som Vimeo og Amazon Prime Video, er litt mer problematisk. I dette tilfellet strømmer du innhold direkte fra nettleserfanen til TV-en. For å være ærlig, fungerer ikke dette bra. Det er knapt å se, fordi du må forvente korte hakking og hopp som en del av handelen.
hvorfor fungerer ikke cbs all access
Det er enkelt for Vimeo-fans å fikse dette. I stedet for å caste fra en PC-fane, bruk tjenestens mobilapper for Android og iOS, som støtter Chromecast. Amazon Prime Video støtter for øyeblikket ikke Chromecast, men du kan få Prime Video på TV-en din via andre strømmeenheter som Amazons Fire TV Stick eller Roku.
Hva er casting?
Casting er en metode for å sende innhold trådløst til fjernsynet ditt, men det fungerer på to forskjellige måter. Du kan caste innhold fra en tjeneste som støtter det som YouTube, som faktisk ber Chromecast gå til nettkilden (YouTube) og hente en bestemt video for å spille av på TV-en. Enheten som fortalte Chromecast å gjøre det (for eksempel telefonen din) blir deretter en fjernkontroll for å spille av, pause, spole fremover eller velge en annen video.
Når du caster fra PC-en din, strømmer du for det meste innhold fra skrivebordet til TV-en over et lokalt nettverk uten hjelp fra en nettjeneste. Det er annerledes, fordi streaming fra en stasjonær er avhengig av datakraften til hjemme-PCen din, mens streaming av YouTube eller Netflix er avhengig av skyen.
Hvorfor Cast?
Googles HDMI-dongel på er et rimelig alternativ til set-top-bokser som Apple TV og Roku. Primært lar den deg se alle typer innhold på en TV, inkludert YouTube, Netflix, videospill og Facebook-videoer.
Men Chromecast hjelper deg også med å sette to grunnleggende elementer fra hvilken som helst PC som kjører Chrome på TV-en din: en nettleserfane eller hele skrivebordet. Denne funksjonen fungerer med Chrome-nettleseren på alle PC-plattformer som støtter den, inkludert Windows, Mac, GNU/Linux og Googles Chrome OS.
Castingtjenester som Netflix, YouTube og Facebook Video

Ikke mange tjenester har innebygd casting fra PC-versjonen av nettet til Chromecast. Dette er fordi mange tjenester allerede har bygget det inn i mobilappene deres på Android og iOS og ikke har brydd seg med bærbare og stasjonære datamaskiner.
Uansett, noen tjenester støtter casting fra PC-en, spesielt Googles egen YouTube, Facebook og Netflix. For å caste fra disse tjenestene, begynn å spille av en video, og med spillerkontrollene vil du se casting-ikonet – omrisset av en skjerm med et Wi-Fi-symbol i hjørnet. Velg det, og det lille vinduet vises igjen i nettleserfanen. Velg kallenavnet for Chromecast-enheten din, og castingen begynner.
De 7 beste gratis Chromecast-appene for Android i 2024 FAQ- Hvordan installerer jeg Chromecast på PC-en min?
Det er ingen reell måte å installere Chromecast på PC-en din. Men hvis du har Chromecast for TV-en din, er alt datamaskinen trenger en oppdatert versjon av Chrome-nettleseren .
- Hvordan streamer jeg Kodi fra PC-en min til Chromecast?
Med Chromecast koblet til TV-en og en Chrome-nettleserfane åpen på PC-en, velg tre prikker øverst til høyre i Chrome, og velg deretter Cast . Plukke ut Cast skrivebordet under Kilder, velg TV-en din som enheten du vil caste til, åpne Kodi og start streaming.