De nylige versjonene av Windows 10 har en ny tidslinjefunksjon, som lar brukere se gjennom aktivitetsloggen og raskt gå tilbake til sine tidligere oppgaver. Hvis du ikke finner noen bruk for denne funksjonen, la oss se hvordan du deaktiverer den.
Annonse
hvordan lage tastatursnarveier på Windows 10
Microsoft gjort tidslinjen tilgjengelig til publikum med Windows 10 bygge 17063 av Redstone 4 gren . I følge pressemeldingen tenker selskapet på å forenkle hvordan du kan komme tilbake til ting du jobbet med tidligere. Brukeren kan enkelt glemme hvilket nettsted eller app han brukte eller hvor han lagret en fil. Tidslinje er et nytt verktøy som lar brukeren komme rett tilbake til der han slapp.

Tidslinjen er bare aktivert for brukere som logger på med sine Microsoft-konto . Hvis du bruker en lokal konto , så er det ikke tilgjengelig for deg.
For å administrere tidslinjen har Microsoft lagt til et nytt alternativ som gjør det mulig å administrere aktivitetsloggen din. Den innsamlede aktivitetshistorikken lar brukeren raskt gå gjennom det han gjorde med applikasjoner, filer, websider eller andre oppgaver på din PC. For å gjenoppta aktivitetene, samler Windows 10 aktivitetsloggen. Når du har deaktivert den, deaktiveres tidslinjefunksjonen.
Slik deaktiverer du tidslinjen i Windows 10 , må du gjøre følgende.
hvordan du endrer en wav til mp3
- Åpne Innstillinger-app .
- Gå til Personvern -> Aktivitetslogg.
- Til høyre deaktiverer du alternativet 'Filtrer aktiviteter fra kontoer' for din Microsoft-konto .
- Deaktiver nå alternativet La Windows samle aktivitetene mine under.
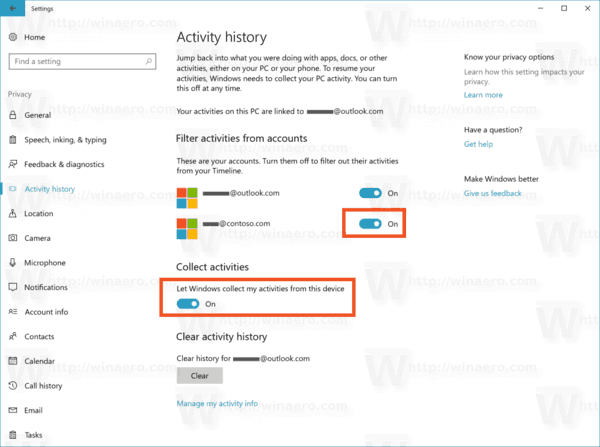
Dette vil deaktivere tidslinjefunksjonen.
I tillegg vil du kanskje slette aktivitetsloggen din. Den følgende artikkelen forklarer hvordan det kan gjøres:
Slik tømmer du aktivitetsloggen i Windows 10
Tidslinjen er integrert med Oppgavevisning funksjonen og kan åpnes med et oppdatert oppgavelinjeikon. Kjørende apper og virtuelle skrivebord vises nå over Tidslinjeområde . Tidslinjens grupper okkuperer hele området under den. Aktivitetene er organisert etter datoer for de siste 30 dagene. Når du klikker på en gruppe, utvides den til en visning organisert etter timer.
Oppdatering: Det er mulig å deaktiver tidslinjen med et registerjustering eller gruppepolicy .
Det er det.

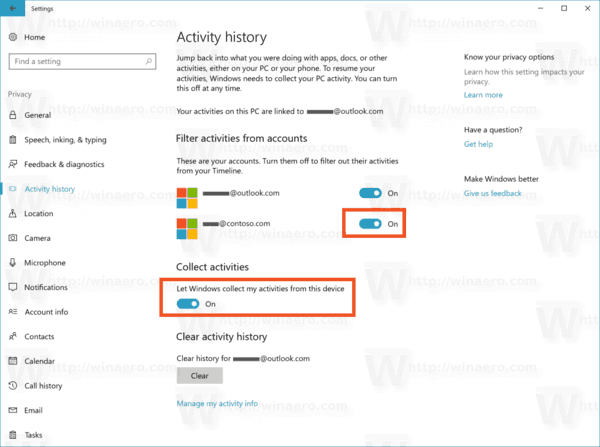

![Slik slår du på en PS4 [Fikser PS4 som ikke slår seg på]](https://www.macspots.com/img/blogs/74/how-turn-ps4.jpg)






