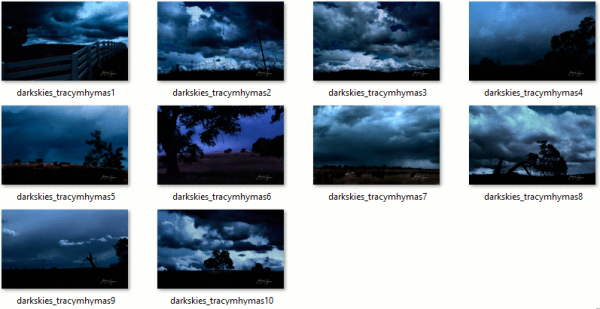Microsoft Teams er en fin måte å sette opp eksterne møter med enten kolleger eller studenter. Noen ganger kan det være lurt å forhindre at medlemmer av teamet utveksler private chat-meldinger med hverandre. For forretningsmøter kan dette bidra til å holde samtalene på punkt og unngå å savne viktige detaljer. For skolearbeid er dette for å forhindre distraksjoner og holde elevene konsentrert om leksjonen.
Selv om Microsoft Teams ble opprettet spesielt for å aktivere chatting i gruppen, vil du likevel begrense denne muligheten. Følgende instruksjoner beskriver hvordan du deaktiverer chat på Microsoft Teams for de gangene du vil slå av denne funksjonaliteten.
Slik deaktiverer du nettprat på Microsoft Teams på en Windows 10, Mac eller Chromebook-PC
Hvis du vil deaktivere chattefunksjonen for Microsoft Teams på en datamaskin, må du være eieren av teamet. Dette alternativet begrenser bare meldingsfunksjonaliteten til teamets eier og deaktiverer medlemmene fra å kunne chatte. For å gjøre dette, følg disse trinnene:
- Åpne Microsoft Teams-applikasjonen.

- I menyen til venstre klikker du på teamet du vil at chatten skal være deaktivert.

- Klikk på menyen Flere alternativer øverst til høyre på Teams-skjermen. Dette skal være ikonet med tre prikker.

- Velg Administrer kanal i rullegardinmenyen.

- Du bør da være i kanalinnstillingsvinduet. I kategorien Tillatelser klikker du på Bare eiere kan legge ut meldinger.

- Naviger ut av dette vinduet.
Med denne innstillingen er det bare teammedlemmer som er utpekt som eiere som kan bruke chatten. Hvis du ønsker å endre betegnelsen på et medlem, gjør du følgende:
- Klikk på teamnavnet fra menyen til venstre.

- Klikk på ikonet Flere alternativer, rett til høyre for lagnavnet. Dette vil være ikonet med tre prikker, og klikk deretter på Manage Team.

- I vinduet som vises, må du sørge for at du er i kategorien Medlemmer. Fanenavnene er oppført øverst på menyen.

- Fra listen over teammedlemmer klikker du på rullegardinpilen til høyre for hver medlemsboks. Endre betegnelsen fra medlem til eier. Denne personen vil nå kunne chatte.

- Det motsatte er også sant. Hvis du bytter en tidligere eier til et medlem, deaktiveres deres evne til å bruke chat på lagsiden.
Du kan også få tilgang til et mer detaljert policyoppsett for chat ved å bruke Microsoft Teams Admin Center. Du må ha enten en arbeids- eller skolemicrosoft-konto for å åpne denne funksjonen. Kontoen din skal også være utpekt som global administrator, ellers vil du ikke kunne gjøre noen endringer i teaminnstillingene. Hvis du har en administratorkonto og vil endre chat-innstillingene, gjør du følgende:
hvordan se hvilken ram du har
- Åpne Microsoft Admin Center-side .
- På menyen til venstre ser du alle tilgjengelige innstillinger. Klikk på Meldingsregler.
- Klikk på Legg til for å opprette en ny policy for meldinger.
- Navngi den nye policyen. Det ville være bedre å gi det et beskrivende navn, slik at du enkelt kan tildele det senere.
- Du vil se et sett med brytere som lar deg velge og velge de spesifikke innstillingene for denne policyen. Når du vil fjerne chat, finn Chat-bryteren, og slå den av.
- Når du er ferdig med å velge innstillingene, klikker du på Lagre.
Nå som du har en meldingspolicy som hindrer brukere i å bruke chatfunksjonen, er det bare å tildele medlemmer til den policyen. For å gjøre dette, følg disse instruksjonene:
- I vinduet Microsoft Teams Admin Center klikker du på alternativet Meldingspolicyer på menyen til venstre.
- Klikk på den nyopprettede policyen din.
- Fra menyen rett over policyene klikker du på Manage Users.
- Et popup-vindu vises som lar deg velge brukerne som vil følge denne meldingspolitikken. Skriv inn navnet på et medlem, og klikk deretter på Legg til.
- Klikk på Bruk. Brukere som er en del av denne meldingspolitikken vil nå bli utestengt fra å bruke chat.
Hvis du har mange medlemmer og det er ubeleilig å legge til dem en etter en, kan du også tilordne meldingspolitikken ved hjelp av menyen Brukere. Å gjøre dette:
- Klikk på Brukere i menyen til venstre for siden Microsoft Teams Admin Center.
- Du vil bli vist en liste over alle brukerne i teamet. Du kan enten velge dem alle eller bruke filtre ved å bruke traktikonet øverst til høyre for å velge bestemte medlemmer.
- Når du har valgt brukerne som vil bli utestengt fra chatten, klikker du på Rediger innstillinger. Ikonet skal være øverst til venstre på medlemslisten.
- I rullegardinboksen Meldingspolicy velger du policyen du opprettet.
- Klikk på Bruk for å lagre alle endringene.
- Alle medlemmer som er tildelt policyen, vil nå bli utestengt fra å bruke chat.
Slik deaktiverer du Chat på Microsoft Teams fra en Android eller iPhone
Chatfunksjonaliteten kan ikke redigeres ved hjelp av Microsoft Teams mobilapp. Hvis du ønsker å deaktivere chat for medlemmer eller sette opp en meldingspolicy, må du bruke desktopversjonen av appen. Se instruksjonene ovenfor for å administrere chatprivilegier.
Hvis dette er et alternativ du leter etter, må du sørge for å holde appen oppdatert. Selv om det ikke er noe offisielt ord fra Microsoft, kan man anta at det ser ut til og oppdateres på et tidspunkt.
Ytterligere spørsmål
Her er noen av de vanlige spørsmålene angående Microsoft Teams Chat-funksjonen.
Kan jeg slette chatloggen i Teams?
Som standard kan du redigere eller slette allerede sendte chat-meldinger. Begrensningen er at med mindre du er kanaleier, kan du bare slette meldingene du sendte. For å gjøre dette, følg disse trinnene:
1. Åpne kanalen du sendte meldingen til.

2. Finn meldingen du vil slette, og hold markøren over den.

3. Klikk på ikonet Flere alternativer i menyen som vises. Dette vil se ut som tre prikker.

4. Klikk på Slett.

Hvis du er teamets eier, kan du forhindre at brukere sletter sendte meldinger. Å gjøre slik:
1. Velg det teamet du er eier i menyen til venstre.

2. Klikk på ikonet med tre prikker til høyre for lagnavnet.

3. Klikk på Manage Team.

4. Klikk på Innstillinger fra menyen øverst på medlemslisten.

5. Klikk på Medlemstillatelser.

6. Klikk på Gi medlemmer muligheten til å slette sine meldinger og Gi medlemmer muligheten til å redigere sine meldinger.

7. Naviger ut av vinduet. Vær oppmerksom på at eiere fortsatt kan slette chatloggen.

Du kan få tilgang til de samme alternativene ved å bruke Microsoft Admin Center-siden og alternativet Meldingsretningslinjer. Å gjøre dette:
1. På Microsoft Admin Center-siden klikker du på Meldingsregler i menyen til venstre.
2. Klikk enten på Legg til for å opprette en ny policy, eller klikk på Rediger for å endre innstillingen på en allerede eksisterende policy.
3. Fra listen over alternativer klikker du på veksler for Slett sendte meldinger og Rediger sendte meldinger.
hvordan kommer jeg til argus fra dalaran
4. Klikk på Lagre.
5. Du kan nå tilordne brukere til denne policyen. Alle under det vil ikke kunne slette eller redigere meldinger de allerede har sendt.
Hvordan deaktiverer jeg chatvarsler i Microsoft Teams?
Hvis du vil deaktivere at meldinger vises når folk melder deg i Microsoft Teams, kan du slå av varsler i innstillingene dine. Hvis du vil gjøre dette, følger du bare disse trinnene:
1. Klikk på brukerikonet ditt i Microsoft Teams-vinduet. Dette vil være øverst til venstre på Microsoft Teams-skjermen.

2. Fra rullegardinmenyen klikker du på Innstillinger.

3. I menyen til venstre klikker du på Varsler.

4. Du vil få vist individuelle innstillinger for hver meldingstype. Klikk på rullegardinpilen for hver innstilling, og velg deretter Av hvis tilgjengelig. Noen innstillinger som Personlige omtaler kan ikke slås av. Du kan bare begrense dem til bare banneret i stedet for å bli varslet av både banner og e-post.

Hvordan fjerner jeg noen fra en Microsoft Teams-chat?
Du kan bare fjerne personer som er i chattegruppen din hvis administratoren din eller teameieren har tillatt dette alternativet i innstillingene. Hvis dette alternativet er aktivert, kan du fjerne folk i chatten ved å:
1. I chatboksen klikker du på ikonet som viser antall personer i chat-gruppen.
2. En rullegardinmeny vises med navnene på alle deltakerne.
3. Hold markøren over navnet på personen du vil fjerne fra chat-gruppen.
4. Klikk på x til høyre for brukerens navn.
5. Klikk på bekreft i popup-vinduet.
6. De resterende brukerne i chatten vil bli informert om at brukeren er fjernet fra gruppen.
7. Alle innleggene til den fjernede brukeren vil fortsatt være i chat-historikken. De vil fortsatt kunne lese noen av innleggene som ble laget før de ble fjernet, selv om de ikke kan se nye innlegg. Hvis du redigerer noen av innleggene som ble laget før en bruker ble fjernet, vil de kunne se endringene.
Effektiv styring av møteflyten
Ved å begrense chatteevnen til Microsoft Teams kan medlemmene i en gruppe konsentrere seg om temaet. Denne funksjonen bør brukes sparsomt, men da poenget med å bruke Microsoft Teams er å legge til rette for kommunikasjon i utgangspunktet. Men med en kontrollert anvendelse av meldingspolicyer, kan du effektivt styre flyt av Microsoft Teams-møtet ditt.
Kjenner du til andre måter å deaktivere chat på Microsoft Teams? Del tankene dine i kommentarseksjonen nedenfor.