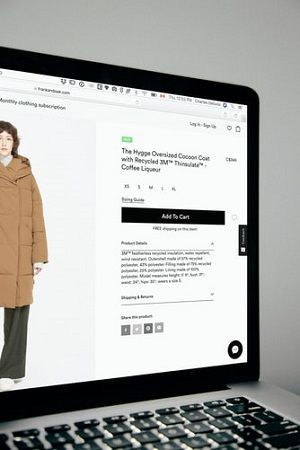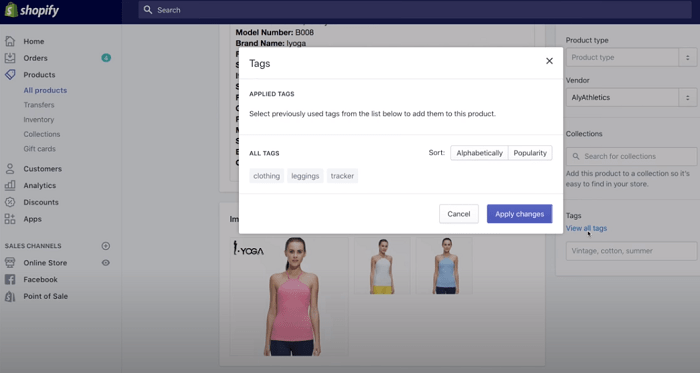Det er mange alternativer på Shopify for å gjøre nettbutikken din mer SEO-vennlig og synlig for flere brukere. Optimalisering av bilder og produktbeskrivelser er noen eksempler, det samme er tagger.

Tagger hjelper kunder med å finne det de leter etter raskt og øker sjansene dine for å nå nye potensielle kunder. De gjør også butikken din mer organisert. Men hvordan sletter du dem når du ikke lenger trenger dem? Det finner du ut i denne artikkelen.
Legge til og slette produktetiketter
Det tar ikke lang tid å slette tagger du ikke lenger trenger. Du kan fjerne dem fra produkter, bestillinger, utkast, blogginnlegg, til og med kunder og overføringer. Det er to veier å gå.
hva betyr en grå pil på snapchat
Du kan enten:
- Klikk på ønsket produkt for å åpne detaljene (eller klikk på kundenavnet, overføringen, blogginnlegget, bestillingen eller annet).
- Naviger til x-ikonet ved siden av merkenavnet og klikk på det.
- Når du velger Lagre, forsvinner taggen fra dette spesifikke produktet.
Eller:
- Åpne fanen Tags.
- Velg Vis alle tagger.
- Velg x-ikonet ved siden av navnet på taggen du vil slette.
- Velg Bruk endringer, og du vil fjerne taggen fra hele listen.
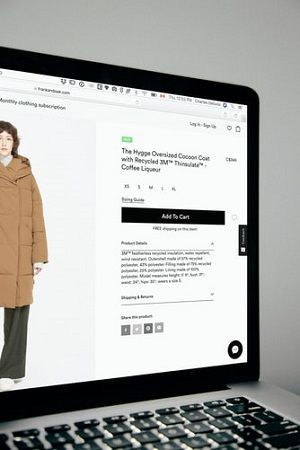
Slik fjerner du et merke permanent
Før du permanent fjerner en tag fra Shopify-butikken din, må du slette den fra hvert produkt som kan ha brukt den.
- Fra Shopify-administrasjonspanelet går du til Produkter.
- Åpne Alle produkter.
- Merk av i boksen ved siden av knappen Rediger produkter for å velge alle produktene. Du vil se antall produkter som er valgt når du klikker på avmerkingsboksen.
- Klikk på Handlinger-fanen for å vise en rullegardinmeny.
- Derfra velger du Fjern tagger.
- Skriv inn en eller flere tagger du vil slette.
- Klikk på Bruk endringer.
Slik legger du til nye tagger
Nå, hvis du vil legge til nye tagger for å erstatte de slettede, er dette hva du skal gjøre:
- Klikk på ønsket produkt, kunde, ordre eller et annet element.
- Gå til Tags-delen og skriv inn ønsket tag. Du kan også velge en ny tag fra listen over forhåndsinnstillinger. Når du oppretter en tag, vil den bli tilgjengelig for alle andre elementer du ønsker å bruke taggen til senere.
- Velg Lagre for å fullføre.
Husk at du kan legge til tagger mens du lager et produkt, en bestilling eller andre ting, samt ved å redigere de eksisterende elementene. Når du legger til et merke, bør du også unngå å bruke symboler, aksenter eller noe som ikke er en vanlig bokstav, tall eller bindestrek. Eventuelle tagger som inneholder symboler eller aksentvokaler vil ikke vises i søkeresultatene. Derfor vil ikke kundene dine kunne se produktene som inneholder disse taggene hvis de søker etter varer etter tag.
Akkurat som du kan fjerne tagger fra hele listen, kan du også legge dem til derfra.
- Åpne Tags-delen.
- Velg Vis alle tagger.
- Velg en tag du vil legge til, og velg deretter Bruk endringer for å fullføre.
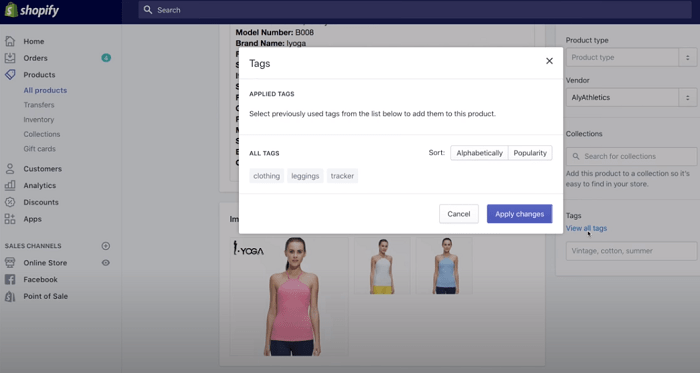
Hvilke typer tagger finnes det?
Det finnes flere typer tagger på Shopify.
hvor kan jeg skrive ut ting i nærheten av meg
Produktetiketter vises på produktdetaljsiden og hjelper deg med å lage automatiserte samlinger. De gjør det også mulig for kundene dine å finne de ønskede produktene raskere. Hvert produkt kan ha opptil 250 tagger.
Det finnes også overføringskoder og bestillingskoder som hjelper deg med å filtrere og organisere overføringer og finne de spesifikke når du trenger dem.
Ordreutkast kan også hjelpe deg med å filtrere utkast til bestillinger. Når du oppretter den endelige ordren fra utkastet, overfører du også taggene, slik at de blir ordrebrikker.
Kundetagger kan hjelpe deg med å organisere og filtrere lagrede kundedetaljer. De kan være kjøpere som ofte gjør bestillinger på nettstedet ditt. Når du legger til tagger, er det lettere å finne dem.
Blogginnlegg kan også inneholde tagger, som gjør det mer synlig i søkeresultatene.
hvordan lage farget tekst i uoverensstemmelse
Hvordan bruke tagger som filtre
Når du har et stort antall produkter i nettbutikken din, kan tagger gjøre jobben din mye mer komfortabel. Når du åpner en side med for eksempel alle produktene dine og du vil finne spesifikke, gjør du følgende:
- Velg rullegardinmenyen på Alle produkter-siden.
- Finn alternativet Velg et filter, og velg Merket med.
- Skriv inn taggen du vil filtrere listen etter.
- Velg Legg til filter.
- Du vil se listen over produktene som inneholder den valgte taggen. Du kan også legge til flere filtre for å se produktene som inneholder alle de valgte taggene.
Hvordan bruke etiketter til å lage samlinger
Tagger hjelper deg med å lage automatiserte samlinger. Slik lager du en:
- Åpne Produkter fra administrasjonsdashbordet.
- Klikk på Samlinger og velg Opprett samling.
- Gi samlingen et navn og legg til en kort beskrivelse.
- Velg Automatisert fra Samlingstype-delen. Velg hvilken type produkter som kan inkluderes i denne kolleksjonen. Tagger kan representere tilstanden samlingen din vil være basert på. Dette betyr at alle produkter med de samme taggene vil bli gruppert.
- Velg Lagre.
Sørg for at samlingen din er satt til tilgjengelig slik at kundene dine kan se den og legge til et samlingsbilde.
Tagger for raskere søk
Tagger kan være supernyttige både for deg og kundene dine. Du vil finne det lettere å finne bestemte produkter på den lange listen over varer på administrasjonspanelet. Kundene dine, på den annen side, trenger ikke å bla i det uendelige gjennom butikken din fordi de vil kunne finne akkurat det de trenger ved å skrive inn en spesifikk kode.
Når du ikke lenger bruker en tag – slett den for å unngå mulig forvirring.
Har du slettet noen tagger nylig? Hvor mange nye legger du til ukentlig? Gi oss beskjed i kommentarfeltet nedenfor.