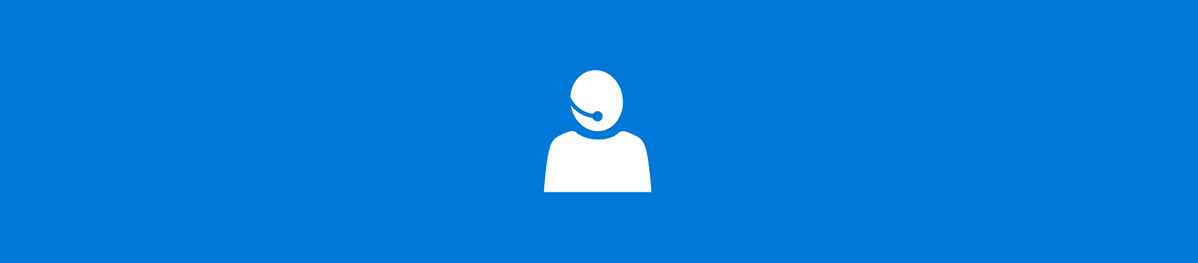Hvis du vil ha tilgang til apper eller appoppdateringer som ikke er tilgjengelige i Google Play-butikken, vil du kanskje vite hvordan du installerer APK-er på Amazon Fire Stick.

I denne artikkelen vil vi diskutere hvordan du installerer tredjepartsapper på Firestick, direkte fra internett eller datamaskinen din; pluss hvordan du trygt installerer APK-er på Android-enheten din.
Hvordan installerer jeg en APK på Firestick?
Slik installerer du en APK på Firestick fra en datamaskin som kjører Windows eller macOS:
- Klikk på Innstillinger øverst til høyre på Firestick-startskjermen.

- Finn og velg My Fire TV.

- Velg Utvikleralternativer.

- Slå på ADB-feilsøking og apper fra ukjente kilder.
- En advarsel om apper fra ukjente kilder vises, velg Slå på.

Hvordan installerer jeg Downloader-appen?
Slik installerer du Downloader på Firestick / Fire TV:
- Velg Innstillinger funnet i øverste venstre hjørne fra hovedmenyen.

- Velg My Fire TV.

- Velg Utvikleralternativer.

- Klikk på Apper fra ukjente kilder og slå den på.

- Naviger tilbake til hjemmet og velg søkeikonet.

- Skriv inn Downloader i søkefeltet.

- Klikk på Downloader-appen.

- Velg Åpne, deretter Tillat, deretter OK.
Hvordan installerer APK på en Android-telefon eller nettbrett?
Før du installerer en APK på Android-enheten din, bør du vurdere å aktivere en app-skannefunksjon av Google Play Protect. Det fanger opp potensielt skadelige apper, ved å skanne dem før nedlasting, og de som allerede er installert på enheten.
Det er vanligvis aktivert som standard. Slik sjekker du om app-skannefunksjonen er aktivert på Android-enheten din:
- Start Google Play Store.

- Klikk på hamburgermenyen øverst til venstre.

- Velg Play Protect.

- Klikk på Innstillinger (tannhjulikon) øverst til høyre.

- Kontroller at innstillingen Forbedre skadelig appgjenkjenning er på.

- Sjekk at innstillingen Skann apper med Plat Protect er på.

Slik installerer du APK-er på en Google-enhet med Android 8.0 Oreo og nyere:
- Naviger til og åpne Innstillinger.

- Velg Apper og varsler.
- Klikk på Avansert for å utvide den.
- Klikk på Spesiell apptilgang.

- Velg Installer ukjente apper.

- Velg kilde-appen, for eksempel Chrome.

- Klikk på vippeknappen ved siden av Tillat fra denne kilden for å aktivere sideloading for å slå den på.

Slik installerer du APK’er på en Samsung-enhet med Android 8.0 Oreo og nyere:
hvordan du kan se noens steam-ønskeliste
- Naviger til og åpne Innstillinger.
- Velg Biometri og sikkerhet.
- Klikk på Installer ukjente apper.
- Klikk på det pålitelige programmet du vil at APK-filen skal installeres fra, for eksempel Chrome eller Mine filer.
- Klikk på vippeknappen ved siden av Tillat fra denne kilden for å aktivere alternativet for å slå den på.
Hvordan installerer jeg APK-er fra PC-en din med ADB?
- Installer Android Debug Bridge på PCen. Bruk et Windows-tredjepartsverktøy som ADB 15 sekunder installatør for en raskere og enklere måte å installere den på.
- Åpne et CMD-vindu og skriv inn kommandoen adb –help og trykk deretter Enter.

- ADB-versjon, globale alternativer, generelle kommandoer og nettverksinformasjon skal nå vises i vinduet.

- ADB-versjon, globale alternativer, generelle kommandoer og nettverksinformasjon skal nå vises i vinduet.
- Hvis du mottar en feilmelding i stedet, kan du prøve å lukke vinduet, åpne på nytt og deretter skrive inn kommandoen på nytt.
- For å koble TV-en din, finn og klikk på Innstillinger.

- Velg deretter Enhetsinnstillinger, deretter Om.
- Bla ned og klikk på Bygg til meldingen Du er en utvikler vises.
- For å finne ut IP-adressen til TV-en din, naviger til Innstillinger-siden.
- Velg Nettverk og Internett og klikk på den aktive tilkoblingen. IP-adressen er vanligvis oppført øverst.

- For å koble ADB på datamaskinen din til Amazon Fire TV, skriv inn og kjør kommandoen adb connect etterfulgt av TV-ens IP-adresse på datamaskinen.

- Godta meldingen som vises på TV-en. Deretter mottar du en ADB-vellykket tilkoblingsmelding.
- For å bekrefte vellykket tilkobling på en annen måte, skriv inn og kjør ADB-enheter.
- For å installere APK-filene du ønsker, skriv inn og kjør kommandoen adb install - space, og flytt deretter den nedlastede filen til appvinduet.
- Når hele banen er limt inn i filen, klikker du på Enter.
- Du skal motta en bekreftelsesmelding om suksess, og appen vises på TV-en.
- For å laste en APK sidelast neste gang, bare skriv inn og kjør kommandoen adb connect fra datamaskinen din, og deretter kommandoen adb installere for hver APK.
Hvordan legge en brann-TV-enhet på en side ved hjelp av en nedlastingsapp?
I dette eksemplet bruker vi Fire TV Stick Lite, selv om disse instruksjonene fungerer for alle Fire TV-variasjoner. Gjør følgende for å installere Downloader og aktivere ukjente kilder:
- Fra startskjermen, finn og velg Finn-alternativet.
- Velg Søk, finn og velg Last ned.

- Velg Downloader-appen, og klikk deretter på Last ned.
- Når installasjonen er fullført, velger du Åpne.
- Gå tilbake til hjemmet og få tilgang til Innstillinger.

- Velg My Fire TV.

- Velg utvikleralternativene.

- Klikk på Installer ukjente apper.

- Finn og velg Downloader-appen.
- Dette aktiverer ukjente kilder for Downloader-appen og tillater sideloading på din Fire TV-enhet.
Slik sidelaster du en app til Amazon Fire TV-enheten din:
- Gå til det offisielle nettstedet for appen du vil laste inn på siden, f.eks. Kodi.tv.
- Finn og velg alternativet Last ned og last ned for Android.

- Trykk og hold på nedlastningskoblingen, og velg deretter Kopier lenkeadresse.

- Gå til notisblokk og lim inn lenken der inne.

- Herfra har du to måter å legge inn lenken i Downloader:
- Enten skriver du inn hele adressen, eller
- Bruk bitly.com for å forkorte adressen. Lim den inn i Tekstfeltet Forkort lenken, og trykk deretter Forkort.

- Når du har skrevet enten den lange eller forkortede versjonen av adressen til Downloader, klikker du på Gå. Den skal automatisk begynne å lastes ned.

- Hvis Bitly-adressen ikke fungerer, skriver du inn den opprinnelige lange adressen.
- Hvis Bitly-adressen ikke fungerer, skriver du inn den opprinnelige lange adressen.
- Klikk på Installer fra installasjonsvinduet som dukker opp.

- Klikk deretter på Ferdig eller Åpne.
- Appen skal åpne, og følg deretter instruksjonene på skjermen for å begynne å bruke appen.
Hvis du ikke får tilgang til appen fordi den ikke vises sammen med de andre:
- Gå til Innstillinger på startskjermen.

- Velg Programmer> Administrer installerte applikasjoner.

- Bla gjennom listen for å finne appen.

- Velg det, og trykk deretter på Start applikasjon.

Hvordan legge en brann-tv-enhet med en Android-telefon?
Bruk instruksjonene nedenfor for å sidelaste Amazon Fire TV-enheten din med en Android-telefon:
- Du finner Android APK på Fire TVs interne lagring. Du må laste ned Total Commander-appen til Amazon Fire TV-enheten din:
- For å komme til installasjonssiden, på fjernkontrollen, holder du nede Alexa-knappen og sier Total Commander-appen.

- For å installere det, klikk på Get.

- Igjen, hold inne Alexa-knappen og si deretter, Send filer til TV-appen.
- Velg Get for å installere appen.

- På Android-enheten din installerer du SFTV-app .

- Åpne SFTV-appen på begge enhetene for å gi de nødvendige tillatelsene.
- Velg Send fra smarttelefonen din, og velg APK-filen som skal lastes inn på siden.

- Den vil bli sendt til Amazon Fire TV Stick. Husk at for at SFTV skal fungere, skal begge enhetene være koblet til det samme Wi-Fi-nettverket.
- Når APK-en er overført, får du tilgang til Total Commander og ser i nedlastingsmappen for å finne APK-en.

- Velg det og klikk på Installer appen.

- På neste side, la Total Commander installere ukjente apper.
- Klikk på Installer, og Android APK vil sidelastes på din Fire TV Stick.

- For å komme til installasjonssiden, på fjernkontrollen, holder du nede Alexa-knappen og sier Total Commander-appen.
- Naviger til Appstore> Alle appene dine for å se sidelastede apper. Noen apper kan vise et feil ikon.
Merk : Fordi Fire OS er et svært modifisert Android OS, kan ikke noen Android-apper kjøres på Fire TV Stick.
Hvordan aktivere tredjepartsapper i Innstillinger?
Slik aktiverer du installasjon av tredjepartsapper på en Android-enhet:
- Naviger til Innstillinger> Generelt.
- Klikk på alternativet Sikkerhet.
- Merk av i ruten ved siden av alternativet Ukjente kilder.
- Velg Ok til advarselsmeldingen.
Ytterligere vanlige spørsmål
Hvordan installerer jeg APK-filer på Amazon Fire Stick?
I dette eksemplet bruker vi Fire TV Stick Lite, selv om disse instruksjonene fungerer for alle Fire TV-variasjoner. Gjør følgende for å installere Downloader og aktivere ukjente kilder:
1. Fra startskjermen, finn og velg Finn-alternativet.
2. Velg Søk, finn og velg Last ned.
3. Velg Downloader-appen, og klikk deretter på Last ned.
hva du skal gjøre når din vizio tv ikke slår på
4. Når installasjonen er fullført, velger du Åpne.
5. Gå tilbake til hjemmet og få tilgang til Innstillinger.
6. Velg My Fire TV.
7. Velg alternativene for utviklere.
8. Klikk på Installer ukjente apper.
9. Finn og velg Downloader-appen.
· Dette aktiverer ukjente kilder for Downloader-appen og tillater sideloading på din Fire TV-enhet.
Slik sidelaster du en app til Amazon din Fire TV-enhet:
1. Gå til det offisielle nettstedet for appen du vil laste inn på siden, f.eks. Kodi.tv.
2. Finn og velg alternativet Last ned og last ned for Android.
3. Trykk og hold nede nedlastningskoblingen, og velg deretter Kopier lenkeadresse.
4. Gå til notisblokk og lim inn lenken der inne.
5. Herfra har du to måter å legge inn lenken i Downloader:
· Skriv inn hele adressen, eller
· Bruk bitly.com til å forkorte adressen. Lim den inn i Tekstfeltet Forkort lenken, og trykk deretter Forkort.
6. Når du har skrevet enten den lange eller forkortede versjonen av adressen til Downloader, klikker du på Gå. Den skal automatisk begynne å lastes ned.
· Hvis Bitly-adressen ikke fungerer, skriver du inn den opprinnelige lange adressen.
7. Klikk på Installer fra installasjonsvinduet som dukker opp.
8. Klikk deretter på Ferdig eller Åpne.
9. Appen skal åpne, og følg deretter instruksjonene på skjermen for å begynne å bruke appen.
Finnes det en NordVPN-app for Fire Stick?
Ja det er. Besøk tjenestemannen NordVPN-nettsted for å laste ned applikasjonen og begynne å bruke den på din Fire Stick.
Hvordan fungerer Amazon Fire Stick?
Amazon Fire Stick streamer innhold direkte fra internett i motsetning til å laste det ned til en enhet. Når Fire Stick er koblet til TV-ens HDMI-port og koblet til Wi-Fi, logger du på Amazon-kontoen din, så får du tilgang til alt favorittinnholdet ditt i sanntid.
hvordan du endrer en side til liggende i Google Dokumenter
Ting du har tilgang til inkluderer:
• Musikk- og videokjøp som gjøres med Amazon-kontoen din
• Eventuelle bilder lastet opp til Amazon Cloud-kontoen din
• Tusenvis av apper og spill
• Netflix og YouTube
• For andre avgifter, andre TV- og filmstrømmetjenester som Hulu.
Selv om ikke alle tjenestene er gratis, kan det være billigere å bruke en Fire Stick enn den typiske månedlige kabel-TV-pakken, med mulighet for et bredt utvalg av valg når du laster andre apper til den.
Tilgang til valgfrie apper via Amazon Fire Stick
Installering av APK-er på Fire Stick åpner tilgang til stort sett alle applikasjoner du vil ha utenfor Google Play-butikken. Denne friheten kan imidlertid utsette enhetene dine for skadelig skadelig programvare og virus; Heldigvis gir Google robuste sikkerhetstiltak for å blokkere dem.
Nå som du vet hvordan du trygt installerer APK-er på din Fire Stick, vil vi gjerne vite om prosessen var vellykket? Fungerte appene du valgte å laste ned som forventet? Gi oss beskjed om dine erfaringer i kommentarfeltet nedenfor.