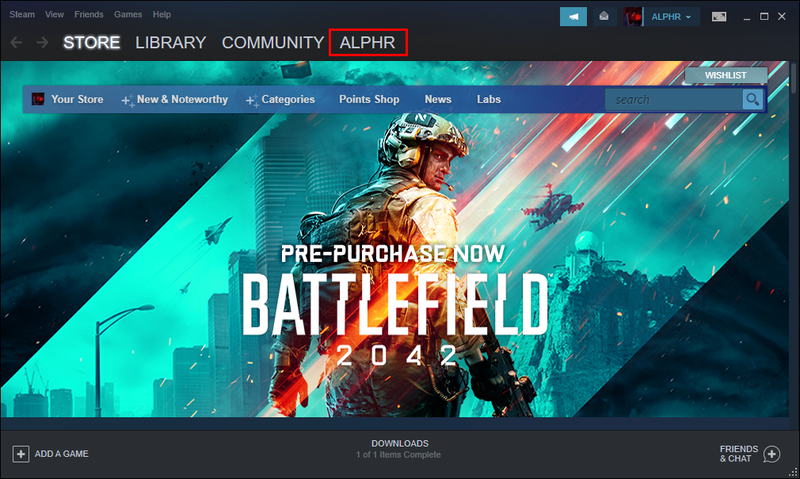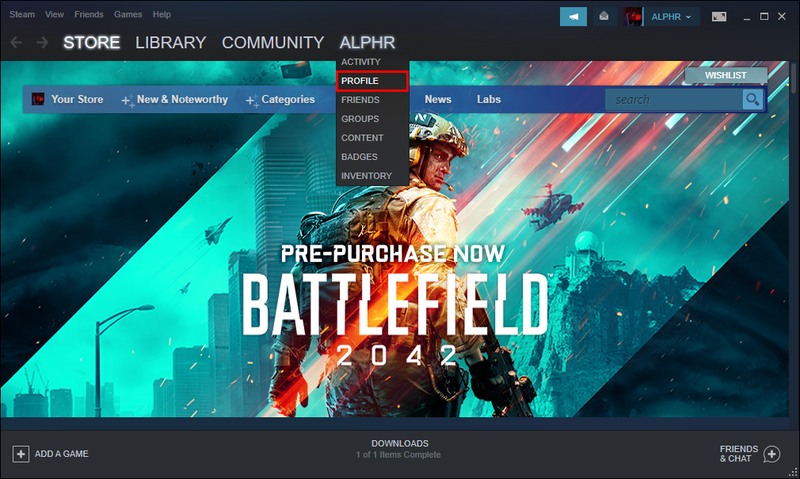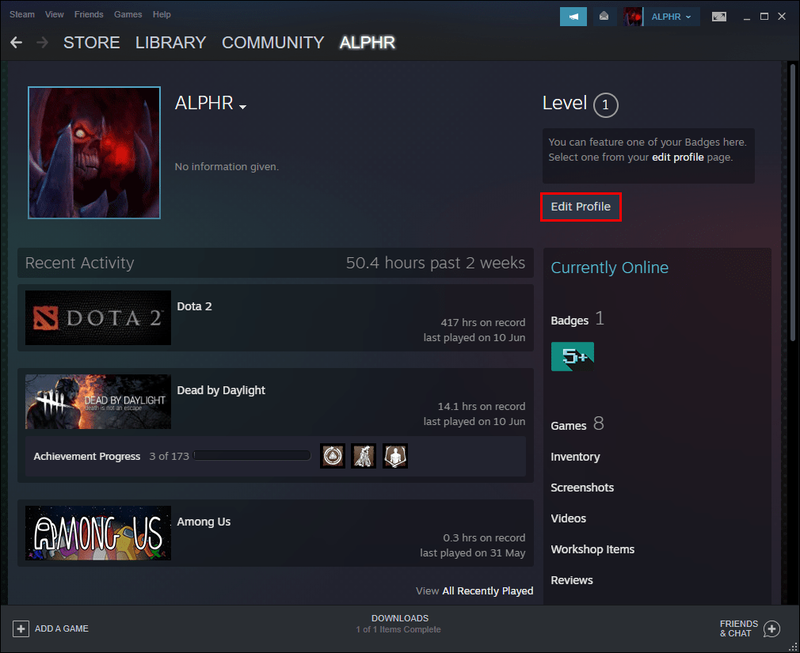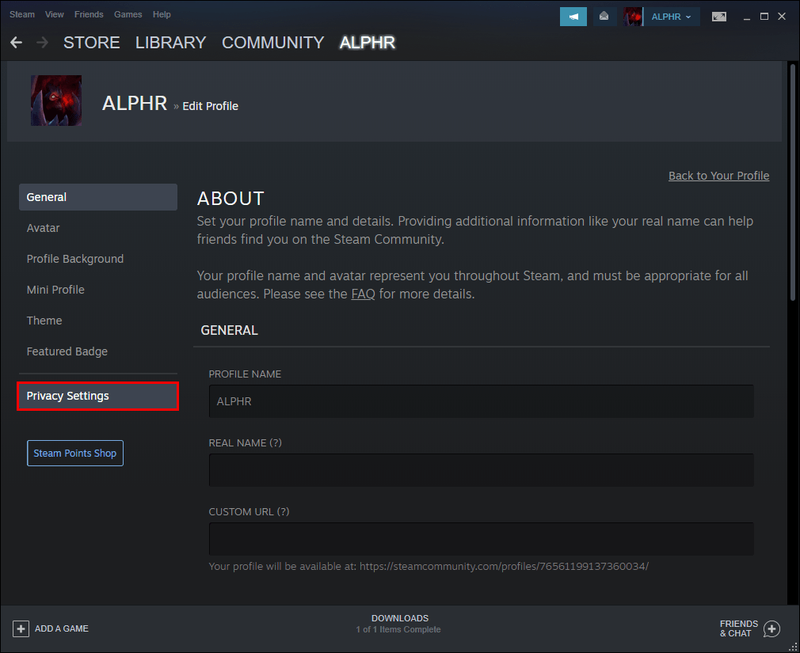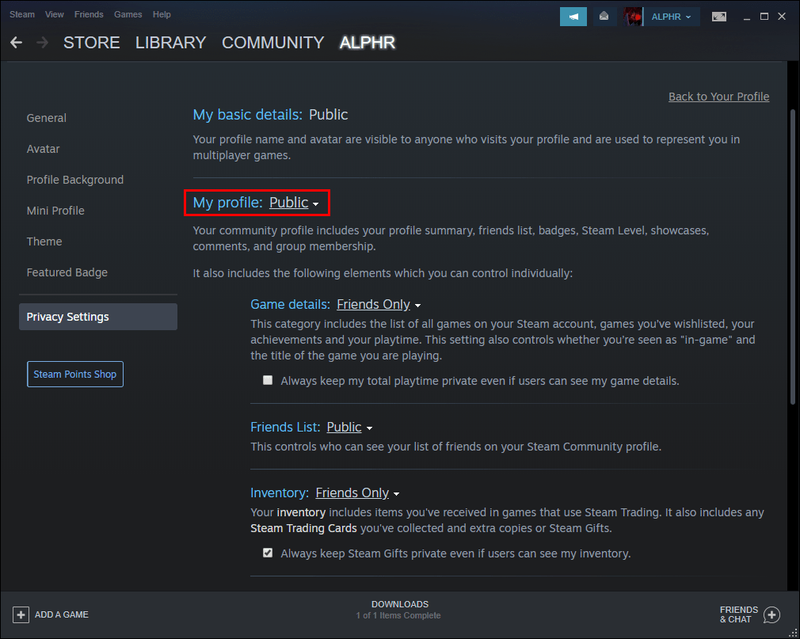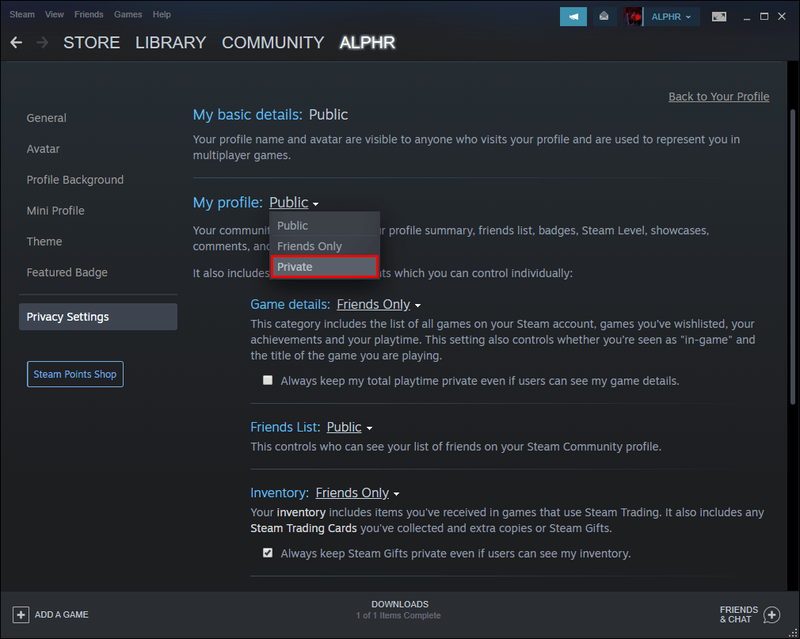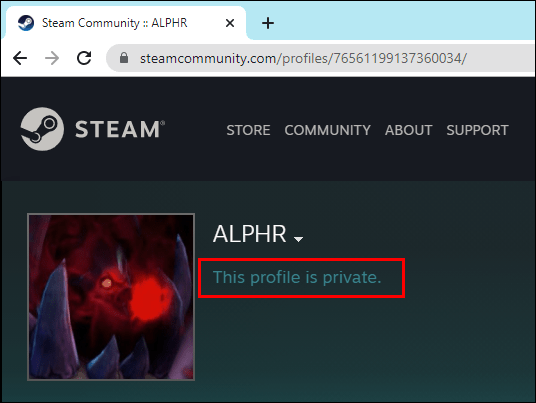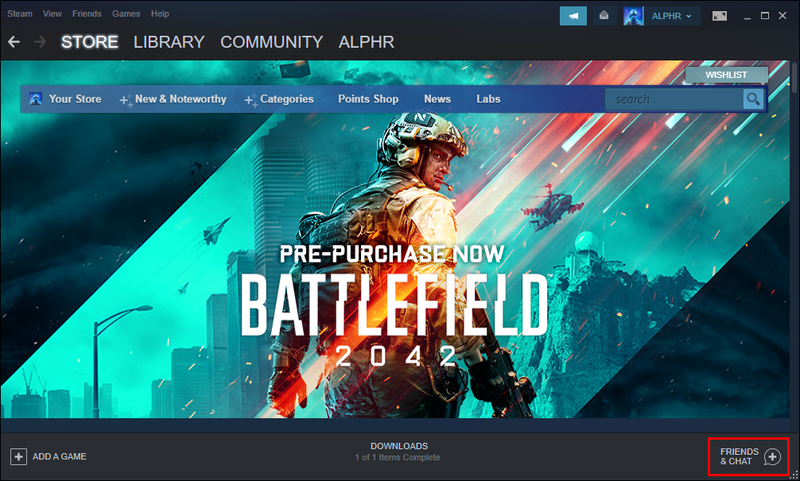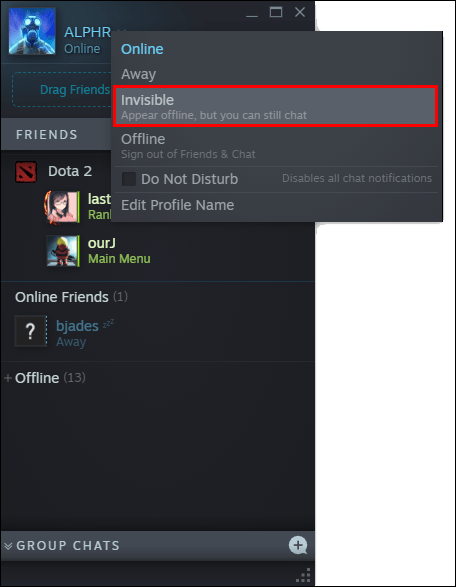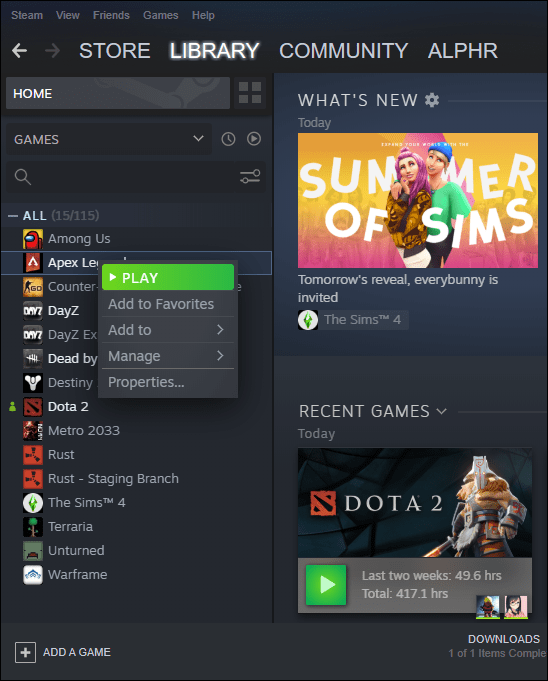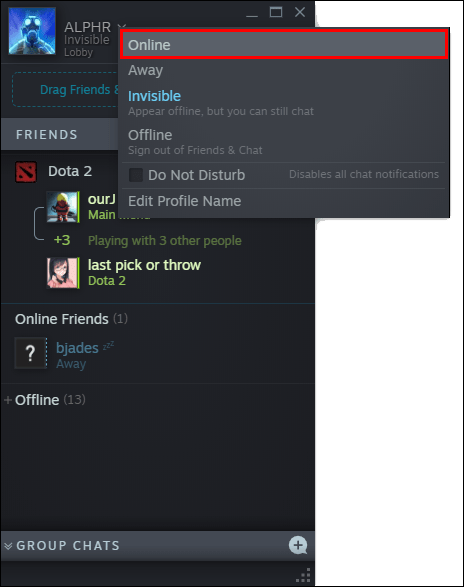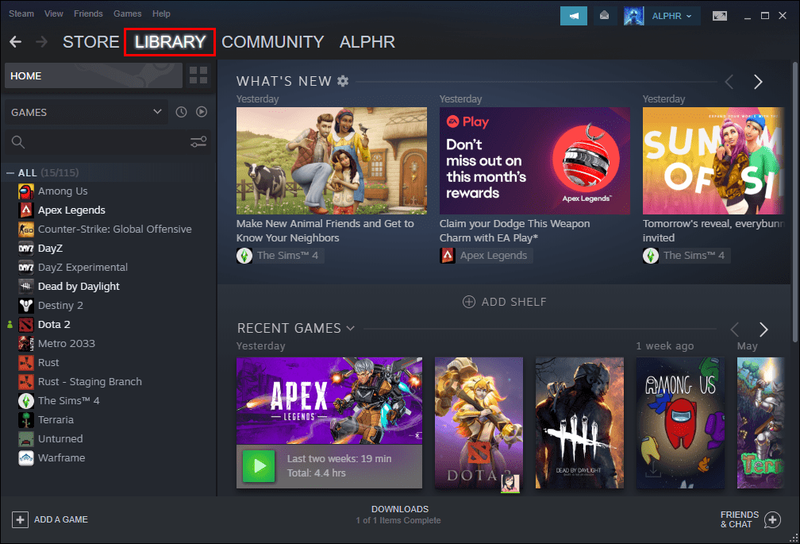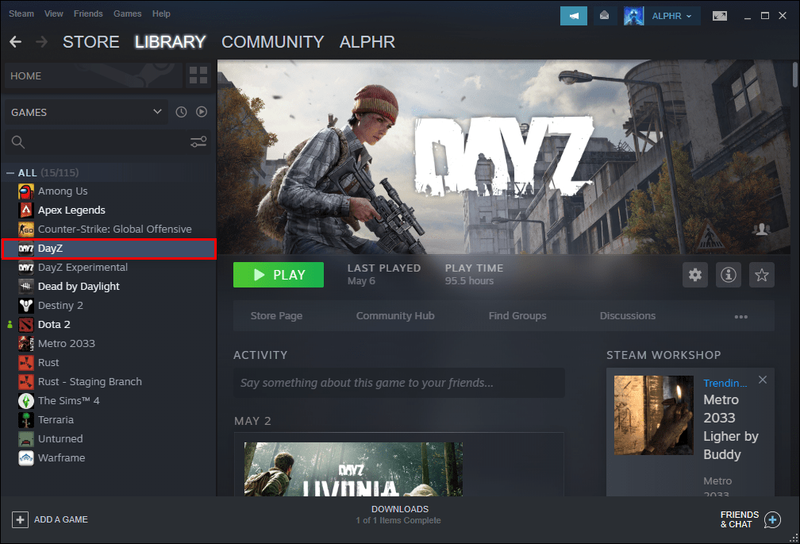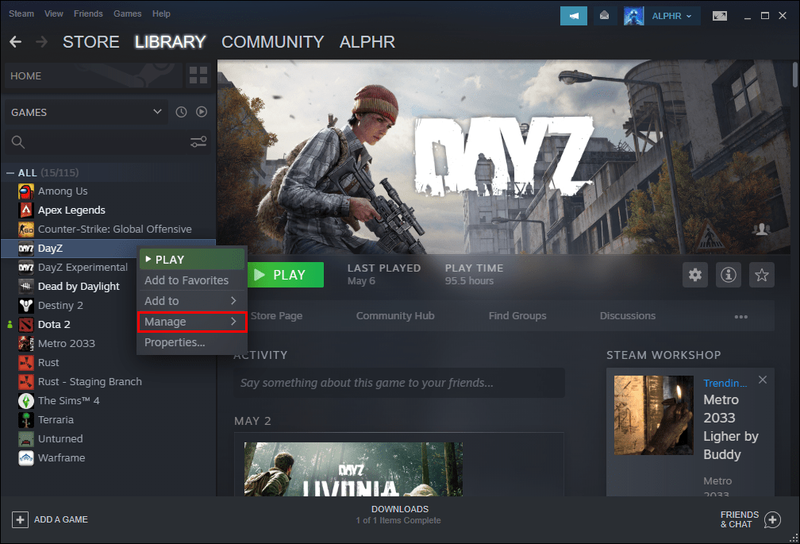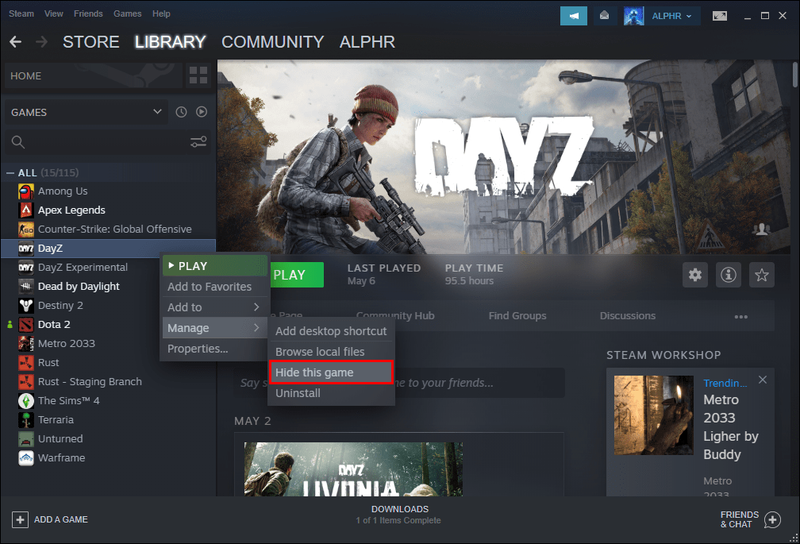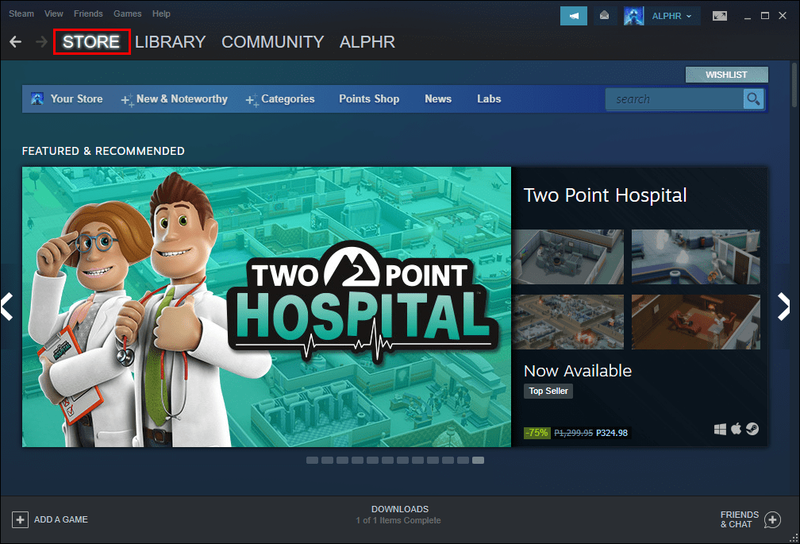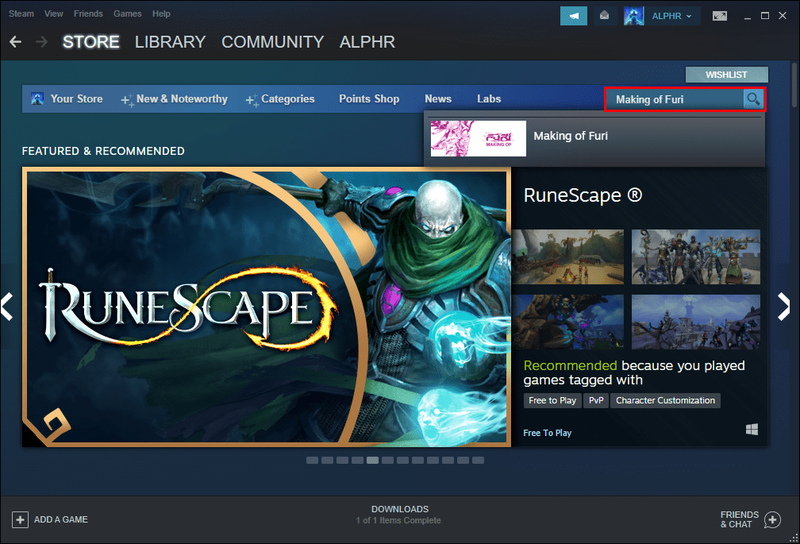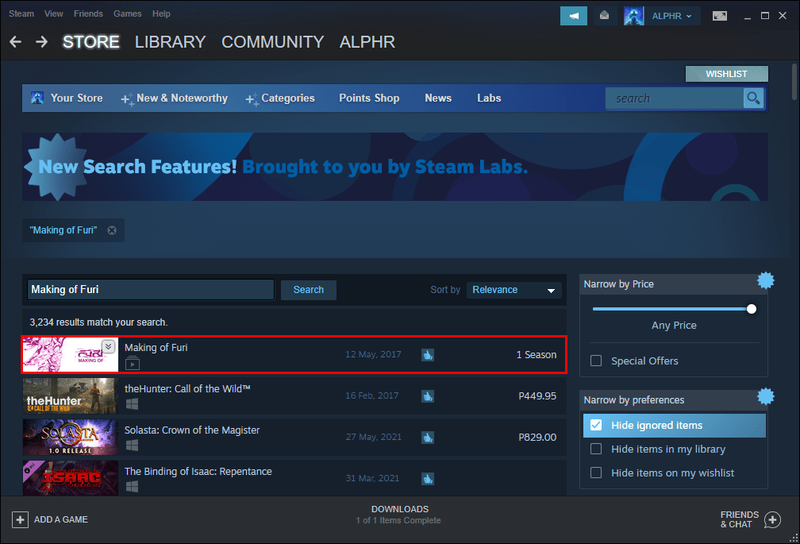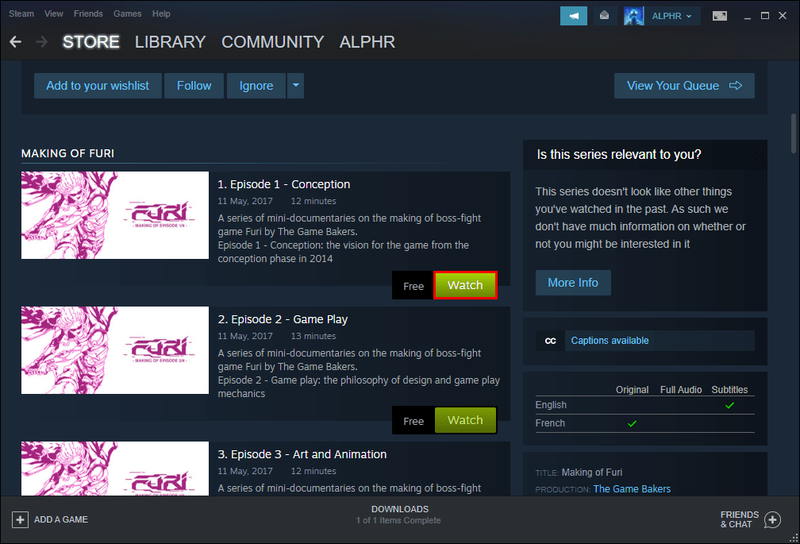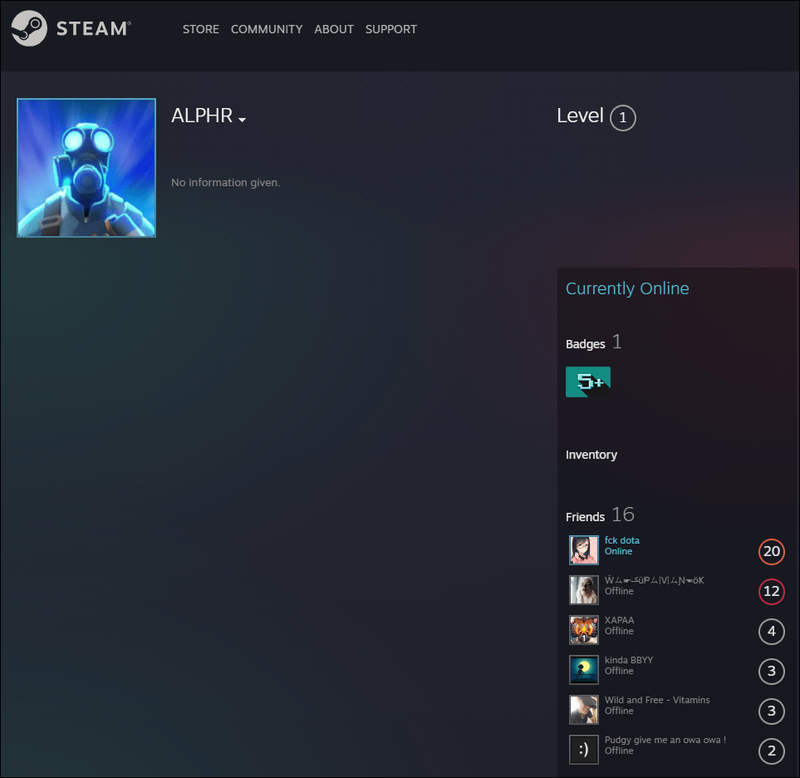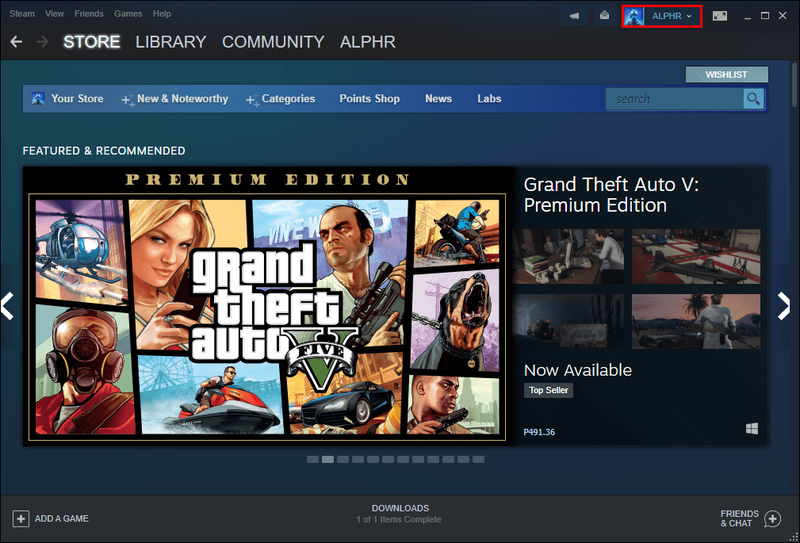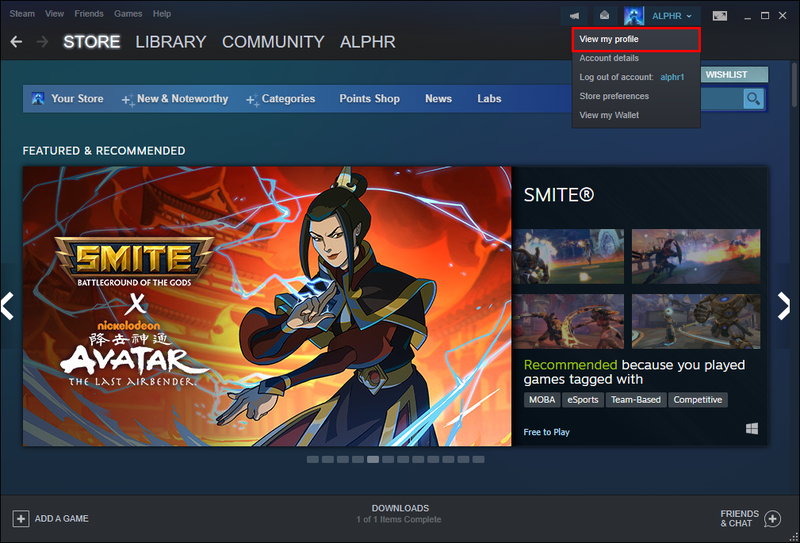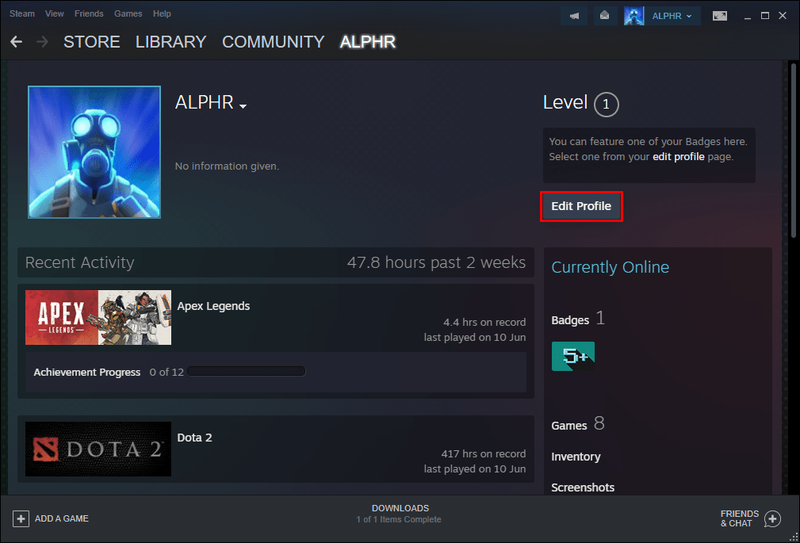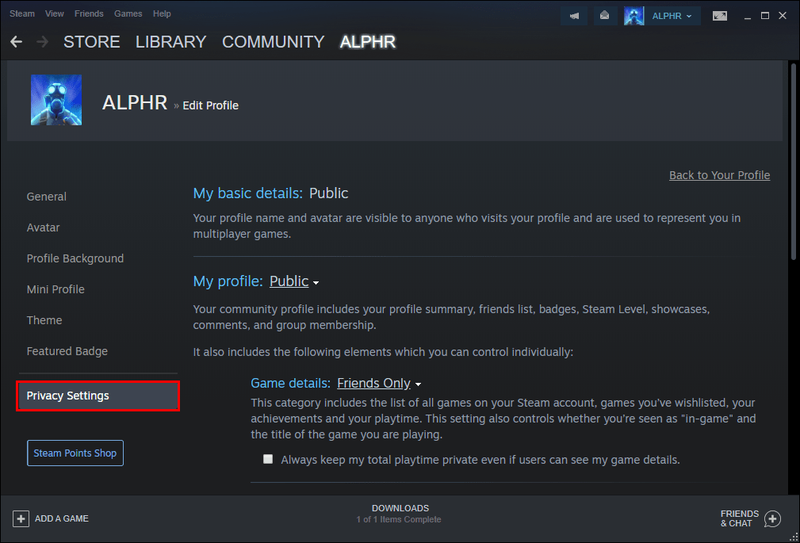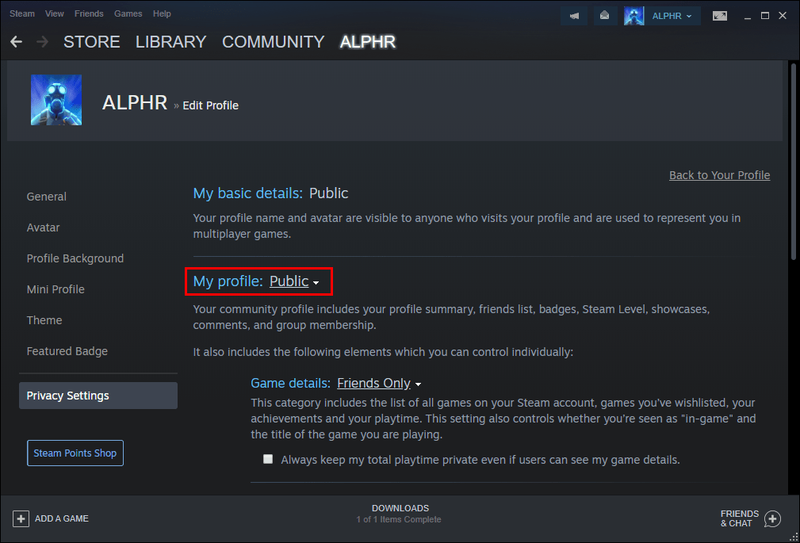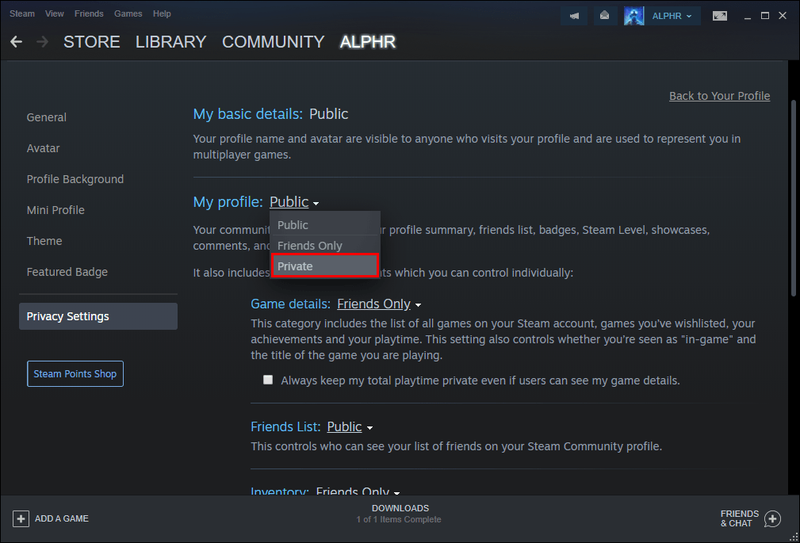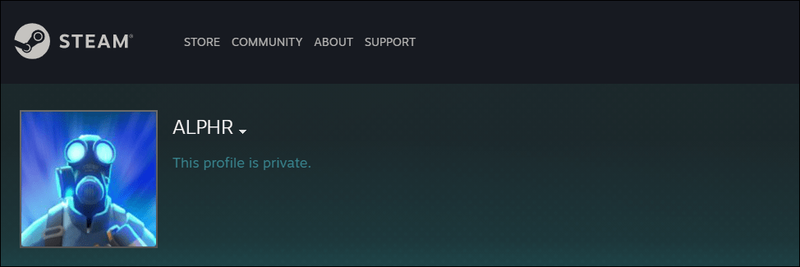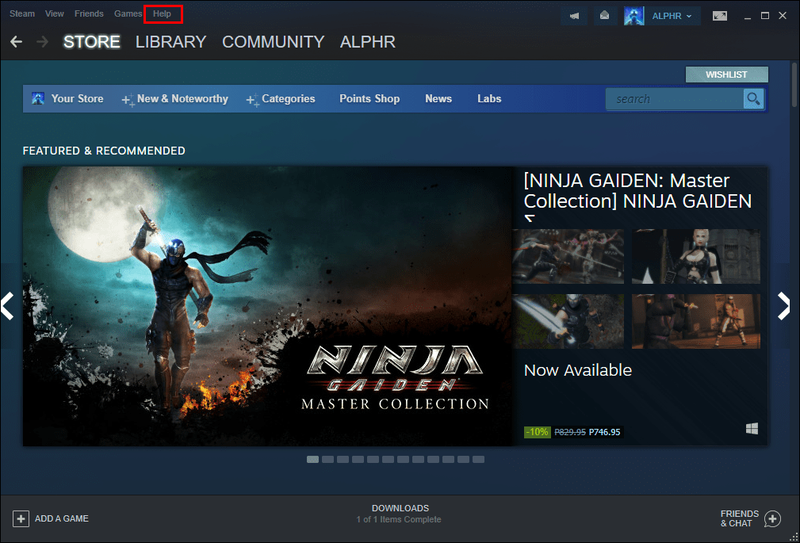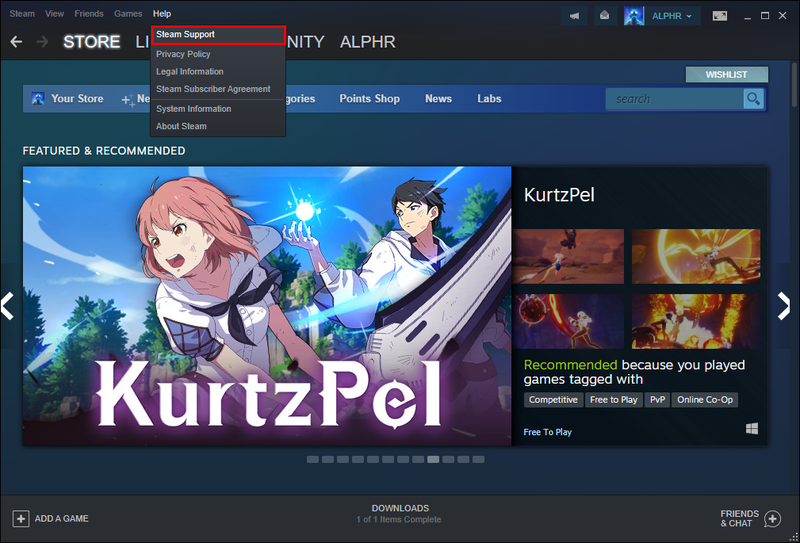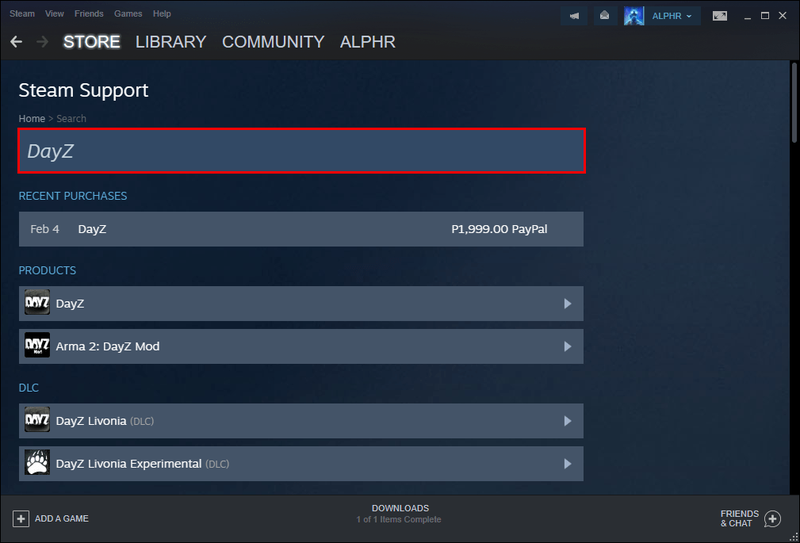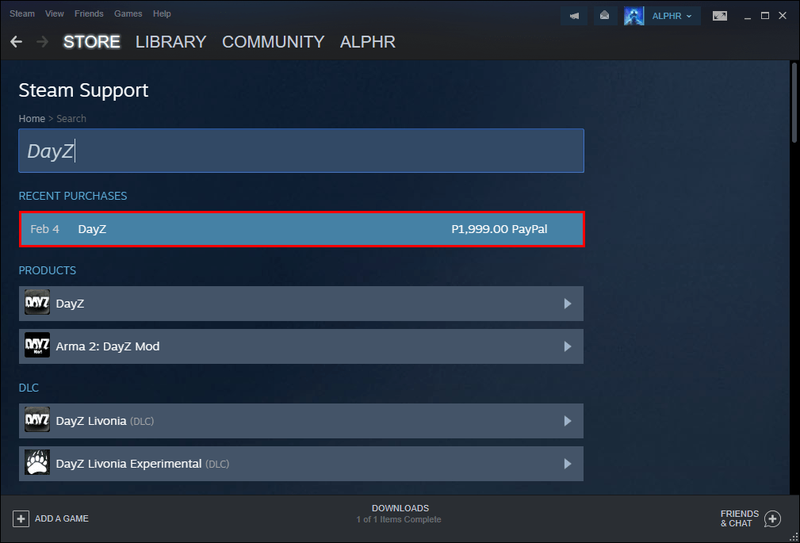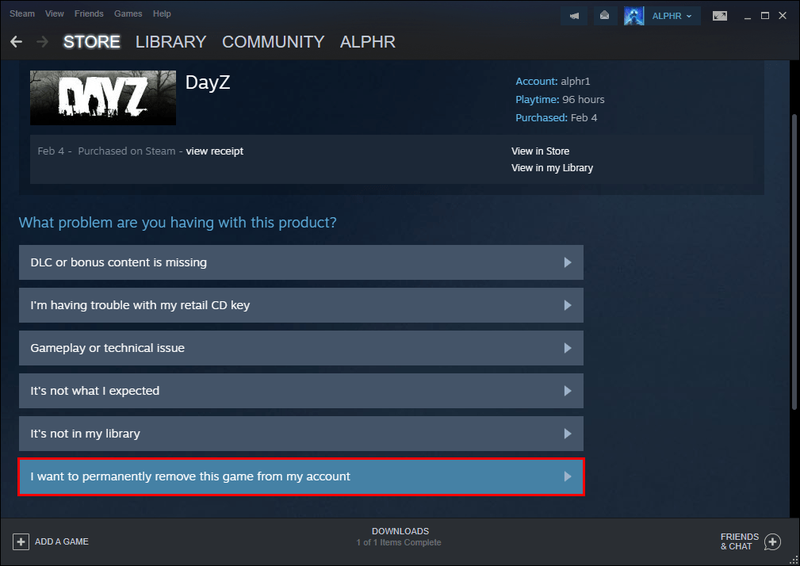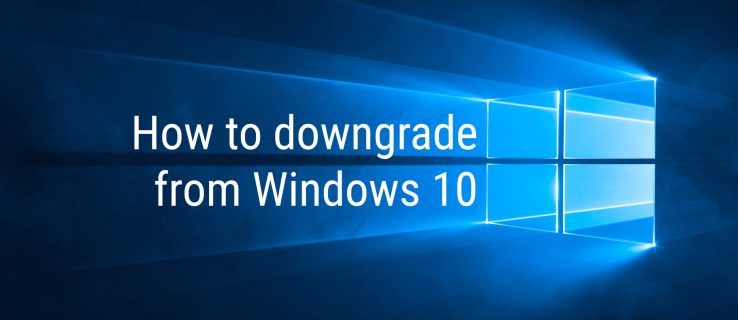På Steam er spillene du spiller synlige for dine Steam-venner, følgere og andre Steam-brukere. For de som foretrekker å holde aktiviteten sin usynlig for nysgjerrige øyne, er det håp. Det finnes måter å slette Steam-spillaktiviteten din på.
Mer nøyaktig vil du lære hvordan du skjuler spillaktivitet på Steam. Det er dessverre ingen måte å slette den direkte på som du ville gjort med nettleserloggen. Vi vil også svare på noen vanlige spørsmål om emnet nedenfor.
Hvordan slette spillaktivitet i Steam?
Enkelt sagt, det er ikke en sann måte å slette Steam-spillaktiviteten din på, men du kan bruke andre spill for å skjule det du nettopp har spilt. Det er ikke en sann sletting – et nytt spill tar ganske enkelt de eldre spillenes plass i spilleautomatene. Dette er nøkkelen bak en av metodene vi skal snakke om senere.
Uten videre, la oss ta en titt på metodene for å skjule spillaktiviteten din i Steam.
Endre personverninnstillingene dine på Steam
I 2020 ga Steam ut en oppdatering som endelig gjorde det enklere å endre personvernet på kontoen din. Denne metoden er den beste på listen vår, og nesten alle brukere er i stand til å bruke den til å skjule spillaktivitet på Steam. Alt annet på kontoen din forblir det samme, så du kan stole på at den holder kontoen din privat.
For å endre personverninnstillingene dine kan du følge disse trinnene:
- Start Steam på datamaskinen.

- Finn brukernavnet ditt øverst på skjermen og klikk på det.
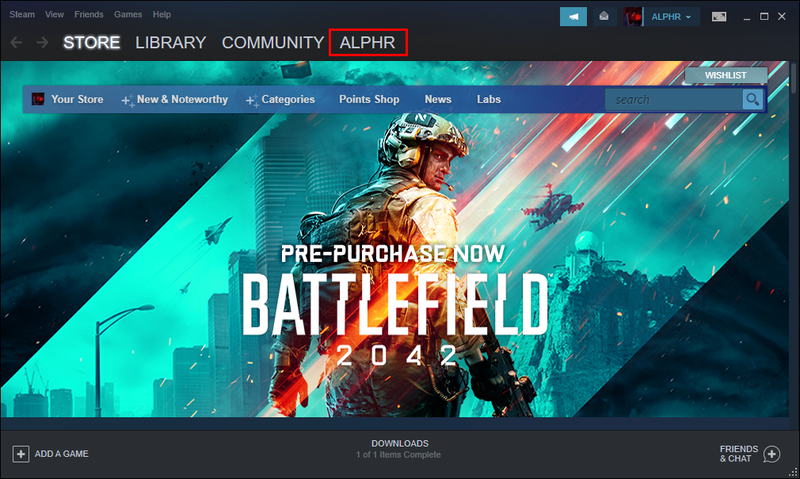
- Velg Profil fra rullegardinmenyen som vises.
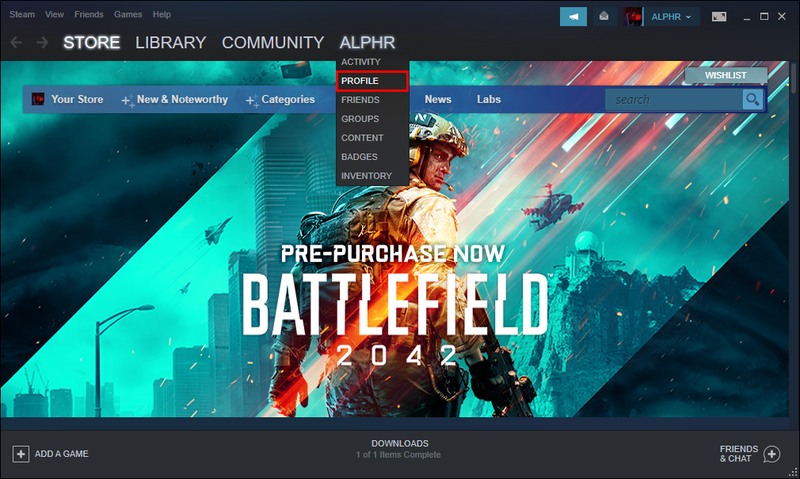
- Du vil bli dirigert til en ny skjerm. Velg Rediger profil til høyre.
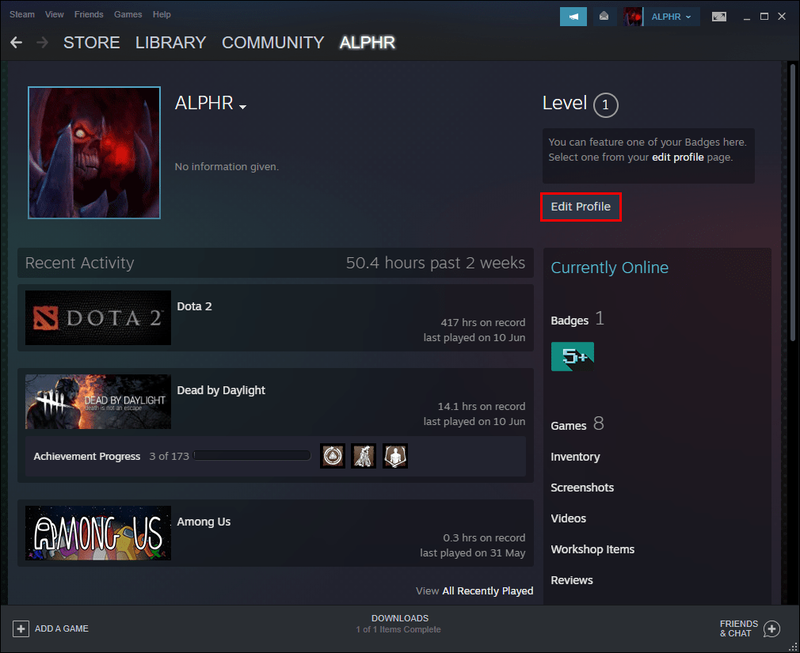
- Finn Mine personverninnstillinger på høyre side av skjermen.
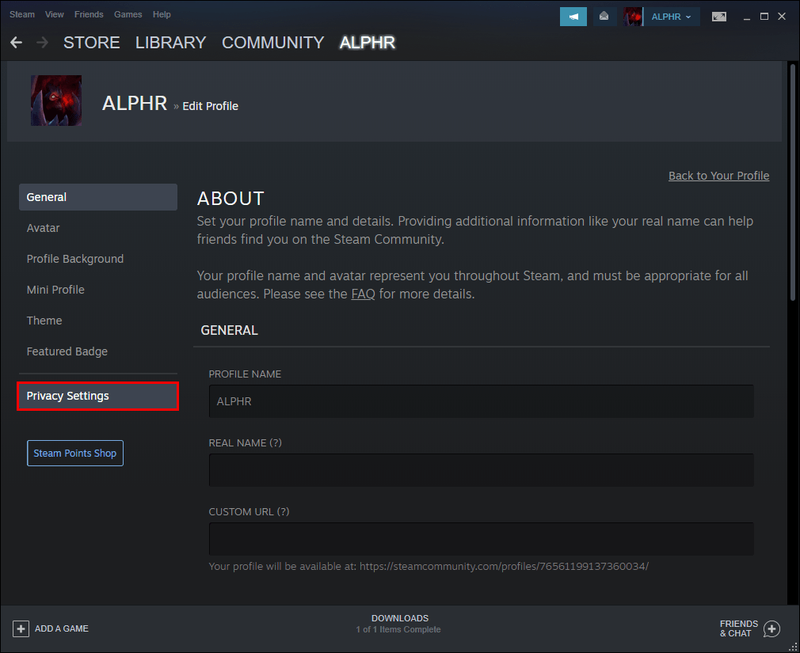
- Finn min profil i denne nye delen.
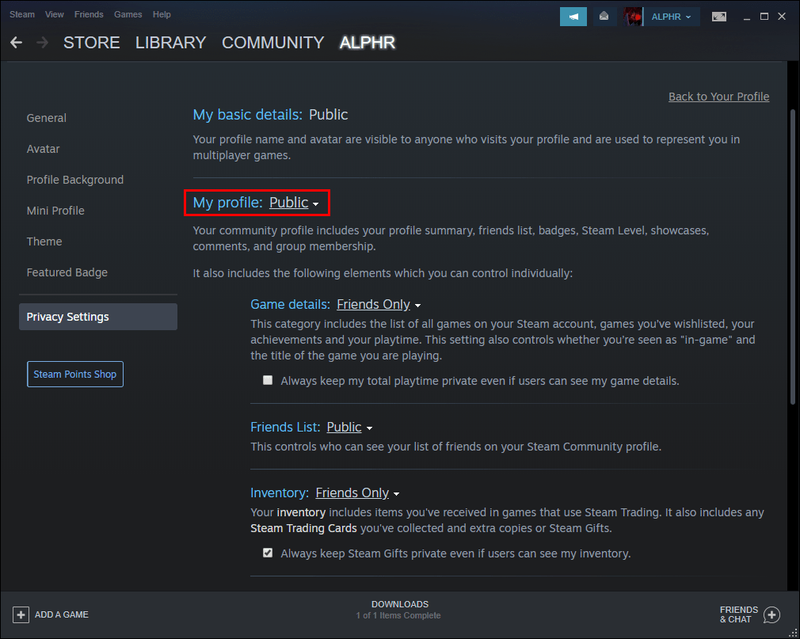
- Når du ser Offentlig ved siden av Spilldetaljer, klikker du på den og velger Privat fra rullegardinmenyen.
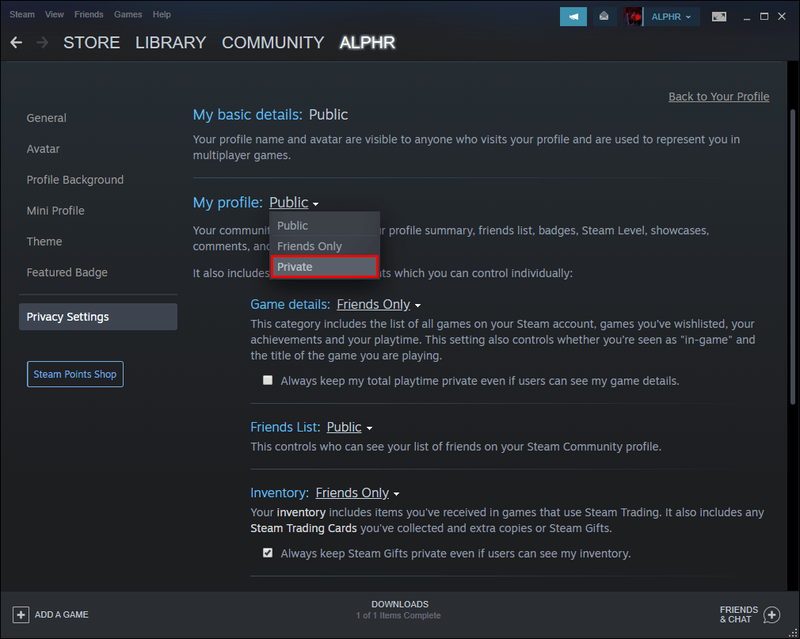
- Hvis du vil teste dette, åpne en ny nettleser og lim inn lenken til Steam-profilen din.
- Hvis spillaktiviteten din er skjult, har du lyktes.
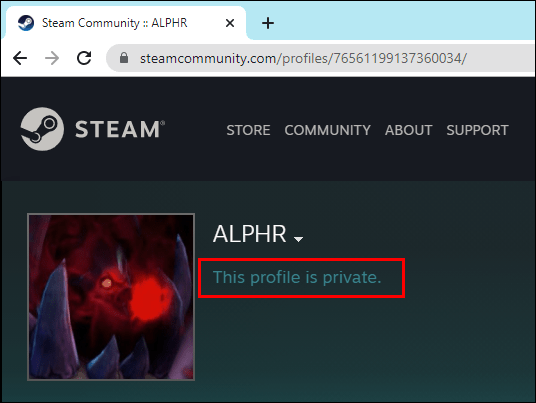
Fra nå av er du den eneste som kan se spillaktiviteten din. Andre besøkende på profilsiden din, enten de er venner, følgere eller andre Steam-brukere, forhindres fra å se disse sporene. For å reversere dette kan du følge trinnene og sette personvernet ditt fra Privat til Offentlig igjen.
Som standard er Steam-profilen din Offentlig. Alle kan se hva du spilte tidligere.
Skjuler spillene dine manuelt
Hvis du ikke vil gjøre kontoen din privat, kan du bruke metoden nedenfor. Du har makten til å skjule visse spill du ønsker å holde unna nysgjerrige øyne. Det er to måter du kan forhindre at aktiviteten vises på profilen din.
Den første metoden er som følger:
- Start Steam.

- Gå til profilen din.
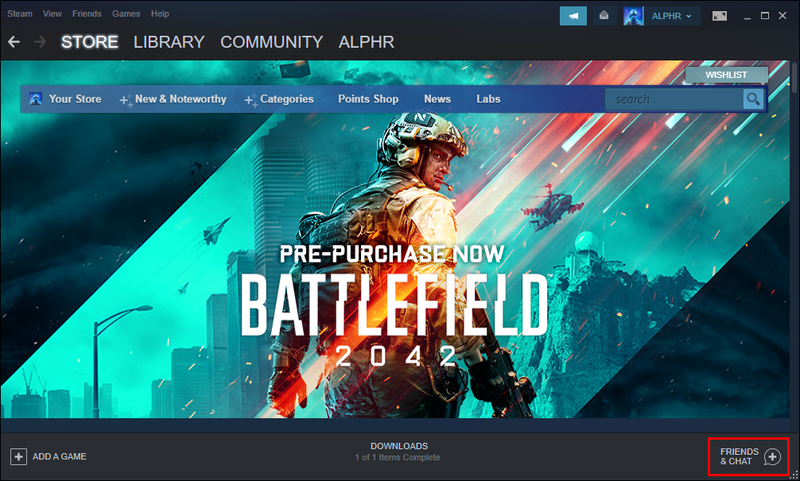
- Klikk på statusen din.
- Sett statusen din til Usynlig.
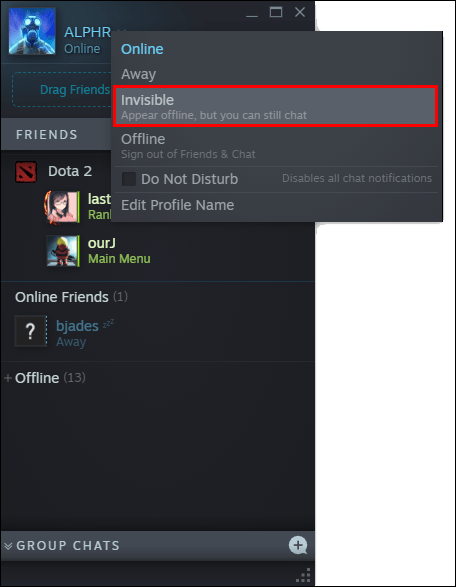
- Åpne spillet du vil spille.
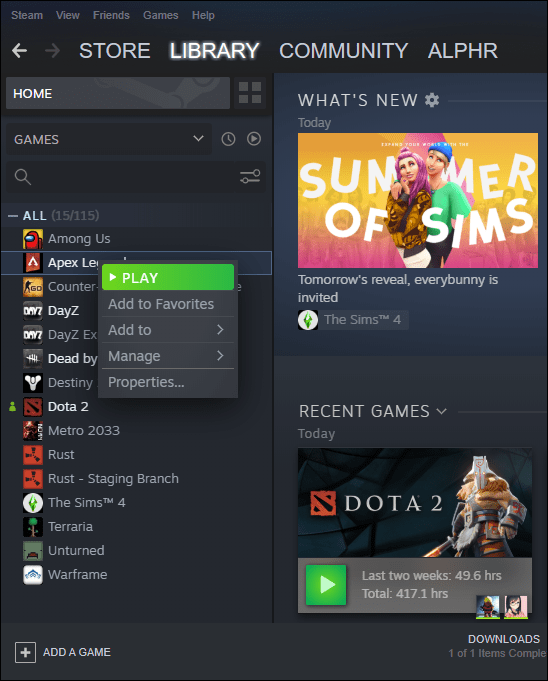
- Åpne et annet spill.
- Når du er ferdig, gå tilbake til å være online på Steam.
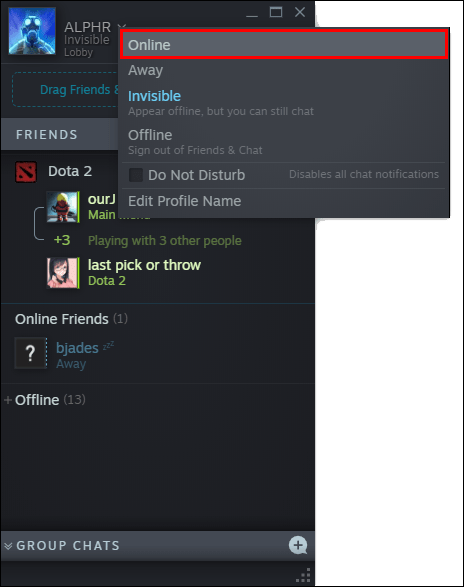
Siden Steam bare viser det sist åpnede spillet, vises ikke spillet du prøver å skjule. Det eldre spillet vil nå bli skjult.
Denne metoden er imidlertid ikke akkurat tilgjengelig for alle. Ikke alle har en sterk PC som kan kjøre mange spill samtidig, og noen bærbare datamaskiner sliter med å kjøre flere spill. En løsning er å bare åpne enkle spill som ikke belaster datamaskinens maskinvare.
Hvis du har en kraftig spill-PC, åpne for all del så mange spill du vil for å skjule spillaktiviteten din.
Den andre metoden er annerledes, og går slik:
- Start Steam.

- Gå til biblioteket ditt.
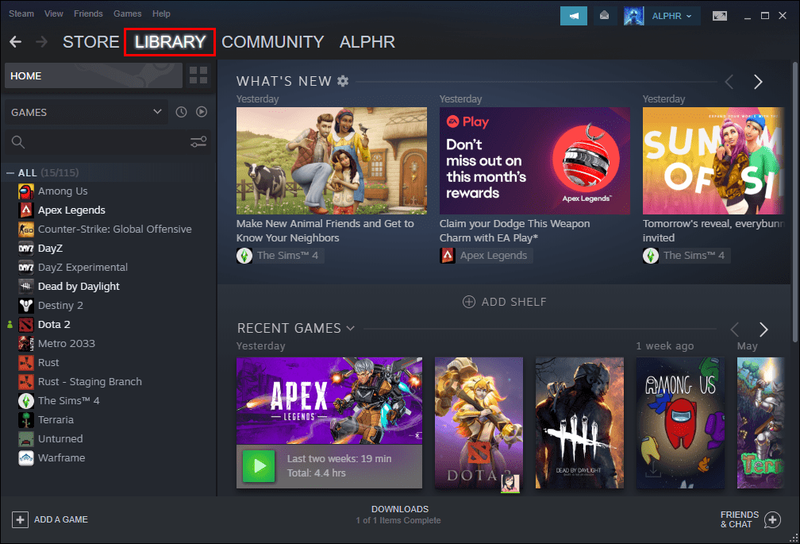
- Finn spillet du vil skjule manuelt.
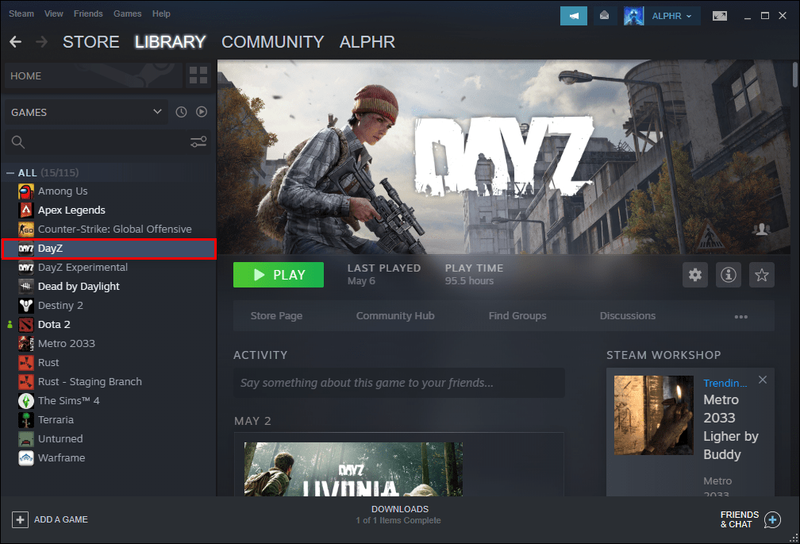
- Høyreklikk den med musen.
- Velg Administrer.
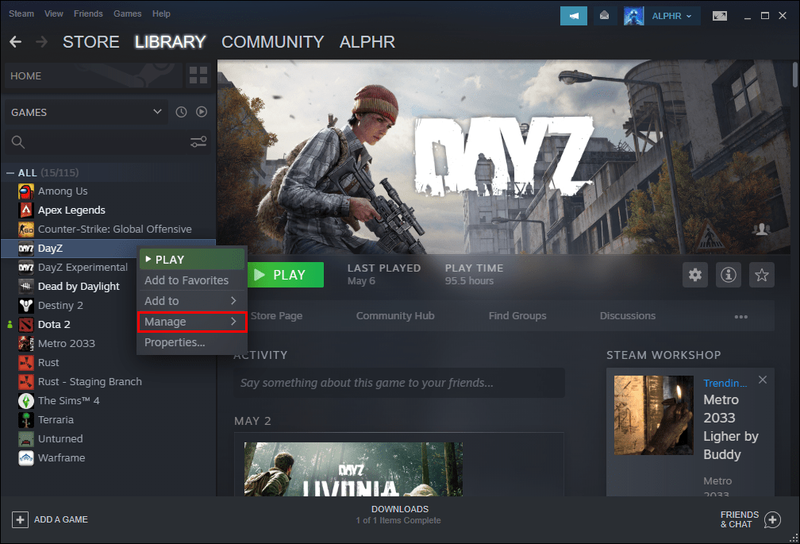
- Velg Skjul dette spillet.
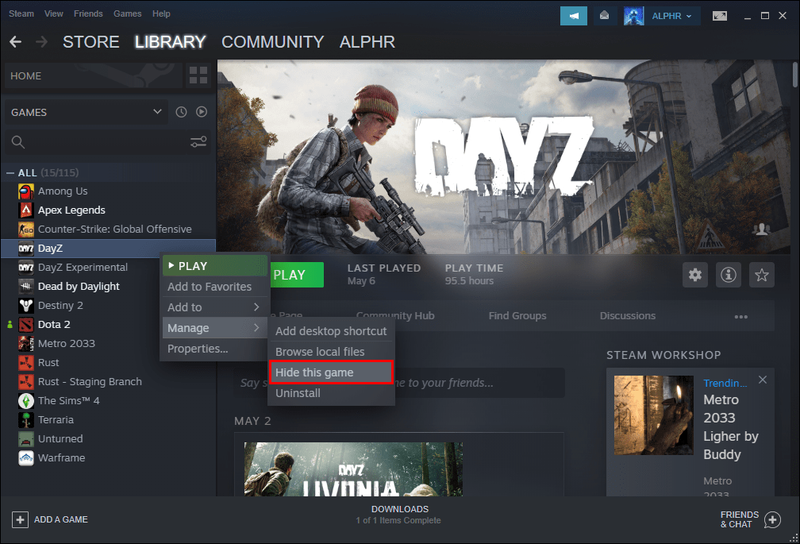
Dette vil bare skjule spillet for de som ikke har tilgang til Steam-biblioteket ditt. Hvis du lar noen få tilgang til spillene dine, kan de alltid finne det ved å vise skjulte spill.
Hvis du vil gjenopprette disse spillene til deres tidligere status, kan du bruke de samme trinnene for å vise disse spillene. Men fra da av vil vennene dine og alle andre kunne se det vises på den siste spillaktiviteten din. Det er her neste metode kan komme godt med.
hvordan du lukker jage sparekonto
Gratis sebare episoder på Steam
En YouTube video tok rundene på internett fordi den brukte en merkelig utnyttelse for å fjerne de nylig spilte spilleautomatene. Ved å se gratis episoder for visse videoer du kan finne på Steam, kan du skjule Steam-spillaktiviteten din. Bare velg en minidokumentar eller andre videoer på Steam.
For eksempelet vårt bruker vi 'Making of Furi' akkurat som i videoen.
- Start Steam på datamaskinen.

- Gå til butikken på det øverste båndet.
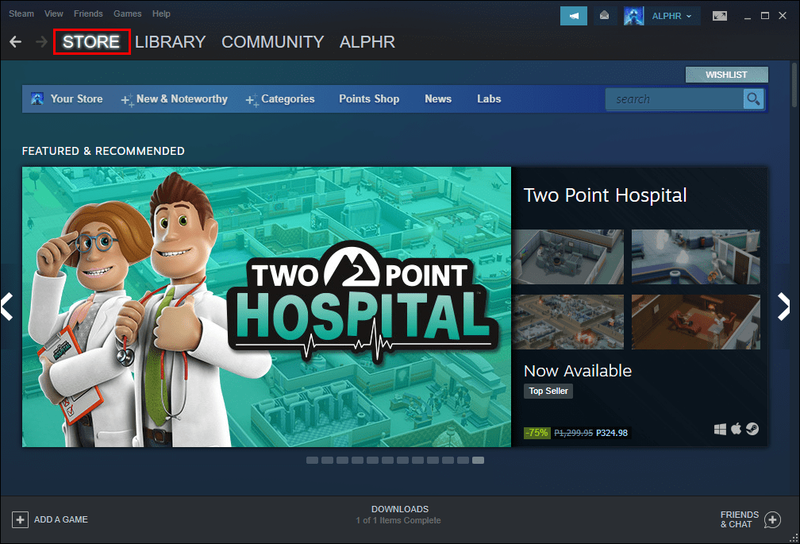
- Søk etter Making of Furi.
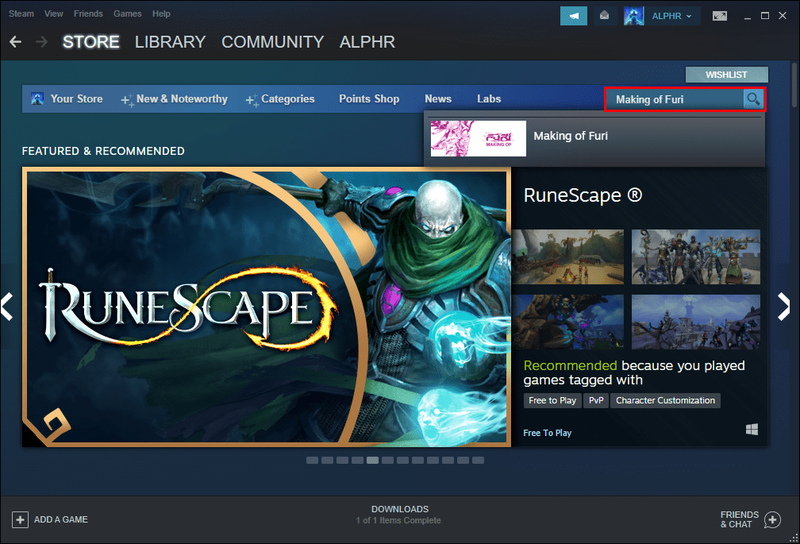
- Velg Steam-listen over minidokumentarene.
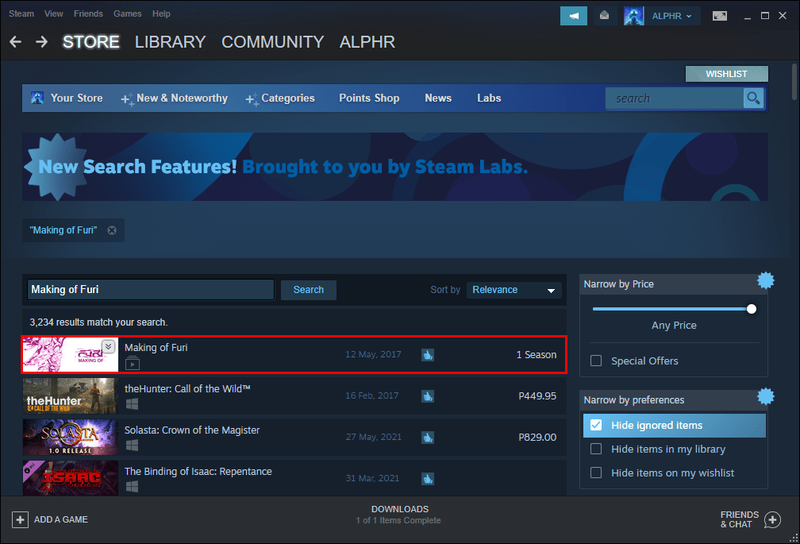
- Se episode 1, men lukk vinduet i det øyeblikket det dukker opp.
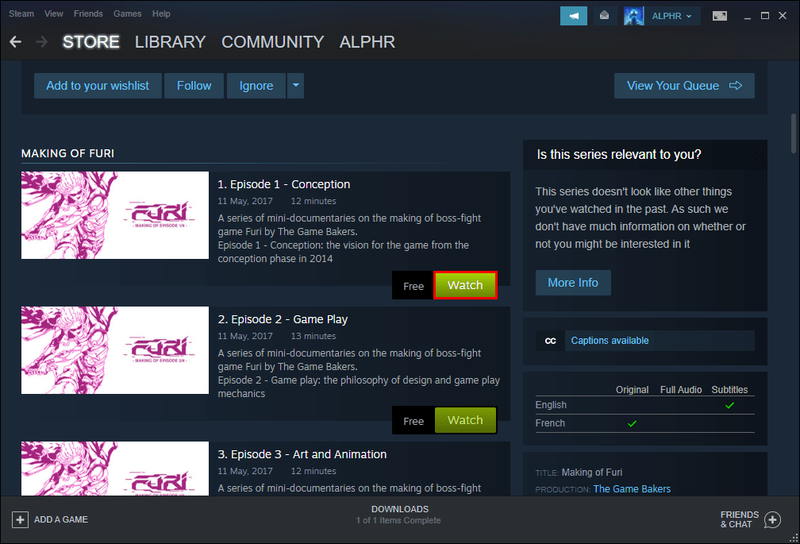
- Gjenta disse handlingene for de to eller tre andre episodene.
- Du kan gå tilbake til profilen din og sjekke om spillaktiviteten din er slettet.
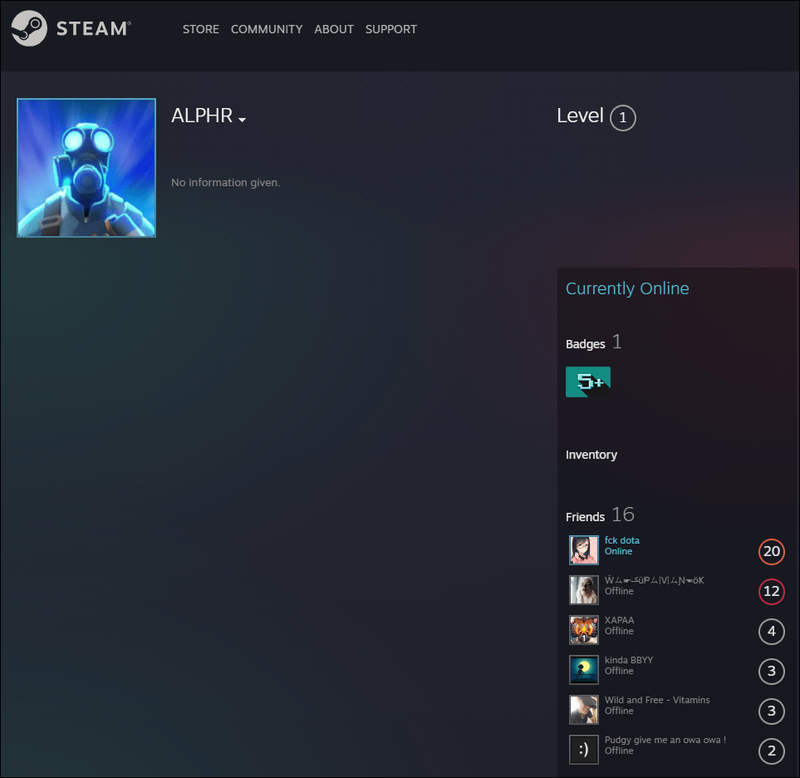
Fordi videoene teknisk sett ikke ble fullstendig lastet i henhold til Steam-appen, vil de siste aktivitetssporene bli slettet. Det tar bare et minutt eller to å fullføre også.
Du kan også gjøre dette så mange ganger du vil. Steam forbyr deg ikke å se den samme videoen igjen.
Sette profilen din til privat
Den første metoden nevnte å skjule spilldetaljene dine. Dette vil holde spillaktiviteten din privat, men hvis du vil ha mer privatliv, kan du alltid sette hele kontoen din til Privat. Det er imidlertid noen konsekvenser.
I det øyeblikket profilen din blir privat; ingen vil se følgende:
- Din venneliste
- Spilldetaljene dine
- Din Steam-beholdning
Dette gjelder spillutviklere, venner, følgere, andre Steam-brukere og mer. Du har i hovedsak låst profilen din fullstendig. Videre blir muligheten til å kommentere andre innlegg ekstremt begrenset fra nå av. Før du gjør profilen din privat, sørg for at du er i orden med dette før du fortsetter.
Trinnene for å gjøre hele Steam-kontoen din privat er:
- Start Steam på datamaskinen.

- Finn brukernavnet ditt øverst på skjermen og klikk på det.
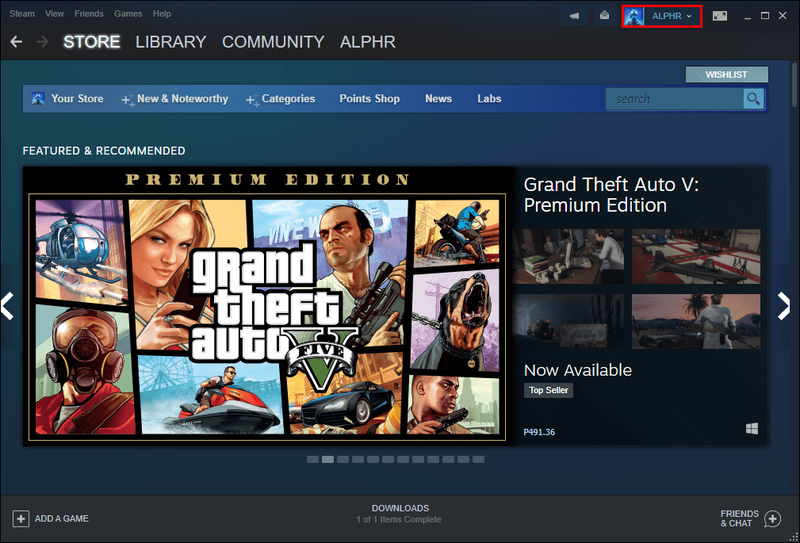
- Velg Profil fra rullegardinmenyen som vises.
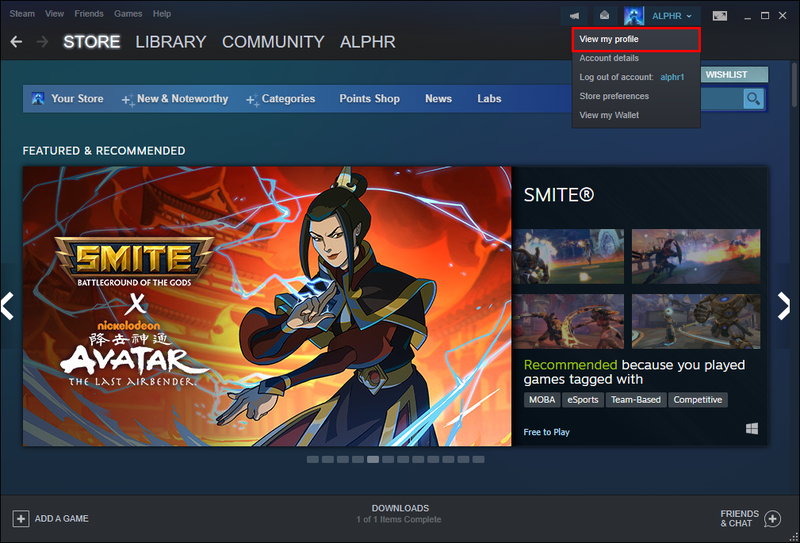
- Du vil bli dirigert til en ny skjerm, og nå må du velge Rediger profil til høyre.
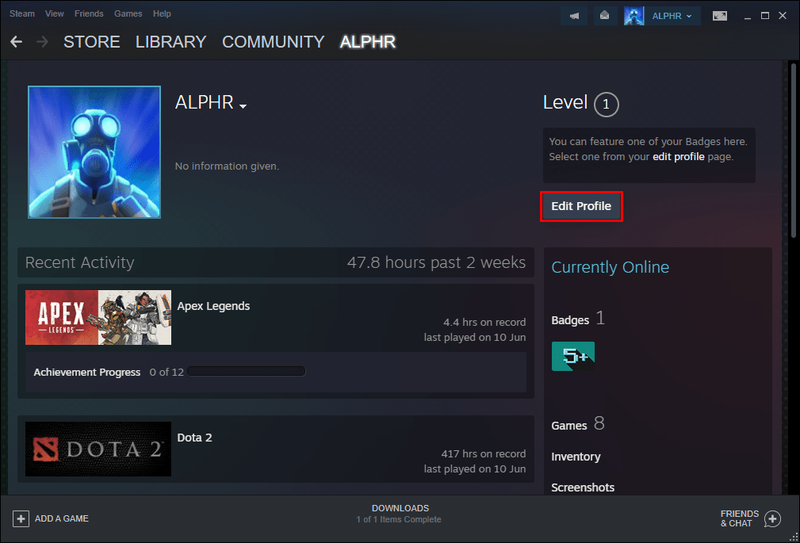
- Finn Mine personverninnstillinger på høyre side av skjermen.
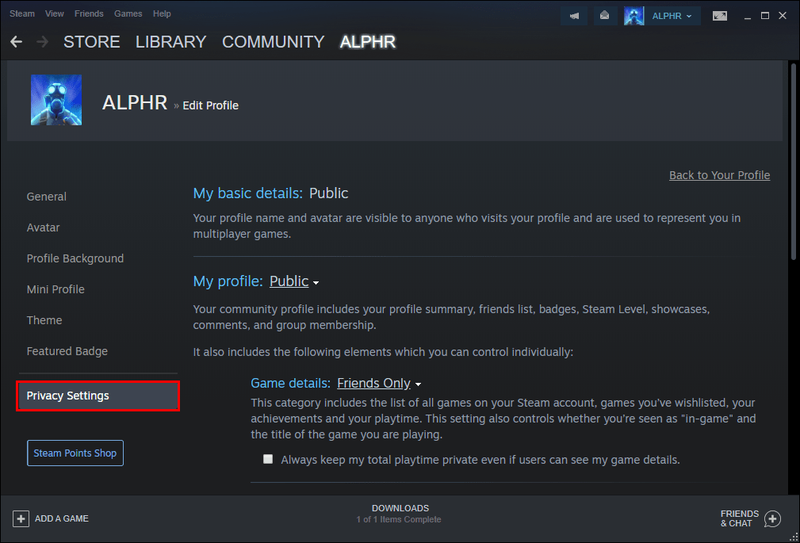
- Finn min profil i denne nye delen.
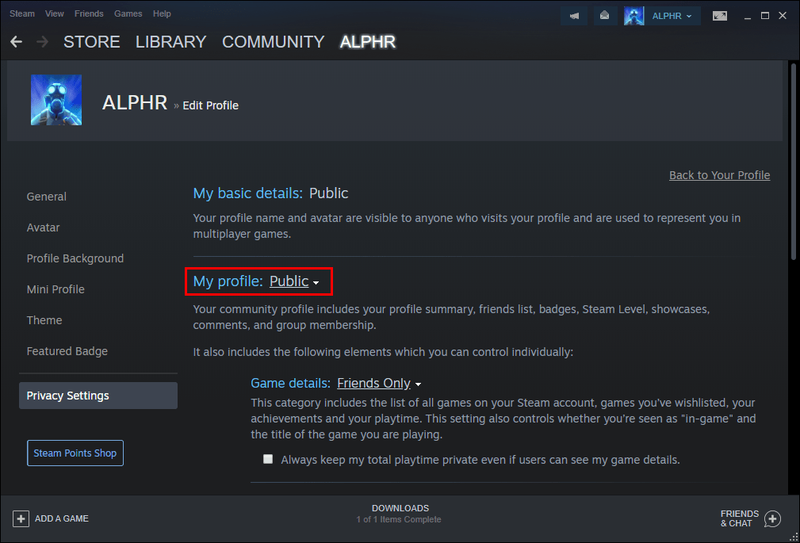
- Når du ser Offentlig koblet til Min profil, klikker du på den og velger Privat fra rullegardinmenyen.
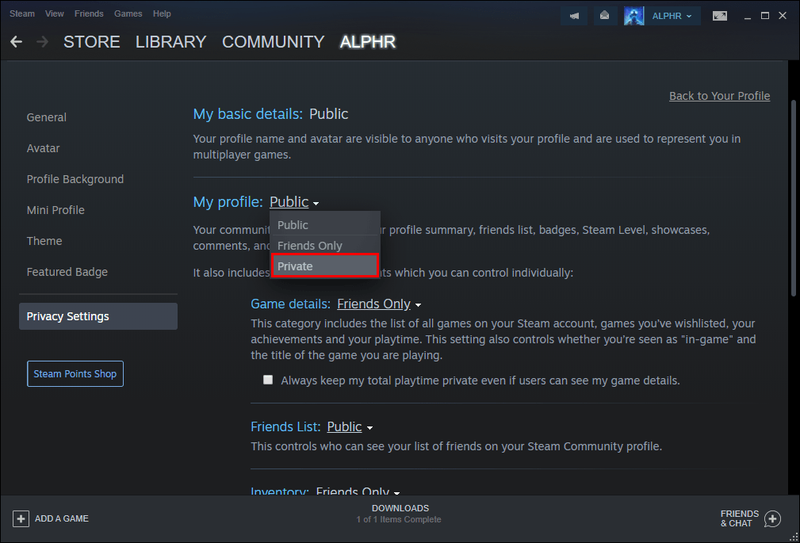
- Hvis du vil teste dette, åpne en ny nettleser og lim inn lenken til Steam-profilen din.
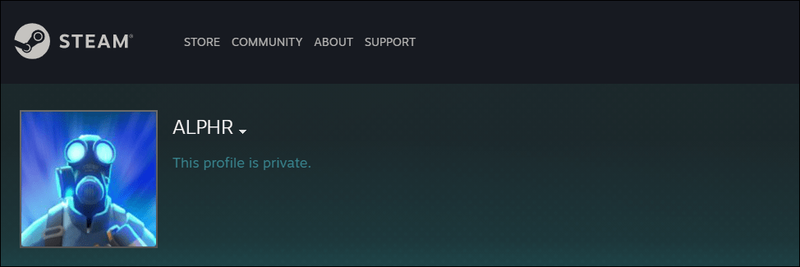
- Nå kan ingen andre spionere på spillaktiviteten din eller noe annet.
Å gjøre profilen din privat lar deg gjøre hva du vil. Tross alt er det bare du som kan se hva du har vært med på.
Hvordan fjerne et spill fra Steam?
Hvis du ønsker å slette et spill fra biblioteket ditt på Steam, følg ganske enkelt instruksjonene nedenfor.
- Start Steam.

- Naviger til Hjelp-delen.
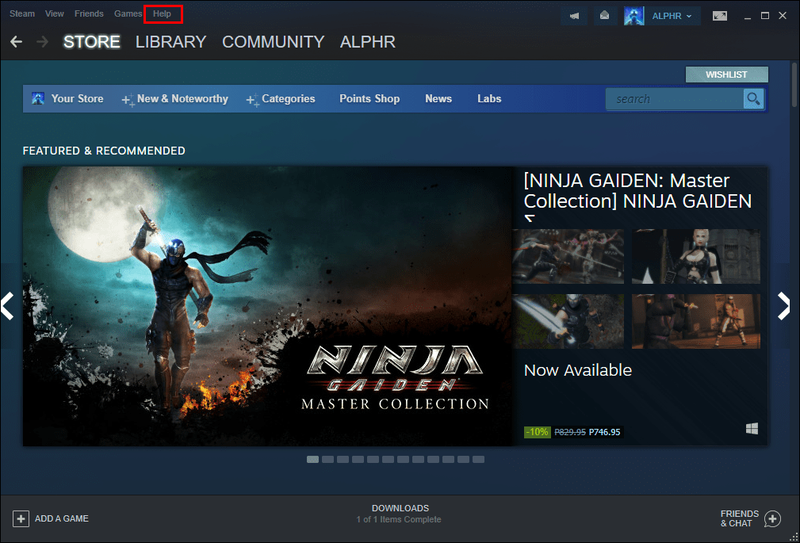
- Velg Steam Support.
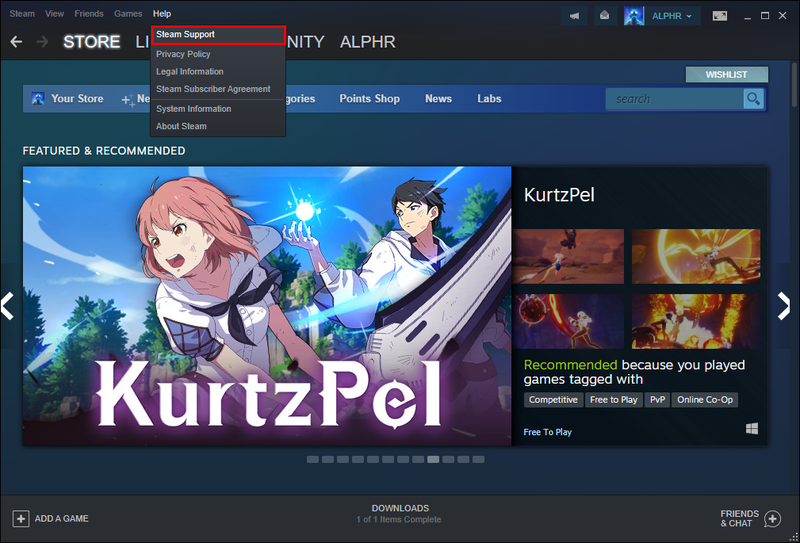
- I søkefeltet skriver du inn navnet på spillet du vil fjerne.
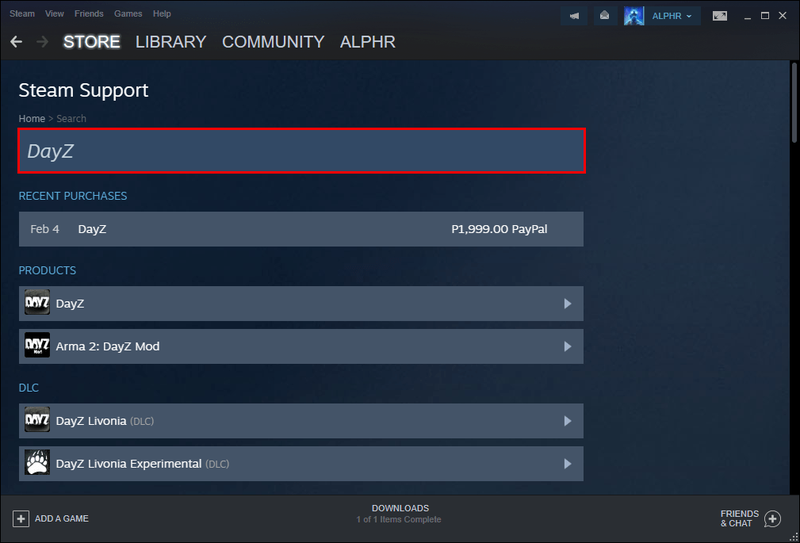
- Velg spillet.
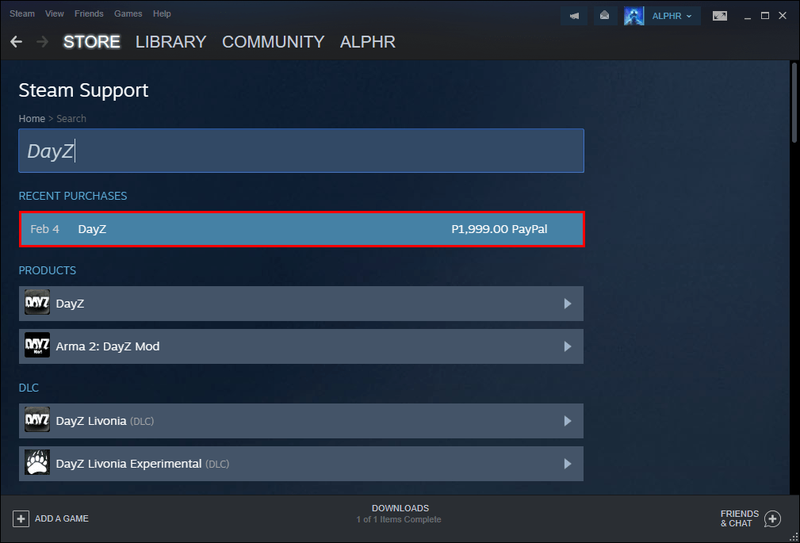
- Velg alternativet for å permanent slette det valgte spillet.
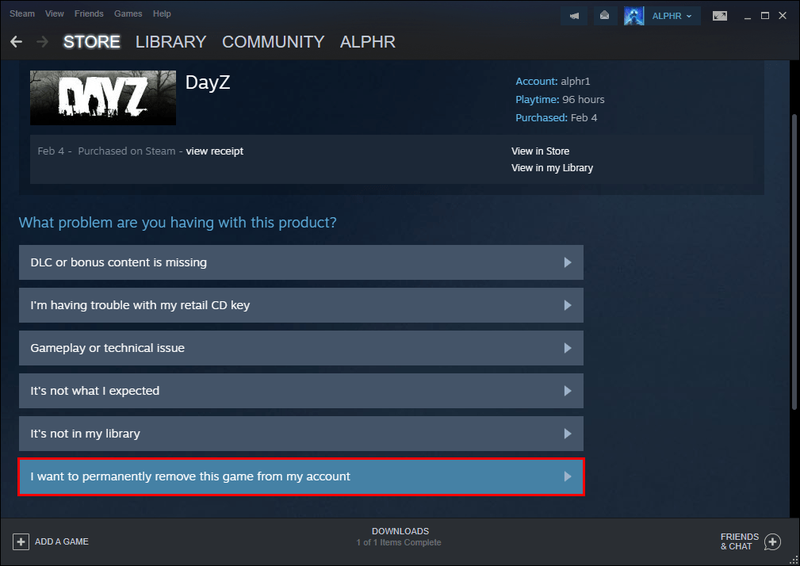
- Bekreft avgjørelsen din om å fjerne spillet fra Steam-kontoen din.
Dessverre, å fjerne spillet fra kontoen din på denne måten betyr ikke at informasjonen som spilletid og prestasjoner forsvinner. Hvis du ikke vil at noen skal se denne informasjonen, må du skjule den gjennom metodene ovenfor eller ganske enkelt opprette en ny Steam-konto.
windows 8.1 ren støvel
Alle prestasjonene og spilletid kan sees med mindre du setter den til privat, så en ny konto er det eneste alternativet som lar deg få et rent ark igjen.
Vanlige spørsmål om Steam
Kan du slette aktiviteten permanent?
Nei du kan ikke. Den nylige aktiviteten din kan bare skjules gjennom å endre personverninnstillingene, enten det er nylig spillaktivitet eller å like og dele Steam-innlegg. Du kan likevel skjule det.
Kan du tilbakestille spilletid på Steam?
Svaret er heller nei, siden du ikke kan deaktivere sporingssystemet i det hele tatt. Hvis du vil starte på nytt, er den eneste måten å opprette en ny konto.
Hva spilte du i går?
Nå som du vet hvordan du sletter Steam-spillaktivitet, kan du skjule den for alle du ønsker. Hva du spiller vil være et mysterium for andre, til og med vennene dine. Det eneste unntaket er brukerne med tilgang til biblioteket ditt.
Hvor mange spill eier du på Steam? Hva er Steam-profilstatusen din? Fortell oss i kommentarfeltet nedenfor.