Med millioner av brukere over hele verden er Outlook en av de mest populære e-postklientene der ute. Årsaken til dette er at det er så mye mer enn en e-postplattform. Det er mange muligheter for å organisere brukernes profesjonelle liv også.

Med tiden vil Outlook-innboksen din bli rotete. Dette gjør det mye vanskeligere å navigere gjennom e-posten din og finne den viktigste informasjonen. Selv om Outlook er utstyrt med funksjoner som kan gjøre dette enklere, er de ofte ikke nok til å kompensere for mangelen på klarhet i innboksen din.
kan Nintendo bytte spille filmer fra SD-kort
Når dette skjer, vil du organisere e-postene dine så godt du kan. Heldigvis er det flere måter å slette flere kategorier unødvendig e-post, og til og med å slette alt. La oss gå gjennom de tilgjengelige alternativene.
Slette all e-post fra en mappe
Hvis du vil fjerne e-post fra en bestemt mappe, er det en ganske enkel måte å gjøre det på. Her er trinnene du må følge:
Klikk på mappen på venstre side
Utvid mapperuten. Du kan gjøre dette ved å klikke på pilen øverst til venstre i ruten.
Høyreklikk på mappenavnet
Høyreklikk på mappen der du vil at e-postene skal fjernes i mappepanelet, og gå deretter til Slett alt.
Bekreft sletting
Bekreft fjerningen ved å klikke 'Ja' når du blir bedt om det.

Husk at dette ikke fjerner e-postene helt. I stedet flytter den bare dem til mappen Slettede elementer. Hvis hovedmålet ditt er å organisere Outlook litt bedre, bør dette være nok. Men hvis du ønsker å frigjøre litt plass, må du tømme mappen Slettede varer.
For å gjøre dette, naviger til mappen ved hjelp av mapperuten, høyreklikk på den, og gå deretter til Tom mappe. Når du blir bedt om å bekrefte fjerningen, klikker du Ja.

Slette flere e-poster fra en mappe
Hvis du tror det fortsatt er noen viktige e-poster i en mappe som du helst bør beholde, kan du slette flere e-poster i den mappen samtidig, det vil si de unødvendige. Slik gjør du det:
Marker ved hjelp av 'Shift' -tasten
Hvis du vil slette flere påfølgende e-poster, går du til meldingslisten og klikker på den første. Mens du holder nede Skift-tasten på tastaturet, klikker du på den siste e-posten du vil slette. Når alle e-postene er valgt, trykker du på Slett

For ikke-sammenhengende e-postmeldinger, klikk på den første du vil slette, hold Ctrl (på PC) -tasten eller CMD-tasten på Mac, og velg hver e-post du vil fjerne en om gangen. Når du har valgt dem alle, trykker du på Slett
Marker ved hjelp av 'Velg alt'
Hvis du vil velge alle e-postmeldingene dine, kan du trykke på Ctrl + A. Hvis du feilaktig velger en e-postadresse du ikke vil slette, kan du fjerne merkingen ved å holde Ctrl-tasten og klikke på den.
cast kodi fra android til tv

De valgte e-postmeldingene fremhever blått.
Slette alle e-poster fra samme avsender
Noen ganger kan fjerning av e-post fra en håndfull avsendere gjøre en stor forskjell i innboksen din. Outlook lar deg fjerne alle e-poster fra samme avsender på en enkel måte. Slik gjør du:
Trykk i søkefeltet øverst til høyre, og skriv deretter inn navnet på avsenderen

Bruk CTRL + A eller CMD + A for å velge alle
Klikk på en av e-postene og trykk Ctrl + A for å velge dem alle.

Klikk på 'Slett'
Høyreklikk på en av de valgte e-postmeldingene, og klikk på 'Slett'.

Slett alle søppelpost
En ting som kan fylles raskt er søppelmappen din. Heldigvis gjør Outlook det enkelt å rense disse dataene.
Høyreklikk e-postkontoen

Klikk på 'Tom søppelmappe' og klikk 'Slett'.
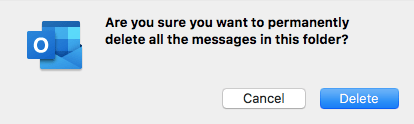
Slett en e-postkonto fra Outlook
Hvis du ønsker å rydde opp litt plass i Outlook, kan du fjerne en hel e-postadresse og all lagring. Forutsatt at du ikke lenger bruker adressen du skal slette, følg disse instruksjonene:
hvordan lage en privat server i uomsatt
Klikk på 'Fil' og deretter på 'Kontoinnstillinger'
Mac-brukere kan høyreklikke på e-postkontoen på venstre side av Outlook over 'Innboks'

Klikk ‘Slett’ på kontoen for fjerning
Mac-brukere må klikke på minus-symbolet nederst til venstre.

Bekreft sletting

Det endelige ordet
Som du kan se, er det en rekke ting du kan gjøre for å organisere Outlook. Med bare et par klikk kan du kvitte deg med alle e-postmeldingene du ikke trenger lenger, slik at du bedre kan fokusere på de viktigere e-postene.
Hvis du går tom for lagring, ikke glem å tømme mappen Slettede varer. Dette er den eneste måten å fjerne e-postene permanent, noe du sannsynligvis burde gjøre hver gang du utfører masseslettingen.







![Vis pålitelighetshistorikk i Windows 10 [Hvordan]](https://www.macspots.com/img/windows-10/05/view-reliability-history-windows-10.png)



