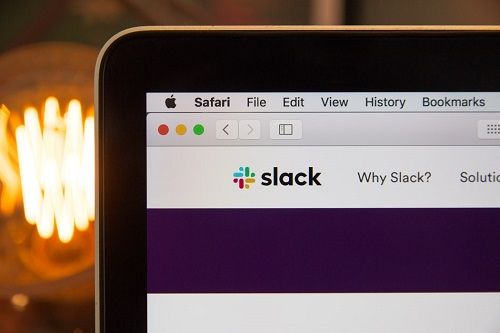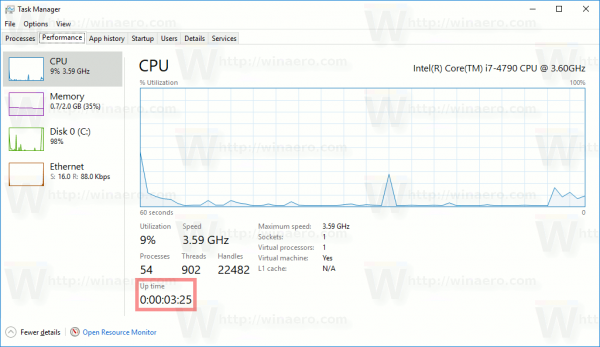Seerinvolvering er en viktig del av å bygge et streamingpublikum, og chat er en fin måte å engasjere seg med fansen din på. Hvis du lurer på hvordan du får en strømchat inn i OBS-studioet ditt, så har du kommet til rett sted.

Når OSB-vinduet ditt har en strømchat, vil det være lettere for andre streamere å se innholdet og chatten samtidig. Det som er bra med denne metoden er at den kan brukes på enhver strømmetjeneste som har en popup-chatfunksjon.
I denne guiden vil vi vise deg de forskjellige måtene du kan få en strømchat på skjermen i OBS, samt svare på noen vanlige spørsmål angående chattefunksjonen i OBS.
OBS er et av de beste programmene for videoopptak og live streaming. Den brukes til en rekke online innholdsskaping som spill, musikk, flerspråklig streaming og mye mer. Dessuten kan du installere det på Windows, Mac og Linux. Denne programvaren er også gratis, så du trenger ikke å bekymre deg for månedlige abonnementer og tilleggsavgifter.
OBS er best forklart som stedet der alle dine utganger og innganger møtes. Med andre ord vil mikrofonen, kameraet, spillopptaket og strømmen din konfigureres i OBS. Det er massevis av andre nyttige innebygde funksjoner som vil ta strømmene dine til et helt nytt nivå.
En av disse funksjonene er muligheten til å forankre en strømchat til OBS-vinduet ditt. Du kan bruke denne funksjonen med alle andre strømmetjenester, som Twitch, YouTube, Trovo, DLive, Mixer, Smashcast og mange flere. Imidlertid er den for øyeblikket uforenlig med YouTube Live og Facebook Live, men mer om det senere.
Å legge til en chat i OBS-strømmen din vil gjøre det lettere for andre seere å følge med på alt som skjer, samtidig som du ikke går glipp av noe som kan skje i chatten. Dessuten vil hver av disse metodene bare ta noen få korte øyeblikk av tiden din.
Slik legger du til Stream Chat
Som nevnt før er det nok av strømmetjenester du kan bruke til dette formålet. Siden Twitch er den mest populære, vil vi bruke den som et eksempel i denne guiden. For å legge til en Twitch-strømchat i OBS, følg trinnene nedenfor:
- Åpne Twitch og gå over til profilsiden til kontoen din.

- Gå til chat-delen og deretter til chat-innstillingene.

- Velg Popout chat fra listen over alternativer.

Merk : I noen strømmetjenester, se etter Popup-chat. - Høyreklikk på URL-en fra popup-vinduet og kopier den.

- Start OBS.
- Klikk på Vis i øvre venstre hjørne av skjermen.

- Velg Docks fra rullegardinmenyen.

- Velg Custom Browser Docs... fra den nye rullegardinlisten med alternativer. Dette åpner et nytt vindu.

- Gi chatten et navn under Dock-navn-delen. Sørg for å gi det et enkelt, men likevel minneverdig navn.

- Ved siden av chattens navn skriver du inn nettadressen du kopierte fra Twitch.

- Velg Bruk.

Det er alt som skal til. Den minimerte strømchatten vises i hjørnet av OBS-vinduet. Det som er bra med denne funksjonen er muligheten til å flytte strømchatten rundt, eller til og med endre størrelsen på den. Dessuten vil plassen der du kan plassere strømchatten være uthevet i blått, slik at du vet hvor du kan flytte den.
I tilfelle du ikke trenger strømchatten lenger, kan du fjerne den i løpet av et øyeblikk. Alt du trenger å gjøre er å gjenta de samme trinnene ovenfra for å åpne Custom Browser Docs, og derfra kan du deaktivere denne chat-funksjonen relativt raskt.
Hvordan få Facebook Gaming Chat
Som nevnt før, er ikke Facebook Live kompatibel med OBS. Derfor har ikke Facebook Gaming en popup-chatfunksjon som andre strømmetjenester. Den eneste måten å forankre en chat i Facebook Gaming i OBS er med en plugin. Det beste alternativet for dette er StreamElements OBS.Live-plugin .
Denne plugin-en koster ikke noe, og den er også kompatibel med YouTube og Twitch. Den kommer også med noen ekstra nyttige funksjoner, som en feed der du kan spore aktivitet og musikkkontroller. Det er også ganske enkelt å bruke. Dette er hva du må gjøre:
- nedlasting plugin-en.
- Fortsett å installere plugin-en ved å bruke instruksjonene.

- Aktiver plugin-en.
- Åpne den på datamaskinen.
- Logg inn med din Facebook-konto.

Det er det. Programtillegget vil automatisk trekke inn chattene dine, så du trenger ikke å bekymre deg for spesielle tekniske ferdigheter. Du kan begynne å strømme på Facebook Gaming og dokke strømchatten i OBS-vinduet.
Ytterligere vanlige spørsmål
Hvordan kan jeg legge til et chat-overlegg i en strøm med OBS?
Du kan bruke OBS til å legge til et chat-overlegg til strømmen din. Nok en gang skal vi bruke Twitch som eksempel for strømmetjenesten. Husk at du må ha den nyeste OBS-versjonen for å legge til et chat-overlegg i en strøm.
Dette er hvordan:
1. Kjør OBS.
2. Bruk nettleseren til å gå til kanalen din.

3. Gå over til chat-delen og klikk på innstillingsikonet nederst.

4. Velg Popout Chat fra listen over alternativer. Dette åpner et nytt vindu.

5. Kopier URL-en fra det nye vinduet.

6. Gå tilbake til OBS og klikk på + i nedre venstre hjørne av programvaren.

7. Velg Nettleser.

8. Skriv inn navnet på chat-overlegget og velg OK.

9. Lim inn URL-en du kopierte før.

10. Tilpass størrelsen på chatten hvis du vil.

11. Velg OK igjen.

Når du er ferdig, vil en ny Twitch-chat dukke opp på overlegget ditt. Når du ikke lenger trenger den, kan du fjerne den like raskt.
Hvordan kan jeg legge til en Twitch Chat-boks til OBS-strømmen min?
Du kan også bruke StreamLabs til å legge til en Twitch-chat til OBS-strømmen din. Dessuten vil denne metoden bare ta et par minutter. Følg trinnene nedenfor for å finne ut hvordan det gjøres:
1. Åpne StreamLabs i nettleseren din.
2. Logg på med din Twitch-konto.

Merk : Ikke glem å tillate autorisasjon, ellers vil du ikke kunne gjøre dette.
3. Velg Alle widgeter fra listen over alternativer.

4. Fortsett til Chat Box. Dette tar deg til en ny side.

5. Tilpass chattens utseende.

Merk : På dette tidspunktet kan du velge chattens tema, farge, skriftstørrelse, lengden på meldingene, emojiene, bakgrunnen osv. Hvis du vil at bakgrunnen din skal være gjennomsiktig, la den være som den er.
6. Klikk på Lagre innstillinger-knappen nederst på siden.

7. Kopier URL-en til widgeten.

8. Kjør OBS.
9. Klikk på +-ikonet nederst til venstre i vinduet.

10. Velg Nettleser fra hurtigmenyen.

11. Lim inn URL-en i det nye vinduet.

12. Skriv inn chatens dimensjoner.
hvordan sletter jeg Googles søkelogg

13. Tilpass eventuelle andre funksjoner om nødvendig.
14. Gå til OK nederst til høyre på skjermen.

Du har lagt til en Twitch-chat til OBS-strømmen din ved hjelp av StreamLabs.
La streamingen begynne
Nå vet du hvordan du legger til en strømchat på skjermen i OBS-vinduet ditt. Du vet også hvordan du får en Facebook Gaming-chat, legger til et chat-overlegg og bruker StreamLabs for å legge til en Twitch-chat til OBS-strømmen din. Når du har chatten og strømmen på samme sted, kan du fokusere på strømming uten å måtte gå frem og tilbake mellom de to vinduene.
Har du noen gang lagt til en strømchat i OBS-vinduet før? Brukte du noen av metodene vi forklarte i denne veiledningen? Gi oss beskjed i kommentarfeltet nedenfor.