Google Docs har kommet langt fra å være en enkel tekstbehandler til å bli et kraftig verktøy som kan skryte av kreative tekstfunksjoner. For eksempel er det måter å lage en buet rute, og legge til tekst der, gjøre teksten loddrett og til og med bruke programmer for å legge til buet tekst. Enten du bruker Google Dokumenter på jobb eller moro, er dette bare noen måter å lage kreativ tekst på.

Hvis du vil lære å kurve tekst i Google Dokumenter, fortsett å lese.
Hvordan kurve tekst i Google Docs
I motsetning til Word har Google Docs ikke en innebygd måte å kurve tekst på. Imidlertid er det måter å gjøre det på. I hovedsak kan du bruke noen fantastiske, brukervennlige verktøy for å hjelpe deg med å lage buet tekst og deretter kopiere den til Google Docs.
Troygram
Troygram er et greit online program som gjør det mulig for brukerne å kurve tekst uten problemer. Alt du trenger å gjøre er å hoppe over til nettstedet deres. Slik kurver du tekst:
- Klikk på Enter-boksen nedenfor Tips.

- Slett den eksisterende teksten og begynn å skrive din egen.

- Når du er ferdig, trykker du på Velg skrift for å justere skrifttype og størrelse.

- Når du er fornøyd med teksten, høyreklikker du på den for å lagre bildet som. eller velg alternativ 2 Klikk her for å laste ned.

- Velg hvor du vil lagre bildet.
Nå som du har lagret bildet, kan du bruke det i Google Dokumenter. Dette bør du gjøre:
- Åpne Google Dokumenter der du vil ha buet tekst.
- Trykk på Sett inn-fanen.

- Velg bilde.

- Klikk deretter på Last opp fra datamaskin.

- Finn det buede tekstbildet på datamaskinen din og last det opp til Google Docs.

- Plasser den slik du vil.

MockoFun
Som andre verktøy på listen vår, er MockoFun også gratis, men du må registrere deg. Når du har gjort det, vil du kunne utforske programmet. Slik kurver du teksten:
- Klikk på Tekst fra sidefeltmenyen til venstre.

- Velg Buet tekst.

- Når du har gjort det, vises det på den hvite bakgrunnen. Dobbeltklikk på den.

- Slett ordene fra ruten under den buede teksten.
- Begynn å skrive teksten.

Dette er den mest grunnleggende metoden for å lage buet tekst. Hvis det er nok for deg, er alt du trenger å gjøre å lagre bildet og laste det opp til Google Dokumenter. Dette er hvordan:
- Trykk på Last ned fra sidefeltmenyen til venstre.

- Bekreft ved å klikke Last ned.

- Åpne Google Dokumenter.

- Klikk på Sett inn og deretter Last opp fra datamaskin.

- Last opp dette bildet du nettopp har opprettet.
Men hvis du vil gjøre den buede teksten enda mer interessant, kan du utforske andre MockoFun-alternativer. For eksempel lar Curving-fanen brukere velge kurvetypen fra rullegardinmenyen og størrelsen. Avstand lar deg justere avstanden mellom bokstaver.
PicMonkey
PicMonkey er et annet kjent redigeringsverktøy du kan bruke til å lage en buet tekst. Når du har besøkt nettstedet, er det du bør gjøre:
- Velg Rediger et bilde.
- Klikk på X for å lukke popup-vinduet.
- Trykk på Klikk Ny og velg Tomt lerret.

- Trykk på den blå Make it-knappen.

- Velg Tekst fra sidefeltmenyen til venstre.

- Trykk på Legg til tekst og skriv ordene i tekstboksen.

- Velg Effekter og velg Buet tekst.

- Last ned filen og last den opp til Google Docs.

Merk : Nedlasting er ikke mulig med mindre du starter en gratis prøveperiode, så husk det.
Hvordan lage tekstboks i Google Dokumenter
Google Docs lar brukerne sette inn tekstbokser og figurer og lage morsomme og unike dokumenter. En tekstboks kan skille den ene delen av teksten fra den andre og gjøre oppmerksom på den.
- Åpne Google Dokumenter.
- Klikk på Sett inn-fanen fra hovedmenyen.

- Velg Tegning.

- Trykk på Ny.

- Du får en ny bakgrunn. Klikk på nedpilen ved siden av linjeikonet.

- Velg linjetype.

- Tegn en tekstboks ved å dra musen og slippe den når du er ferdig.

- Velg T for å skrive tekst.

- Avslutt med å klikke på Lagre og lukk.

- Tekstboksen vises nå i dokumentet ditt.
Men hvorfor stoppe der? Si at du vil bruke en bestemt form som tekstboks:
- Start Google Docs.
- Trykk på Sett inn og deretter Tegning.

- Velg Ny.

- Klikk på figurikonet.

- Velg formen du liker.

- Bruk en mus til å tegne den i bakgrunnen.

- Dobbeltklikk for å legge til tekst.

- Klikk på Lagre og lukk for å legge til i Google Dokumenter.

Hvordan lage tekst loddrett i Google Dos
Visste du at det er mulig å endre tekstretning i Google Dokumenter? Det er riktig; dette er et nyttig alternativ hvis du bruker Google Docs til å lage flyers. Følg trinnene nedenfor for å gjøre teksten vertikal:
fjerne apper fra startmenyen windows 10
- Åpne Google Dokumenter.
- Klikk på Sett inn, tegning og deretter Ny.

- Dobbeltklikk på T.

- Skriv teksten.

- Trykk på prikken over teksten for å rotere teksten.

- Roter teksten forsiktig for å gjøre den vertikal.
- Trykk på Lagre og lukk for å legge den til i Google Dokumenter.

Ytterligere vanlige spørsmål
Vil du finne ut mer om kule tekstfunksjoner i Google Dokumenter? Sjekk ut neste avsnitt.
Hvordan lager du en buet tekstboks i Google Dokumenter?
En tekstboks i Google Dokumenter trenger ikke å ha rette linjer. I stedet kan du lage en buet tekstboks for å gjøre dokumentet mer attraktivt.
Slik gjør du:
• Åpne Google Dokumenter.
• Gå til Sett inn, og velg deretter Tegning.
• Velg Ny.
• Klikk på nedoverpilen ved siden av Linje.
• Velg Curve.
• Tegn en buet tekstboks.
• Dobbeltklikk for å legge til tekst.
• Avslutt ved å trykke på Lagre og lukk.
Hvordan lager du kul tekst på Google Dokumenter?
Det er forskjellige måter å få teksten til å se kul ut i Google Dokumenter.
En av de enkle metodene er å bruke Word Art:
• Åpne Google Dokumenter.
• Velg Sett inn, tegning og deretter Ny.
• Klikk på Handlinger.
• Velg Word Art.
• Skriv inn teksten i tekstboksen.
• Endre skrift ved å klikke på Font-fanen.
• Velg tekstfarge ved å trykke på ikonet for malingsbøtte.
• Klikk på pennen ved siden av den for å velge kantfarge.
• Avslutt med å klikke Lagre og lukk.
En annen måte å gjøre teksten kult på er å bruke et tillegg:
• Når du er i Google Dokumenter, trykker du på Tillegg.
• Velg Få tillegg.
• Skriv morsom tekst i søkefeltet.
• Klikk på tillegget for å installere det.
• Skriv teksten i Google Dokumenter.
• Velg den.
• Gå til tillegg og hold markøren over morsom tekst.
Her ser du forskjellige alternativer. Ord kan bli regnbuefarge i stedet for standardfargene. De kan være opp ned og til og med se ut som en middelaldersk tekst hvis du velger Enchanted under Characters. Utforsk alle de spennende funksjonene dette tillegget har!
Hvordan legger jeg et bilde bak teksten i Google Dokumenter?
Følg trinnene nedenfor for å plassere et bilde bak teksten:
• Åpne bildet du vil bruke, og minimer det.
• Åpne Google Dokumenter.
• Velg Sett inn og deretter Tegning.
• Velg Ny.
• Dra bildet og slipp det i bakgrunnen.
• Lag en tekstboks ved å dra musen over dette bildet.
• Skriv inn teksten.
• Endre fargen for å matche bildet.
• Trykk på Lagre og lukk for å vises i Google Dokumenter.
Hvordan kan jeg lage tekstbobler i Google Dokumenter?
Google Docs kan også legge til en tekstboble, noe som kan være nyttig hvis du bruker dette programmet til å skrive en tegneserie. Slik gjør du det:
• Åpne Google Dokumenter.
• Klikk på Sett inn, tegning og deretter Ny.
• Trykk på figurikonet og deretter på infomeldinger.
• Finn tekstboblen og trykk på den.
• Bruk en mus til å tegne en figur.
• Dobbeltklikk for å legge til tekst.
• Klikk på Lagre og lukk for å legge den til i Google Dokumenter.
Hvordan får jeg ord til å bue i Google Dokumenter?
Siden Google Dokumenter ikke har mulighet til å lage den buede teksten, er den eneste måten å gjøre det på å bruke andre programmer. For eksempel er TroyGram, MockoFun og PicMonkey brukervennlige. Alt du må gjøre er å velge en og følge trinnene vi har skissert i delen øverst i artikkelen.
Når du har opprettet buede ord, lagrer du bildet og laster det opp til Google Dokumenter.
Ha det gøy med å utforske Google Dokumenter
Med så mange morsomme alternativer Google Docs tilbyr for redigering av tekst, må man bare begynne å spille med forskjellige funksjoner. Du kan legge til tekstbobler hvis du planlegger å bruke Google Dokumenter til å skrive tegneserier eller lage tekst loddrett for flygeblad. Selv om Google Docs ikke har et innebygd alternativ for å kurve teksten, gjøres det enkelt med andre programmer.
Har du prøvd noen av metodene vi nevnte her? Hva likte du mest? Del opplevelsen din i kommentarfeltet nedenfor.









































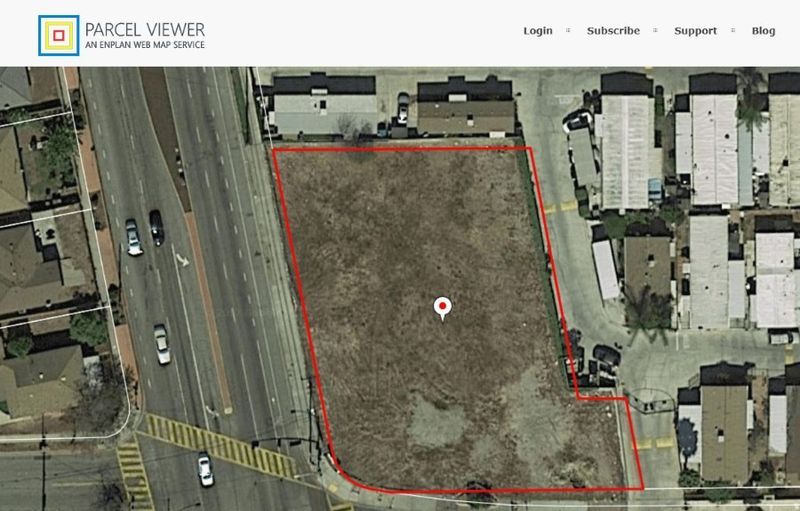



![Hvorfor er telefonen din så treg? | Alle grunner [Forklart og fiks]](https://www.macspots.com/img/mobile/24/why-is-your-phone-slow.jpg)



