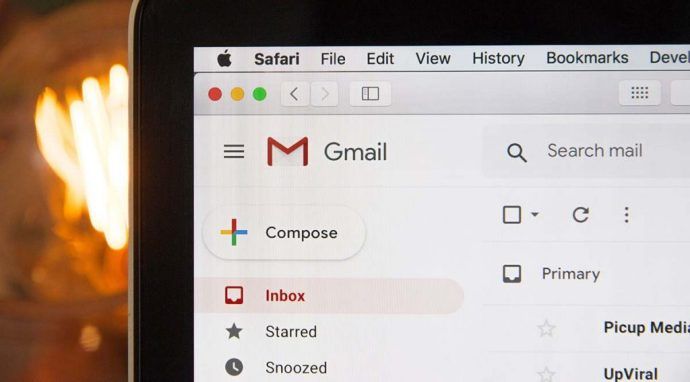Hva du bør vite
- Opprett en rapport ved hjelp av diagrammer: Velg Sett inn > Anbefalte diagrammer , og velg den du vil legge til i rapportarket.
- Lag en rapport med pivottabeller: Velg Sett inn > Pivottabell . Velg dataområdet du vil analysere i feltet Tabell/område.
- Skriv ut: Gå til Fil > Skrive ut , endre retningen til Landskap , skalere til Tilpass alle kolonner på én side , og velg Skriv ut hele arbeidsboken .
Denne artikkelen forklarer hvordan du oppretter en rapport i Microsoft Excel ved å bruke nøkkelferdigheter som å lage grunnleggende diagrammer og tabeller, lage pivottabeller og skrive ut rapporten. Informasjonen i denne artikkelen gjelder for Excel 2019, Excel 2016, Excel 2013, Excel 2010 og Excel for Mac.
Opprette grunnleggende diagrammer og tabeller for en Excel-rapport
Å lage rapporter betyr vanligvis å samle informasjon og presentere alt i ett enkelt ark som fungerer som rapportark for all informasjon. Disse rapportarkene bør formateres på en måte som også er enkel å skrive ut.
Et av de vanligste verktøyene folk bruker i Excel for å lage rapporter, er diagram- og tabellverktøyene. Slik lager du et diagram i et Excel-rapportark:
-
Plukke ut Sett inn fra menyen, og i diagramgruppen velger du typen diagram du vil legge til i rapportarket.

-
I Diagramdesign-menyen, i Data-gruppen, velg Velg Data .

-
Velg arket med dataene og velg alle cellene som inneholder dataene du vil kartlegge (inkluder overskrifter).

-
Diagrammet vil oppdateres i rapportarket med dataene. Overskriftene vil bli brukt til å fylle ut etikettene i de to aksene.

-
Gjenta trinnene ovenfor for å lage nye diagrammer og grafer som på riktig måte representerer dataene du vil vise i rapporten. Når du trenger å lage en ny rapport, kan du bare lime inn de nye dataene i dataarkene, og diagrammene og grafene oppdateres automatisk.

Det er forskjellige måter å legge ut en rapport ved hjelp av Excel. Du kan inkludere grafer og diagrammer på samme side som tabelldata (numeriske), eller du kan opprette flere ark slik at visuell rapportering er på ett ark, tabelldata er på et annet ark, og så videre.
hvordan du gjør disordserver offentlig
Bruke pivottabeller til å generere en rapport fra et Excel-regneark
Pivottabeller er et annet kraftig verktøy for å lage rapporter i Excel. Pivottabeller hjelper deg med å grave dypere inn i data.
-
Velg arket med dataene du vil analysere. Plukke ut Sett inn > Pivottabell .

-
I dialogboksen Opprett pivottabell, i Tabell/område-feltet, velg dataområdet du vil analysere. I feltet Plassering velger du den første cellen i regnearket der du vil at analysen skal gå. Plukke ut OK å bli ferdig.

-
Dette vil starte prosessen for opprettelse av pivottabellen i det nye arket. I området Pivottabellfelt vil det første feltet du velger være referansefeltet.

I dette eksemplet vil denne pivottabellen vise trafikkinformasjon for nettstedet etter måned. Så først må du velge Måned .
-
Deretter drar du datafeltene du vil vise data for, inn i verdiområdet i PivotTable-feltruten. Du vil se dataene importert fra kildearket til pivottabellen.

-
Pivottabellen samler alle dataene for flere elementer ved å legge dem til (som standard). I dette eksemplet kan du se hvilke måneder som hadde flest sidevisninger. Hvis du vil ha en annen analyse, velger du bare rullegardinpil ved siden av elementet i verdipanelet, og velg deretter Innstillinger for verdifelt .

-
I dialogboksen Verdifeltinnstillinger endrer du beregningstypen til den du foretrekker.
presentasjonsinnstillinger windows 10

-
Dette vil oppdatere dataene i pivottabellen tilsvarende. Ved å bruke denne tilnærmingen kan du utføre hvilken som helst analyse du vil på kildedata, og lage pivotdiagrammer som viser informasjonen i rapporten din på den måten du trenger.
Slik skriver du ut Excel-rapporten din
Du kan generere en trykt rapport fra alle arkene du opprettet, men først må du legge til sideoverskrifter .
-
Plukke ut Sett inn > Tekst > Topptekst bunntekst .

-
Skriv inn tittelen for rapportsiden, og formater den til å bruke større tekst enn vanlig. Gjenta denne prosessen for hvert rapportark du planlegger å skrive ut.

-
Deretter skjuler du arkene du ikke vil ha med i rapporten. For å gjøre dette, høyreklikk arkfanen og velg Gjemme seg .

-
For å skrive ut rapporten, velg Fil > Skrive ut . Endre orientering til Landskap , og skalere til Tilpass alle kolonner på én side .

-
Plukke ut Skriv ut hele arbeidsboken . Nå når du skriver ut rapporten, vil bare rapportarkene du opprettet skrives ut som individuelle sider.
Du kan enten skrive ut rapporten på papir, eller skrive den ut som PDF og sende den ut som et e-postvedlegg.
- Hvordan lager jeg en utgiftsrapport i Excel?
Åpne et Excel-regneark, slå av rutenett og skriv inn grunnleggende utgiftsrapportinformasjon, for eksempel tittel, tidsperiode og ansattnavn. Legg til datakolonner for Dato og Beskrivelse , og legg deretter til kolonner for utgiftsdetaljer, for eksempel Hotell , Måltider , og Telefon . Skriv inn informasjonen din og lag en Excel-tabell.
hvordan lage et google-møte
- Hvordan lager jeg en scenariosammendragsrapport i Excel?
For å bruke Excels scenariobehandlingsfunksjon, velg cellene med informasjonen du utforsker, og gå deretter til båndet og velg Data . Plukke ut Hva-hvis-analyse > Scenarioleder . I Scenarioleder dialogboksen, velg Legg til . Gi scenarioet et navn og endre dataene dine for å se ulike utfall.
- Hvordan eksporterer jeg en Salesforce-rapport til Excel?
I Salesforce, gå til Rapporter og finn rapporten du vil eksportere. Plukke ut Eksport og velg en eksportvisning ( Formatert rapport eller Kun detaljer ). Formatert rapport vil eksportere i .xlsx-format, while Kun detaljer gir deg andre valg. Plukke ut Eksport når den er klar.



















![Slik summerer du en kolonne i Google Sheets [Mobile Apps & Desktop]](https://www.macspots.com/img/smartphones/22/how-sum-column-google-sheets.jpg)