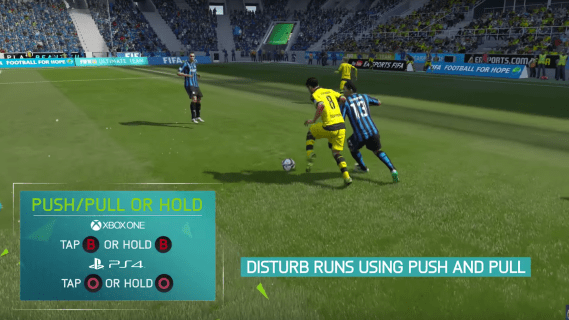Hva du skal vite
- Windows 11, 10 og 8: Åpne Kontrollpanel . Plukke ut Brukerkontoer (Windows 11/10) eller Brukerkontoer og familiesikkerhet (Windows 8).
- Velge Brukerkontoer > Gjør endringer i kontoen min i PC-innstillingene > Påloggingsalternativer .
- I Passord-delen velger du Legg til . Skriv inn et nytt passord to ganger og et passordtips. Plukke ut Neste > Bli ferdig .
Denne artikkelen forklarer hvordan du oppretter et passord i Windows 11, Windows 10 og Windows 8. Den inneholder også instruksjoner for hvordan du oppretter et passord i Windows 7, Vista og XP.
De spesifikke trinnene du må følge for å opprette et Windows-påloggingspassord varierer noe avhengig av operativsystem du bruker. Se Hvilken versjon av Windows har jeg? hvis du ikke er sikker på hvilken av disse flere versjonene av Windows som er installert på datamaskinen din.
Hvordan lage et Windows 11, 10 eller 8 passord
Ber Windows deg om et passord når datamaskinen starter? Det burde. Hvis ikke, lar du det være åpent for alle hjemme eller på arbeidsplassen din for å få tilgang til e-postkontoen din, lagrede filer og andre data.
LG G Watch R batterilevetid
Du kan opprette et passord fra Kontrollpanel . Når du gjør det, bruk den til å logge på Windows fra det tidspunktet og fremover, med mindre du fjern Windows-passordet ditt en dag.
-
Åpne Kontrollpanel. Den enkleste måten å gjøre det på er ved å utføre kontroll fra Start-menyen eller Kjør-dialogboksen. En annen måte i Windows 8 er gjennom Power User Menu ved å trykke Win+X .

-
Plukke ut Brukerkontoer (Windows 11/10) eller Brukerkontoer og familiesikkerhet (Windows 8).

Hvis du ser appletene etter ikonene deres i stedet for i kategorivisning på Windows 11 eller 10, fortsett til trinn 4 etter at du har valgtBrukerkontoer. Hvis du bruker Windows 8 i denne visningen, vil du ikke engang se dette alternativet; åpen Brukerkontoer i stedet og hopp deretter ned til trinn 4.
-
Åpen Brukerkontoer .

-
Velge Gjør endringer i kontoen min i PC-innstillingene .

-
Plukke ut Påloggingsalternativer . Hvis du bruker Windows 11, vil du se dette først etter at du har valgt Kontoer til venstre

-
Under Passord område, velg Legg til .

-
Skriv inn det nye passordet i de to første tekstfeltene. Du må gjøre det to ganger for å være sikker på at du skriver inn passordet riktig.
-
I Passord hint feltet, skriv inn noe som hjelper deg med å huske passordet hvis du skulle glemme det, og velg deretter Neste .

-
Truffet Bli ferdig for å fullføre det nye passordoppsettet.

-
Du kan nå gå ut av alle vinduer du åpnet for å lage passordet, for eksempel Innstillinger eller PC-innstillinger .
Det er alltid en god idé å opprette en disk for tilbakestilling av passord etter å ha opprettet et nytt passord. Hvis passordet ditt er veldig komplekst og du ikke vil lage en tilbakestillingsdisk, bør du vurdere å lagre det i en passordbehandling .
hvordan du trekker tilbake et bud på ebay som selger
Hvordan lage et Windows 7- eller Windows Vista-passord
-
Åpen Kontrollpanel fra Start-menyen.
-
Plukke ut Brukerkontoer og familiesikkerhet (Windows 7) eller Brukerkontoer (Windows Vista).
Hvis du ikke ser denne koblingen mens du oppretter eller tilbakestiller passordet ditt i Windows 7, er det fordi du bruker Kontrollpanel i en visning som bare viser ikoner eller koblinger til appletene, og denne er ikke inkludert. Åpen Brukerkontoer i stedet, og fortsett deretter til trinn 4.
-
Velge Brukerkontoer .

-
I Gjør endringer i brukerkontoen din område, velg Opprett et passord for kontoen din .

-
Skriv inn passordet du vil bruke i de to første tekstboksene.

-
Skriv inn noe nyttig i Skriv inn et passordhint tekstboks. Dette trinnet er valgfritt, men vi anbefaler på det sterkeste at du bruker det. Hvis du prøver å logge på Windows, men skriver inn feil passord, vil dette tipset dukke opp, og forhåpentligvis jogge minnet ditt.
-
Velge Lag passord for å bekrefte ditt nye passord.
-
Du kan nå lukke alle åpne vinduer du brukte for å komme til siden for å endre passordet.
Hvordan lage et Windows XP-passord
-
Navigere til Start > Kontrollpanel .
hvordan du setter inn marger i Google Docs
-
Velge Brukerkontoer .
Hvis du er iKategorivisningi kontrollpanelet, må du velge det igjen på neste skjermbilde.

-
Velg brukernavnet ditt i eller velg en konto du vil endre område.

-
Velg Lag et passord link.
-
I de to første tekstboksene skriver du inn passordet du vil begynne å bruke.

-
Velge Lag passord for å bekrefte ditt nye passord.
-
Neste skjerm kan spørre Vil du gjøre filene og mappene dine private? . Hvis andre brukerkontoer vil bli satt opp på denne PC-en og du ønsker å holde dine personlige filer private, velg Ja, gjør privat .
Hvis du ikke er bekymret for denne typen sikkerhet eller denne kontoen er den eneste kontoen på din PC, kan du velge Nei .
-
Du kan nå lukke Brukerkontoer vinduet og Kontrollpanel vindu.
- Hvordan ser jeg Wi-Fi-passordet i Windows 10?
For å finne Wi-Fi-passordet i Windows 10, gå til Start > Innstillinger > Nettverk og Internett > Nettverk og delingssenter . Gå til Tilkoblinger , velg Wi-Fi-nettverket, velg Trådløse egenskaper , og velg Verdipapirer fanen. Undersøk Vis karakterer boksen for å se passordet ditt.
- Hvordan tilbakestiller jeg Windows-passordet mitt?
For å tilbakestille Windows-passordet ditt, vil du faktisk tilbakestille passordet for Microsoft-kontoen . Gå til Microsofts Gjenopprett kontoen din-side , skriv inn e-postadressen din og følg instruksjonene for å bekrefte identiteten din. Tast inn dittNytt passordog følg instruksjonene for bekreftelse.
- Hvordan deaktiverer jeg et passord på Windows 10?
Til fjern Windows-passordet ditt , gå til Start > Innstillinger > Kontoer > Påloggingsalternativer . Åpne Passord meny, velg Endring , Skriv innNåværende passord, og velg Neste . I boksen som vises, la alt stå tomt og klikk Neste en gang til. Plukke ut Bli ferdig for å fjerne passordet ditt.