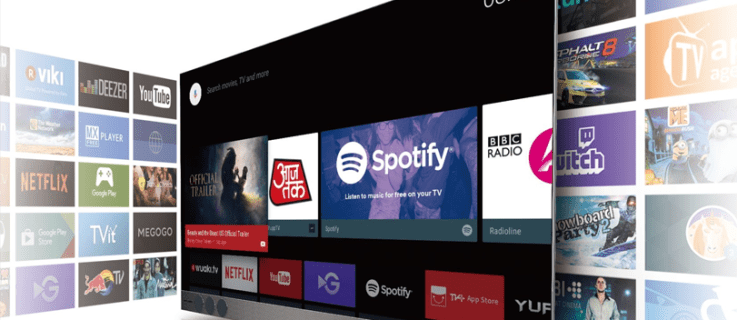Skjemaer er en fin måte å samle og manipulere informasjon for både store og små datasett. Å bruke riktig verktøy kan ha en betydelig innvirkning på hvor effektiv arbeidsflyten din er. Du har tatt det riktige valget når du valgte Smartsheet. Men hvis du akkurat har begynt, kan du føle deg litt forvirret når det gjelder å lage skjemaer i denne appen. I så fall har du kommet til rett sted.

I denne artikkelen viser vi deg hvordan du lager et skjema i Smartsheet på din PC, iPhone eller Android-app. Du lærer også hvordan du oppretter forskjellige skjemetyper og tar ferdighetene i prosjektledelsen til neste nivå.
Hvordan lage et skjema i Smartsheet på en PC?
Den mest effektive måten å samle inn nye brukerdata må være via skjemaer. Når en bruker skriver inn en ny innsending, vil deres innspill være tilgjengelig for deg i en ny rad nederst på arket. Dette gjør former til et utmerket verktøy for å samle undersøkelsessvar, arbeidsforespørsler eller nye ordrer.
Når du oppretter et skjema i Smartsheet, kan alle du deler det med sende ny informasjon til arket.
Merk at det ikke er noen nedlastbar Smartsheet-app for Windows eller Mac. I stedet kan du øyeblikkelig få tilgang til appen via dens nettleser versjon.
Å lage et nytt skjema i Smartsheet på en PC er en relativt grei prosess. Les våre detaljerte instruksjoner om hvordan du gjør det:
- Åpne Smartsheet-appen i din foretrukne PC-nettleser.
- Logg inn på din Smartsheet-konto.

- Finn arket du vil opprette et skjema i.

- Klikk på Skjemaer-fanen øverst til venstre i app-vinduet.

- Velg + Opprett skjema for å lage et nytt skjema.

Merk : Hvis du ikke kan se skjemafanen, er det fordi menylinjen er skjult. For å vise det, trykk bare på nedpilen i øvre høyre hjørne av appvinduet.
Et nytt skjema vil nå vises. Det vil bli oppkalt etter arket, men du kan endre navn på det på verktøylinjen på skjemaet.
Alle kolonner fra arket vises umiddelbart på det nye skjemaet uten at du trenger å legge dem til manuelt. Du kan legge til nye felt, slette de eksisterende og legge til nye skjemaelementer i venstre sidefelt. Når du er ferdig med å gjøre endringer i det nye skjemaet, ikke glem å klikke Lagre-knappen øverst til høyre i appvinduet.
Hvordan lage et skjema i Smartsheet iPhone-appen?
Å navigere gjennom Smartsheet-skjemaer på telefonen din er en effektiv måte å dra nytte av appens mobil-sentriske layout. For øyeblikket støttes imidlertid ikke oppretting av nye skjemaer gjennom mobilapper. Du må lage et nytt skjema gjennom datamaskinens nettleser og deretter få tilgang til det på iPhone Smartsheet-appen.
For å få tilgang til et skjema i iPhone Smartsheet-appen din, følg bare disse trinnene:
- Bruk trinnene fra Hvordan lage et skjema i Smartsheet på en PC-seksjon ovenfor.
- Kopier URL-en til skjemaet og åpne den på mobilenheten din. Du kan kopiere URL-en ved å navigere til Del skjema -> Link. Alternativt kan du dele skjemaet via e-post og åpne e-postkoblingen på iPhone.
- Når du blir spurt om hvordan du åpner filen på iPhone, velger du Smartsheet.

- Logg inn på Smartsheet-kontoen din om nødvendig.

- Skjemaet åpnes nå i Smartsheet-appen.

Hvis arket allerede har skjemaet, eller hvis det ble delt med deg, kan du få tilgang til skjemaet på iPhone ved å følge disse trinnene:
- Start Smartsheet-appen på iPhone.

- Åpne arket som inneholder skjemaet.

- Trykk på de tre vertikale prikkene i høyre skjermhjørne.

- Trykk på Skjemaer fra sideverktøylinjen.

- Velg skjemaet du vil ha tilgang til.

Du vil nå kunne se skjemaet i appen.
Tips: Du får tilgang til skjemaene du tidligere har åpnet på iPhone fra seksjonene Hjem og Nylig. Imidlertid, hvis du logger ut av appen, vil skjemaene forsvinne fra hjemmesiden.
Hvordan lage et skjema i Smartsheet Android-appen?
Det som gjør Smartsheet flott, er dets mobil-sentriske layout som lar deg navigere i skjemaene ved hjelp av Android-enheten din. Siden de fleste brukere sannsynligvis vil sende inn skjemaer fra mobiltelefonene sine, gjør denne funksjonen deg i stand til å teste skjemaet og sørge for at alt ser bra ut for alle.
Dessverre er det å lage et nytt skjema på Android-enheten din en funksjon som ennå ikke er tilgjengelig i Smartsheet. Det du derimot kan gjøre er å opprette et skjema ved hjelp av desktop-appversjonen (gjennom nettleseren din) og ganske enkelt sende skjemalinken til deg selv og åpne den i mobilappen.
Her er detaljerte instruksjoner om hvordan du gjør det:
- Opprett et Smartsheet-skrivebordskjema ved å følge trinnene i delen Hvordan lage et skjema på en PC ovenfor.
- Kopier skjema-URL til telefonen. For å gjøre det, trykk på Del skjema -> Lenke på skrivebordsversjonen og send det til deg selv. Du kan også dele skjemaet via e-post på skrivebordet og åpne det på Android-enheten din.
- På telefonen din får du en melding om å velge appen for tilgang til lenken. Velg Smartsheet.

- Skjemaet åpnes i Smartsheet-appen.

Hvis skjemaet allerede er inkludert i arket som noen delte med deg, åpner du skjemaet på følgende måte:
- Åpne arket på Android Smartsheet-appen din.

- Trykk på de tre vertikale prikkene øverst til høyre i vinduet.

- Trykk på Skjemaer fra rullegardinmenyen.

- Velg skjemaet du vil vise.

Tips: Du får tilgang til skjemaet du tidligere har sett på Android-enheten din fra seksjonene Hjem og Nylig i appen. Imidlertid, hvis du logger deg ut, vil skjemaet forsvinne fra Hjem-delen.
Ytterligere spørsmål
Hvis du trenger ytterligere hjelp med Smartsheet, er det noen flere spørsmål som kan komme til nytte:
Hvordan lage et tilbakemeldingsskjema i Smartsheet?
Å lage et tilbakemeldingsskjema i Smartsheet betyr at du må lage et standardskjema for tilbakemeldingsarket ditt. Hvis du ikke har et ark med tilbakemeldingsspørsmålene, må du lage det først.
Her er trinnene for å lage et tilbakemeldingsskjema:
1. Åpne Smartsheet-appen på din PC-nettleser.
2. Finn tilbakemeldingsarket der du vil opprette et skjema.
3. Klikk på skjemaet-fanen øverst til venstre i app-vinduet.

4. Velg + Opprett skjema for å lage et nytt skjema.

Hvis du ikke vil lage et skjema fra bunnen av, kan du finne mange gratis tilbakemeldingsmaler på denne siden . Når du finner malen du liker, velger du alternativet Smartsheet ved siden av Excel og PDF.
Dette åpner malen automatisk i nettleserappen. Disse malene kommer med forhåndsbygde skjemaer. Følg trinnene nedenfor for å administrere dem:
1. Åpne malen du nettopp lastet ned.

2. Klikk på skjema-knappen øverst til venstre i vinduet.

3. Velg Administrer skjemaer.

4. Klikk på det forhåndsbygde skjemaet for å administrere det.

Hvordan lage et kartleggingsskjema i Smartsheet?
Du kan bruke Smartsheet-skjemaer for å samle resultatene fra undersøkelsen. Å gjøre det vil kreve å lage et ark der hver kolonne vil representere et spesifikt spørreskjema. Når du er ferdig med å stille spørsmål til spørreundersøkelsen, bruker du bare de generelle trinnene for å lage et skjema:
1. Åpne et ark i nettleserens desktop-app der du vil lage et skjema.
2. Klikk på Skjemaer og deretter Opprett skjema.

3. Tilpass skjemafeltene ved å slette, legge til eller gi nytt navn.
Du vil legge merke til at spørsmålene til undersøkelsen er lagt til i skjemaet som standard. Etter at du har delt skjemaet med andre, vil hver nye innsending vises som en ny rad i sitt respektive ark.
Hvordan lage et utfyllbart skjema i Smartsheet?
Hvert skjema du lager i Smartsheet, er et utfyllbart skjema. Du kan følge de samme trinnene som gjelder for å opprette et nytt skjema:
1. Åpne et ark i nettleserens desktop-app der du vil lage et skjema.
2. Klikk på Skjemaer og deretter Opprett skjema.

3. Tilpass skjemafeltene ved å slette, legge til eller gi nytt navn.

hvordan du lagrer favoritter i krom
Kolonnenavnene på arket ditt vises automatisk på skjemaet. Du kan legge til nye skjemaseksjoner og tilpasse dem ved å klikke på hvert skjemaelement. Du kan velge mellom mange kolonnetyper som tekst / nummer, avkrysningsrute, dato, enkelt- eller flervalg-rullegardin, og så videre.
Optimaliser arbeidsflyten
Å lage skjemaer i Smartsheet-appen er en fin måte å samle og manipulere data på. Å ha lett tilgang til viktig informasjon om ditt forretningsprosjekt er viktig for å optimalisere arbeidsflyten. Derfor har vi vist deg hvordan du lager skjemaer med denne robuste prosjektledelsesappen. Dessverre er mobilappbrukere kanskje ikke begeistret over at de ikke kan lage skjemaer på telefonene sine. Men det viktige her er at alle har tilgang til dem, uansett hvilken enhet de bruker.
Foretrekker du å ha muligheten til å lage Smartsheet-skjemaer på mobiltelefonen din? Foretrekker du å bruke Smartsheet-appen på telefonen eller skrivebordet? Del dine erfaringer i kommentarfeltet nedenfor.