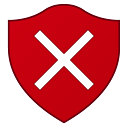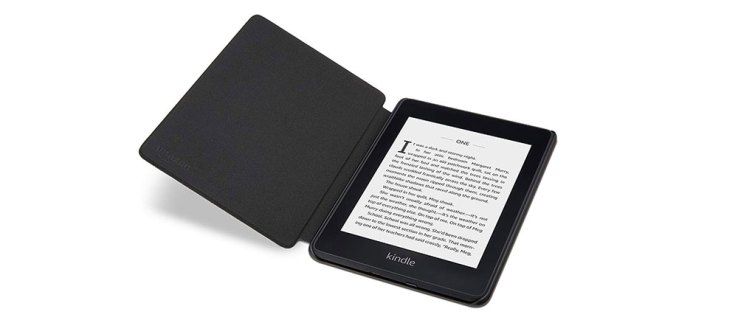Hvis teamet ditt bruker Smartsheet, er du allerede kjent med viktigheten av å vite hvordan du lager og designer det perfekte dashbordet. Dette intuitive kommunikasjonsverktøyet er ideelt for å presentere ulike typer innhold som alle kan se og redigere. Takket være det omfattende utvalget av widgets Smartsheet har å tilby, kan dashbordene dine virkelig bidra til teamets vekst og bedriftens ytelse.

Hvert dashbord på Smartsheet er i utgangspunktet et tomt lerret der alle typer informasjon kan legges til, inkludert visuelt innhold, statistikk, tidslinjer og viktige rapporter. Denne informasjonen kan deles ved hjelp av widgets, som kan legges til, tilpasses og slettes.
Når du er ferdig med dashbordet, kan du legge til kollegene dine slik at de kan se og redigere all informasjonen du presenterte. Slik lager du et dashbord, organiserer widgets, legger til personer og tilpasser det.
For å lage et dashbord i Smartsheet, følg trinnene nedenfor:
- Åpne Smartsheet.
- Klikk på +-ikonet i venstre sidefelt.

- Gå til Opprett-siden.

- Velg Dashboard fra listen over alternativer.

- Skriv tittelen på dashbordet.

- Klikk OK.

Det er alt som skal til. Du har opprettet et dashbord i Smartsheet. Men det du har akkurat nå er et tomt brett. Før du legger til medlemmer av teamet ditt, må du sette inn alle viktige data i dashbordet først. Derfor må du forberede alle dataene som vil bli presentert i dashbordet.
Forbereder data
Uansett hvor organisert dashbordet ditt kan virke, hvis det ikke inneholder riktig informasjon, vil alt hardt arbeid være for ingenting. Derfor er det viktig å forberede data før du begynner å designe dashbordet. Så, før du begynner, ta deg tid til å tenke på et par faktorer.
på & t retensjonsavdelingens timer
Vurder først det overordnede målet for dashbordet. Vil du ha et dashbord for å presentere en type resultater, kanskje teamets generelle ytelse? Er målet ditt å forklare noe, eller skrive instruksjoner for et bestemt prosjekt? Eller vil du at Smartsheet-dashbordet skal være et sted der alle kan finne ressursene de trenger for arbeidet sitt?
Ta deretter hensyn til publikummet ditt. Med andre ord, tenk på personene du planlegger å dele dashbordet med. Denne målgruppen kan bestå av kolleger, ledere eller kunder. Du må planlegge hvordan du skal presentere dataene dine i samsvar med publikummet ditt.
For å klargjøre dataene for dashbordet ditt, bruk andre Smartsheet-funksjoner. Du kan for eksempel bruke Arksammendrag til å organisere alle dataene dine, samt fremheve den viktigste informasjonen. Rapporter er en annen måte å fange opp alle de vitale delene av hvert prosjekt. Til slutt, hvis du vil lage en portefølje, er Roll-Up Sheets veien å gå. Dessuten er disse arktypene også godt egnet for beregninger på høyt nivå.
Bygg og design
Når du har forberedt alle dataene dine, og har opprettet et dashbord, er det endelig på tide å legge til alle de viktige komponentene – widgetene. Det er åtte typer widgets som Smartsheet har å tilby: Tittel, Rik tekst, Metrisk, Diagram, Snarvei, Rapport, Bilde og Nettinnhold.
hvordan du bruker en bærbar datamaskin som skrivebord
La oss starte med tittelen. Her er hva du må gjøre for å komme i gang med dashbordet:
- Åpne dashbordet i Smartsheet.
- Gå til blyantikonet øverst til høyre på dashbordet.

- Klikk på +-ikonet på høyre sidefelt.

- Velg Tittel fra listen over widgets.

- Skriv inn dashbordets tittel.

- Klikk hvor som helst utenfor tittelen for å lagre den.

Rich Text-widgeten brukes til å legge til en beskrivelse som fanger essensen av dashbordet ditt. Du legger den til på samme måte som du satte inn tittelen, og den vil bli plassert rett under tittelen din. Dessuten har du muligheten til å redigere tekstens størrelse, font og farge.
For mer kompliserte widgets, som Metrikk og Rapport, må du laste opp en fil eller data. Rapport-widgeten lar deg presentere en hel rapport i en minimert form. Slik gjøres det:
- Åpne dashbordet.
- Klikk på blyantikonet øverst til høyre på skjermen.

- Velg +-ikonet på høyre sidefelt.

- Gå til Rapport.

- Velg Legg til rapport på den nye fanen.

- Velg prosjektet du vil sette inn og klikk OK.

Hvis du vil legge til metrisk widget, er trinnene de samme. Metrisk-widgeten lar deg fremheve nøkkelpunkter på et spesifikt ark. Videre kan hver widget tilpasses, noe som betyr at du kan plassere den hvor som helst på dashbordet. Du kan også endre størrelsen på den hvis du vil.
Hvis du vil legge til en kobling til dashbordet ditt, er widgeten du leter etter snarveien. Ikke bare lar dette deg legge til en URL til en annen Smartsheet-fil, men du kan legge til en lenke til stort sett alt du vil. I tillegg kan du laste opp en fil fra datamaskinen.
En annen nyttig funksjon er Image-widgeten, som du bruker til å legge til alle typer visuelt innhold. Du kan laste opp et bilde fra datamaskinen, Google Drive, OneDrive, Box og Dropbox.
Siden du vil at alle widgetene skal passe på dashbordet ditt, er det en god idé å vente til du har lagt til alle før du begynner å endre størrelsen på dem. Bare dra hjørnene på widgeten for å gjøre den større eller mindre. Sørg for at dashbordet ditt ikke er overfylt med for mye informasjon. En annen måte å sørge for at alt ser organisert ut er å holde seg til lignende fargevalg.
En rask måte å legge til en widget som ligner på en du allerede har laget, er ved å klikke på +-ikonet. Fra det tidspunktet går du til alternativet Klone-widget. Du kan lage så mange kopier du trenger.
Når du endelig er ferdig med dashbordet, er det på tide å dele det med kollegene dine. Følg disse trinnene:
hvordan lage et bilde 300 dpi i maling
- Gå til Del-knappen øverst til høyre på dashbordet.
- Under Inviter samarbeidspartnere-boksen legger du til hvem du vil.
- Under Tillatelser velger du om du vil at andre skal kunne redigere dashbordet ditt.
- Skriv inn emnet på dashbordet.
- Hvis du vil, legg til en melding. Denne delen er valgfri.
- Bestem om du vil varsle personene du har lagt til.
- Klikk på Del dashbord.
- Velg Lukk. Du får en invitasjonslenke som du kan sende til teammedlemmene dine.

Et annet alternativ er å publisere den. Velg om den skal være tilgjengelig for alle, eller om de trenger invitasjonslenken for å få tilgang til dashbordet ditt.
Design de beste dashbordene i Smartsheet
Nå vet du hvordan du lager dashboards i Smartsheet. Du vet også hvordan du legger til widgets, tilpasser dem og deler dashbordet med teamet ditt. Når du får taket på det, vil du snart lære at du kan være veldig kreativ med alle Smartsheets maler.
Har du noen gang laget et dashbord i Smartsheet før? Brukte du noen av widgetene nevnt i denne veiledningen? Gi oss beskjed i kommentarfeltet nedenfor.