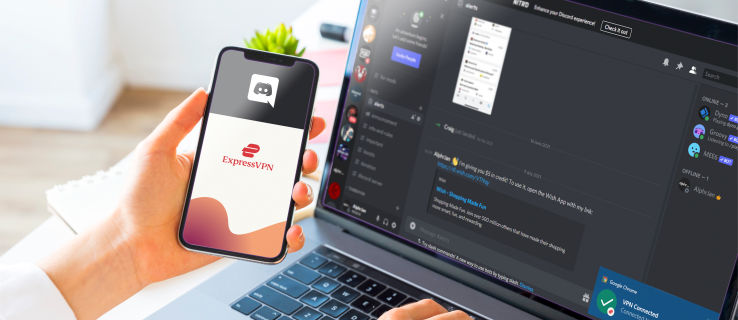Trenger du å konvertere PDF-dokumentet til en PowerPoint-presentasjon? Det er et par måter å gjøre dette på. Den ene er relativt fri og smertefri. Den andre kan også være smertefri, men den er ikke gratis.

Ta en titt på alternativene nedenfor for å se hvilken som passer for deg.
Konvertering fra PDF til PPT med Adobe (BETALT) i Windows 10
Hvis du ofte jobber med PDF-filer, har du kanskje allerede en fullversjon av Adobe-programvaren. Hvis du gjør det, har du flaks, fordi det er relativt enkelt å konvertere PDF-en.
- Åpne PDF-filen i Acrobat.
- Å velge Eksporter til fra verktøyruten til høyre.
- Under Konverter til overskrift velger du Microsoft PowerPoint og klikk på Konvertere knapp.
- Navngi filen din og lagre den.

Hvis du planlegger å konvertere PDF-filer til PowerPoint regelmessig, kan det være praktisk for deg å kjøpe programvaren. Imidlertid, hvis du har et begrenset budsjett eller sjelden konverterer denne typen filer, er det andre alternativer tilgjengelig for deg.
Konvertere en PDF til PowerPoint ved hjelp av Online Converter Software (GRATIS) i Windows 10
Det er noen konverteringsapper tilgjengelig online. Hvis du sjelden konverterer til PowerPoint, kan dette være en levedyktig løsning. Nettsteder som Smallpdf tilby gratis konvertering online. Noen PDF-omformere tilbyr begrensede konverteringer når du bruker gratisalternativet, for eksempel Smallpdf som tillater opptil to konverteringer per dag.
Hvis du gjør et raskt søk i nettleseren din, vil du få mange resultater. Velg en online PDF-konverteringstjeneste som er gratis og sikker. I tillegg kan du også finne de som tilbyr opplasting fra skylagring.
Sørg for å sjekke begrensninger og begrensninger for filstørrelse. De varierer fra nettsted til nettsted. Du vil være sikker på at du kan konvertere alt du trenger uten å hoppe til forskjellige programmer halvveis.
Du kan velge hvilken som helst omformer som appellerer til deg. Alle pdf-omformere fungerer generelt på samme måte. Først velger du PDF-filene du vil laste opp og velger Konverter-knappen eller tilsvarende.
Merk: Noen gratis pdf-konverteringsapper kan legge til et vannmerke, men det er mindre vanlig.
Slik konverterer du PDF til PPT ved hjelp avSmallpdf.
- Gå til https://smallpdf.com/pdf-to-ppt.

- Klikk på Velg filer eller bruk dra og slipp. Du kan også klikke på nedpilen til høyre og velge kilden til filen (Dropbox, Drive, PC, etc.).

- Smallpdf konverterer filen og viser status når den er fullført.

- Klikk på nedlasting eller velg et annet sted ved å klikke nedpilen til høyre.

Trenger du å konvertere mer enn to PDF-filer? Mange online-omformere lar deg konvertere flere sider samtidig uten å påvirke integriteten til den originale PDF-filen. Prøve SimplyPDF eller bruk Adobe Free PDF til PPT Online Converter bare for å laste ned filen.
Det er også andre alternativer hvis du vil inkludere PDF-dokumenter i presentasjonen. De kan være mer tidkrevende enn å bruke en omformerløsning, men de er nyttige for andre bruksområder.
Konverter PDF-filer til bilder og sett dem inn i PowerPoint
Et alternativ er å konvertere PDF-filer til JPG- eller PNG-formater. Dette alternativet innebærer også konvertering, men du kan også bruke bildene til andre applikasjoner.
hvordan du bytter kolonner i Excel
Hvis du for eksempel vil sette inn de samme PDF-dokumentene i en Word-rapport, er det lettere å gjøre det hvis filene konverteres til bilder på forhånd.
Ved å konvertere PDF-filer til bilder først kan du også velge hvilke sider du vil ha med i presentasjonen. Online-omformere konverterer vanligvis et flersidig dokument i en batch. Derfor, hvis du skal velge individuelle sider fra PDF-en din, må du slette dem fra PowerPoint manuelt med mindre du konverterer utvalgte sider til bilder.
Hvis du legger til PDF-filer som bilder, får du også muligheten til å formatere og endre størrelse på hele filen som på et normalt bilde.
Hvis du vil omformatere PDF-filer laget i PowerPoint, må du håndtere hvert element separat. Men å bruke bilder har en betydelig fordel - du vil kunne redigere dem.
Konvertering fra PDF til PowerPoint på macOS
Mac-brukere har lignende konverteringsalternativer som Windows-brukere. De online PDF-konverteringsverktøyene fungerer for alle operativsystemer som inkluderer en nettleser . Noen tredjeparts programvareleverandører er gratis, mens andre vil kreve et gebyr - høres ut som et Dr. Seuss-rim. Mac har også innebygde verktøy som konverterer PDF-filer til PowerPoint. Du kan til og med bruke den fullstendige versjonen av Adobe til å konvertere filer raskt og enkelt, men igjen, det er et betalt alternativ. Her er hva du kan gjøre på en Mac for å konvertere PDF til PPT.
Alternativ nr. 1: Bruk Mac PDF til PPT Online Converters
Som nevnt fungerer PDF online-omformere på ethvert operativsystem ved hjelp av en kompatibel nettleser. Hvis du bruker smallPDF, følger du trinnene ovenfor som beskrevet for Windows 10. For andre gratis og betalte PDF-filer til PPT online-omformere, søk etter dem og finn en som passer dine behov.
Alternativ 2: Bruk macOS Preview til å konvertere PDF til PPT
Mac Preview åpner PDF-filer naturlig, så det fungerer bra å konvertere PDF-filer til PPT. Slik gjør du det.
- Åpne PDF-filen ved hjelp av Finder og den åpnes automatisk om Forhåndsvisning.
- Klikk på Fil -> Eksporter
- Gi filen din et navn.
- Juster Format, Kvalitet, og Vedtak etter behov.
- Klikk på Lagre.
Merk: Hvis du bare trenger teksten fra PDF-filene dine, markerer du den i Forhåndsvisning og lim den inn i PowerPoint-presentasjonen for å spare tid.
Alternativ # 3: Bruk PDF til PowerPoint Converter i Mac App Store
PDF to PowerPoint Converter av 科 姚 (Branch Yao) er en app som gjør alt arbeidet for deg, inkludert bilder og tekstkonvertering. Appen er nå gratis , men det kan kreve et gebyr for andre konverteringsformater som Word, Excel og EPUB.
- Åpne Mac App Store.
- Søk etter PDF til PowerPoint Converter
- Installer appen.
- Start PDF til PowerPoint Converter og nyt!
PDF-konverteringsalternativer for macOS
Lim inn bilder fra en PDF i PPT ved hjelp av Mac’S Snap and Edit Tools
Hvis du har en Mac, kan du lage bilder av PDF-filene dine som du kan bruke i PowerPoint som et alternativ til massekonvertering av en PDF-fil til PPT. Selv om denne prosessen kanskje ikke er like optimal som PDF-konverteringer, fungerer den perfekt for en-siders behov eller en PDF-dokumentdel.
- Åpne ønsket PDF-fil i Adobe Acrobat Reader.
- Gå til Verktøy menyen og velg Øyeblikksbilde.
- Beskjær PDF-delen du vil bruke, og den blir automatisk kopiert til utklippstavlen.
- Lim inn det kopierte PDF-innholdet på PowerPoint-lysbildet.
Konklusjon
Som du kan se, er det mange alternativer å velge mellom når du trenger å konvertere en PDF-fil til en PowerPoint-presentasjon, enten du bruker macOS eller Windows, eller til og med Linux. Hvis du er en PowerPoint-guru som trenger å gjøre konverteringer regelmessig, er det beste alternativet å investere i et betalt konverteringsprogram.
hvordan blokkerer jeg noen fra facebooksiden min
Betalte programmer er pålitelige og sikrere enn å laste opp filene dine til en server. Imidlertid, hvis du sjelden bruker omformere eller ikke har budsjett for dem, er gratis online PDF til PPT-alternativene det beste valget.
Til slutt trenger du ikke å konvertere hele PDF-filen til PowerPoint i det hele tatt hvis du bare trenger en valgt del av den eller en bestemt side. Husk at konvertering av PDF til bildefiler først er alltid et sekundært alternativ som kan fungere for din spesielle situasjon.