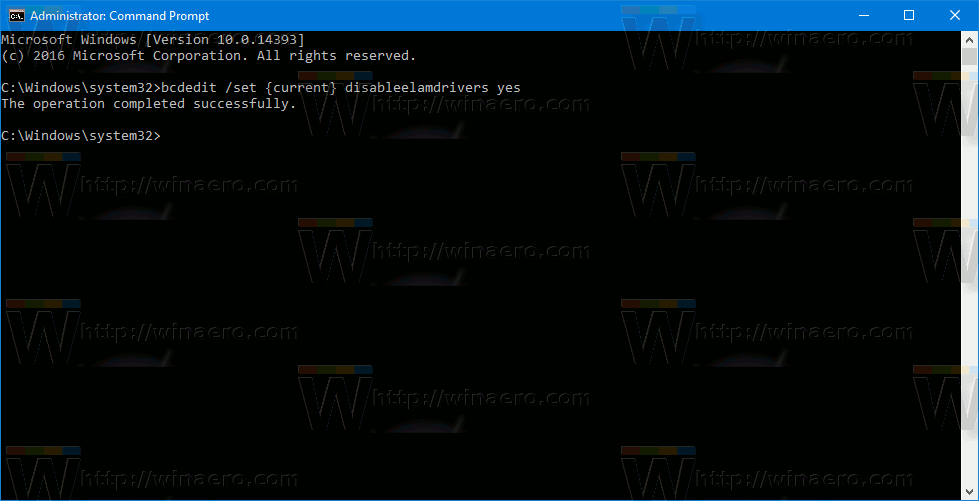FLV (Flash Video File) var en gang standard videoformat for streaming av videoer på internett. Dens evne til å opprettholde kvalitet til tross for at de hadde mindre filstørrelser, gjorde det perfekt for bruk av nettsteder. Med den påfølgende pensjonen av Flash og den økte populariteten til HTML5, har imidlertid FLV-formatet gitt vei til andre filtyper som MP4.
For de med mange videoer som er spilt inn som FLV, kan dette utgjøre et problem. Heldigvis er det måter å konvertere FLV til MP4, og vi vil detaljere de populære metodene i artikkelen nedenfor.
Hvordan konvertere FLV til MP4 i OBS
Når du bruker OBS, er forkortelsen for Open Broadcaster Software, et populært streamingprogram, anbefalt å ta opp filer i FLV-format. Dette er fordi FLV-opptak ikke vil slette hele filen når den krasjer, i motsetning til når opptaket er gjort på MP4. Men du kan konvertere filen når du er ferdig med opptaket. Bare følg disse trinnene:
- På OBS-applikasjonen, klikk på Fil øverst til venstre på toppmenyen.

- Klikk på Remux-opptak fra rullegardinlisten.

- I vinduet som vises klikker du på ikonet med tre prikker til høyre for tekstboksen under OBS-opptak.

- I vinduet som vises, se etter FLV-filen du vil konvertere.

- Klikk på Åpne.

- Til venstre for tekstboksen under målfilen, klikk på ikonet med tre prikker.

- Finn målplasseringen der du vil at opptaket skal gå. Forsikre deg om at filnavnet til målversjonen er i MP4-format.

- Klikk på Remux nederst til høyre i vinduet.

- Når konverteringen er ferdig, vil et lite vindu dukke opp. Klikk på OK.

- Åpne filplasseringen du angir i remux-innstillingene.

- Filen skulle nå ha blitt konvertert til MP4. Test filen for å se om konverteringen var vellykket.

Hvordan konvertere FLV til MP4 i VLC
VLC media player er et veldig populært gratis medieprogramvare som brukes av millioner av PC-eiere. Selv om den kan åpne både FLV- og MP4-filer, kan du bruke VLC selv til å konvertere filen hvis du foretrekker å bruke en MP4-versjon:
- På VLC-applikasjonen, klikk på Media øverst til venstre i VLC-vinduet.

- Fra rullegardinlisten klikker du på Konverter / Lagre.

- I vinduet som dukker opp, klikker du på + Legg til-knappen på høyre side.

- Finn filen du vil konvertere, og klikk deretter på Åpne nederst til høyre i vinduet.

- Klikk på Konverter / Lagre nederst til høyre i vinduet.

- I Innstillinger-delen av vinduet som vises, klikker du på tekstboksen til høyre for Profil. Se etter filtypen du ønsker, og velg den. Det er flere filtypeversjoner som vil sende ut en MP4-fil.

- Klikk på Bla gjennom-knappen til høyre for destinasjonsfilen for å velge katalogen du vil at filen skal lagres i. Merk at du også kan gi filen navn i dette vinduet.

- Klikk på Lagre.

- Klikk på Start.

- Når VLC er ferdig med å konvertere filen, åpner du destinasjonsmappen og tester for å se om konverteringen var vellykket.

Hvordan konvertere FLV til MP4 ved hjelp av Windows Media Player
Windows Media Player har muligheten til å konvertere noen filtyper ved å bruke Lagre som-versjonen under Fil-menyen. Dette gjelder imidlertid ikke FLV-videoer. Windows Media Player krever at spesifikke plugins lastes ned for å til og med åpne FLV-filer. Uten disse programtilleggene får du feilmeldinger når du prøver å gjøre det. Selv om Windows Media Player kan konvertere MP4-filer til andre filtyper som MP3, kan en FLV til MP4-konvertering gjøres lettere med andre programmer.
Hvordan konvertere FLV til MP4 ved hjelp av Adobe Media Encoder
Dessverre, selv om Adobe Media Encoder fremdeles støtter MP4-medietyper, støtter den ikke lenger FLV-filtyper. Dette betyr at konvertering fra FLV til MP4 og omvendt ikke kan gjøres på Adobe Media Encoder.
Hvordan konvertere FLV til MP4 gratis
Det er mange andre alternativer for å konvertere FLV-filer til MP4-filer gratis. Noen kan være fra prøveversjoner av betalt programvare, andre tilbyr freeware som alltid vil være tilgjengelig for bruk. Vi vil detaljere noen av de mer nyttige applikasjonene som er tilgjengelige her:
Online Cloud Conversions
Her er noen online filtypekonverterere som du kan bruke til å gjøre FLV-filen din til MP4. Fordelen med å bruke disse er at de ikke krever noen programinstallasjon til lokal maskinvare. Ulempen er at du må være online, og større filtyper kan ta lengre tid da de må både lastes opp og lastes ned fra online servere.
- Cloudconvert
- På toppmenyen kan du velge å konvertere FLV til MP4, eller omvendt. Det er også flere andre filtyper du kan konvertere til.

- Klikk på Velg fil og velg hvor du vil importere filen fra.

- For å endre spesifikasjonene til filen du vil at den skal konverteres til, klikker du på skiftenøkkel-knappen og endrer deretter innstillingene etter behov. Når du er ferdig, klikker du OK nederst til høyre.

- Du kan velge å legge til flere filer eller klikke på Konverter.

- Når du er ferdig, får du en lenke for å laste ned filen.
- På toppmenyen kan du velge å konvertere FLV til MP4, eller omvendt. Det er også flere andre filtyper du kan konvertere til.
- Zamzar online konvertering
- Klikk på Legg til filer, og velg deretter FLV-filen du vil konvertere. Vær oppmerksom på at det er en 50 MB filgrense for konvertering.

- Velg MP4 på neste rullegardinliste. Alternativt kan du velge andre filtyper.

- Når du er ferdig, klikker du på Konverter nå.

- En nedlastningskobling vises for den konverterte filen.
- Klikk på Legg til filer, og velg deretter FLV-filen du vil konvertere. Vær oppmerksom på at det er en 50 MB filgrense for konvertering.
Freeware-konverteringer
Hvis du foretrekker frakoblede videokonvertere, på grunn av hastighet eller mangel på online tilkoblinger, er det flere alternativer du kan velge mellom:
- FLV.Com
- Åpne FLV Converter.

- Klikk på mappeikonet ved siden av Velg videofilen du vil legge til filer.

- Velg vår FLV-fil og klikk deretter på Åpne.

- Velg MP4 på Konverter video til. Alternativt er det flere andre filformater å velge mellom.

- Velg Lagre til, velg destinasjonen til den konverterte filen.

- Klikk på Konverter video.

- Åpne FLV Converter.
- Freemake.Com
- Åpne FLV til MP4 Converter.

- Klikk på Fil øverst til venstre i menyen.

- Velg filen du vil konvertere.

- Velg filtype fra utvalget nedenfor.

- Klikk på Konverter.

- Åpne FLV til MP4 Converter.
Slik konverterer du FLV til MP4 på Windows 10
Alle programmene som er beskrevet ovenfor, kan brukes hvis operativsystemet ditt er Windows 10. Valget av skykonvertering er ikke plattformavhengig, og Freeware-alternativene har Windows-versjoner av programvaren. Se et spesifikt alternativ som du synes er nyttig, og følg disse trinnene.
Hvordan konvertere FLV til MP4 på Mac
De fleste programvarene for mediekonvertering har også Mac OSX-versjoner tilgjengelig for installasjon. Som med Windows 10-plattformen, bare referer til instruksjonene som er gitt ovenfor, og velg et program som du tror vil være nyttig. Hvis det ikke finnes noen Mac-versjon, er det alltid andre valg tilgjengelig.
Ytterligere vanlige spørsmål
Her er noen spørsmål som ofte dukker opp angående konvertering fra FLV til MP4:
Hvordan lager du en DVD fra en MP4?
Hvis du har flere MP4-filer du vil gjøre om til en DVD-plate, kan du gjøre det ved å bruke programmene som er oppført nedenfor. Vær oppmerksom på at du må ha en DVD-brenner, ellers kan alternativene være gråtonede og ubrukelige.
Bruke Windows Media Player
Windows Media Player lar deg lage DVDer ved å gjøre følgende:
• Åpne Windows Media Player, og klikk deretter på Burn-fanen til høyre.

• Klikk på Burn Alternativer-knappen øverst til høyre på fanen.

• Fra rullegardinlisten klikker du på Data CD eller DVD.

• Legg til i listen over elementene du vil brenne ved å søke i biblioteket etter filene du vil legge til. Du kan dra og slippe elementene på listen for å endre rekkefølgen.

• Når ledig plass er full, eller du har lagt til alle filene du vil ha, klikker du på Start Burn i kategorien Burn.

• Windows Media Player vil varsle deg hvis den er ferdig med å brenne DVDen.
VLC
Du må ha alle MP4-filene du vil brenne i en enkelt mappe hvis du vil bruke VLC som DVD-brenner. Det er litt uhåndterlig, men det fungerer.
For å gjøre dette, følg disse trinnene:
• På VLC klikker du på Media øverst til venstre på skjermen.

• Velg Konverter / Lagre fra listen.

• Klikk på fanen Plate.

• Slå DVD på.

• På plateenhet, klikk på Bla gjennom og finn mappen som har MP4-filene dine.

• Klikk på Velg mappe.

• Klikk på Konverter / Lagre.

• Velg Destinasjonsfil, velg DVD-brenneren din med en plate som allerede er inne.

• Klikk på Start.

Her er et program tilgjengelig for både Windows og Mac som du kan bruke til å brenne MP4-filene dine på en DVD-disk.
• Start Wondershare DVD Creator.

• Klikk på Nytt prosjekt.

• Under Kilde klikker du på + -ikonet midt på skjermen for å legge til MP4-filene dine.

hvordan laste ned sanger fra soundcloud-appen
• Du kan velge å redigere videoene du legger til for å redusere filstørrelsen. Dette er valgfritt. Wondershare DVD Creator lar deg også lage en valgfri DVD-meny hvis du vil.

• Når du er ferdig, klikker du på Brenn.

Hvordan konverterer du videoformater til MP4?
De fleste videokonverterere er ikke spesialister på å bare slå FLV-filer til MP4. Faktisk kan VLC i seg selv også konvertere MKV-filer blant andre typer til MP4-format. Hvis mediekonverteren du ønsker har andre tilgjengelige filalternativer, vil de bli angitt i menyen Åpne filtype, eller på konverteringsalternativmenyen.
Sjekk den spesifikke hjelpen eller vanlige spørsmålene for programmet du bruker for å se hvilke andre filtyper videokonvertereren din kan håndtere.
Holde filer levedyktige
Selv om det ikke var så populært som det en gang var, har mange fortsatt mange FLV-filer lagret på enhetene sine. Å vite hvordan du konverterer FLV til MP4-filer, sikrer at disse videoene fremdeles kan forbli levedyktige selv etter at selve formatet blir avviklet.
Kjenner du til andre måter å konvertere FLV til MP4-filer på? Del tankene dine i kommentarfeltet nedenfor.