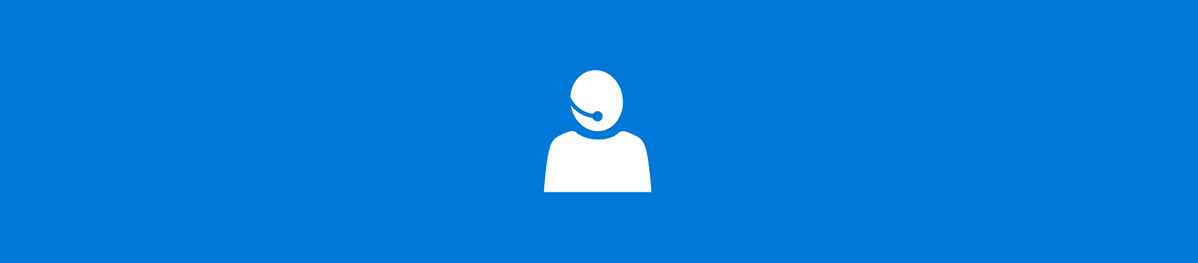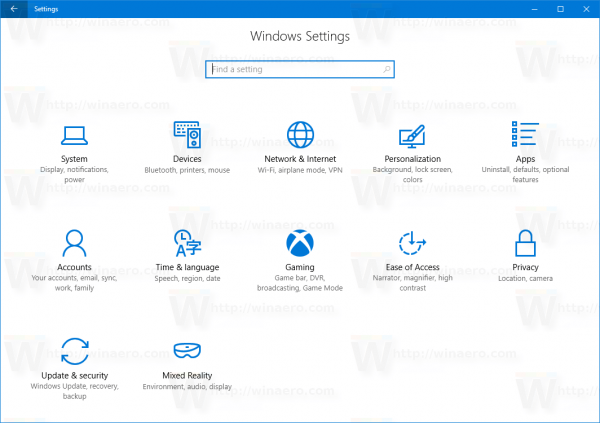Når du planlegger å kjøpe en skriver, er det viktig å sørge for at den er kompatibel med Apple-datamaskinen din. Enten du trenger det for hjemmet eller kontoret, vil nyere Mac OS-versjoner definitivt støtte et bredt utvalg av skrivere.
hvor rask er harddisken min

Sammen med mange andre skriverprodusenter fungerer Mac OS også bra med enheter fra Brother. Du bør selvfølgelig alltid sjekke om en bestemt skrivermodell er kompatibel med Mac OS-versjonen du bruker.
Kompatibilitetskontroll
De siste Mac OS-oppdateringene som Mojave eller Catalina kommer med integrert støtte for de fleste av de nyere Brother-skriverne. Uansett må du kontrollere skriverens kompatibilitet før du kjøper den.
Hvis du vil se hvilke Brother-skrivere som vil fungere med Mojave (macOS 10.14), kan du besøke dedikerte kompatibilitetsliste på Brothers støttenettsted. For Catalina-versjon (macOS 10.15), sjekk denne støttesiden .
Selvfølgelig kan du besøke hovedrestauranten Brother OS-kompatibilitetsside når som helst. Her kan du få all informasjon om de nyeste OS-oppdateringene, det være seg Mac OS eller Windows.
Få de siste driverne
Når du er sikker på at Brother-skriveren din fungerer på Mac OS-versjonen du bruker, er det på tide å installere riktig sett med drivere. Disse er avgjørende for å opprette kommunikasjonsforbindelsen mellom skriveren og datamaskinen.

Følg trinnene nedenfor for å se etter driverne:
- Åpne nettleseren fra datamaskinen din.
- Gå til Brother Support-siden .
- Klikk på Nedlastinger-knappen i delen Søk etter kategori.
- På neste side skriver du inn skrivermodellen i feltet Søk etter modellnavn og klikker på Søk. Hvis du ikke er sikker på hvilken modell du bruker, kan du se etter den i delen Søk etter produktkategori.
- Når du har åpnet nedlastingssiden for skriveren, velger du Mac for operativsystemet (trinn 1).
- Velg nå den eksakte versjonen av Mac OS (trinn 2) og klikk OK.
- Den neste siden viser all tilgjengelig programvare for skriveren. Her kan du også velge språket du vil ha driverne på.
- Klikk på Skriverdriver i delen Drivere.
- Bekreft nå nedlastingen ved å klikke Godta EULA og Last ned.
- Drivernedlastingen skal starte nå.
Når driveren har lastet ned til datamaskinen din, er det på tide å installere den.

Installere driverne
Hvis du bruker standardinnstillinger for nedlasting på din Mac, bør driverinstallasjonsikonet vises på skrivebordet. Filnavnet skal se ut som xxxxxxxx.pkg. Dobbeltklikk på den for å installere driverne og følg instruksjonene på skjermen.
Hvis du ikke finner installasjonsikonet på skrivebordet, må du trekke det ut manuelt. Åpne Diskverktøyet på din Mac, og bla til nedlastingsstedet for driveren. Filnavnet er i form av xxxxxxxx.dmg. Monter den og trekk ut .pkg-filen. Nå kan du installere driverne.
Når du har installert driverne, er det på tide å koble skriveren til Mac-en. Denne prosessen avhenger av typen tilkobling du vil bruke. Du kan koble den til med en USB-kabel eller ditt lokale nettverk.
USB-tilkobling
For alle som bruker en USB-kabel for å koble til skriveren og Macen, følger du trinnene beskrevet nedenfor:
- Koble den ene enden av USB-kabelen til Brother-skriveren.
- Koble den andre enden til en USB-port på din Mac. Forsikre deg om at du kobler den direkte til datamaskinen, og ikke en USB-hub eller en port på tastaturet.
- Koble Brother-skriveren til et strømuttak og sørg for at den er slått på.
- Når skriveren slås på, bør systemet automatisk installere de aktuelle driverne.
- Sjekk om installasjonen er fullført ved å åpne Systemvalg.
- Klikk på Skrivere og skannere.
- Se etter Brother-skriveren din i enhetslisten under Skrivere. Hvis den er der, er installasjonen fullført.
Hvis du ikke har funnet skriveren du ønsket å installere, kobler du USB-kabelen fra Mac-datamaskinen og kobler den til igjen. Vent et par øyeblikk, og sjekk om den dukket opp i delen Skrivere.
Nettverkstilkobling
Slå på Brother-skriveren før du fortsetter installasjonen. Sørg også for at både skriveren og datamaskinen din er koblet til det samme nettverket. Hvis du ikke er sikker på hvordan du kobler skriveren til et nettverk, kan du lese brukerhåndboken for den nøyaktige modellen du bruker.
- Når du har slått på skriveren og koblet den til et nettverk, åpner du Systemvalg-menyen på din Mac.
- Klikk på Skrivere og skannere.
- Under Printers-delen skal du se + -knappen. Trykk på det.
- Klikk Standard i øvre del av dialogen.
- Velg Brother-skriveren din fra listen.
- Brukelisten skal vise en linje som ser ut som denne XXXXXXXX + CUPS. XXXXXX er modellnavnet på skriveren din. Forsikre deg om at du velger dette alternativet.
- Klikk nå på Legg til-knappen, og skriveren skal vises i listen Skrivere og skannere.
- Når du har gjort dette, lukker du bare Systemvalg-menyen, så er du klar.
Macintosh & Brother
Forhåpentligvis er Brother-skriveren kompatibel med Mac-datamaskinen din. Når du har installert driverne, er det enkelt å sette opp skriveren. Hvis du får problemer, husk å sjekke Brother Support-siden for råd.
Har du funnet den rette Brother-skriveren til datamaskinen din? Har du klart å installere den på egen hånd? Del dine erfaringer i kommentarfeltet nedenfor.