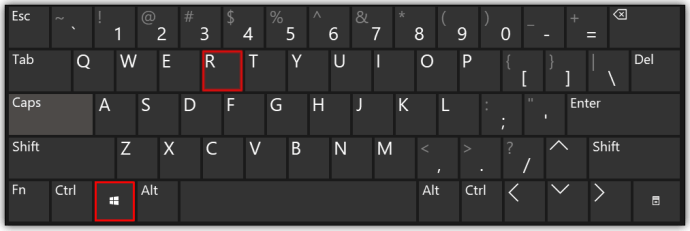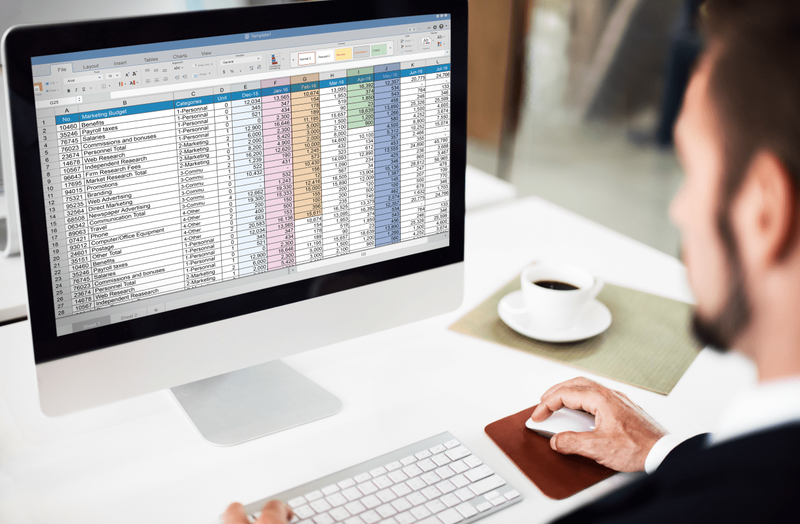Toshiba lager noen av de beste smarte TV-ene på markedet. De er holdbare og også ganske rimelige. Men for å få mest mulig ut av Toshiba smart-TV, trenger du en stabil internettforbindelse.

Enten du streamer favorittprogrammet ditt eller ser på en live fotballkamp, er en pålitelig internettforbindelse viktig.
Oppdag hvordan du kobler Toshiba TV til Wi-Fi og mer enn det, hvordan du kan sørge for at du aldri opplever noen tilkoblingsproblemer.
Koble Toshiba TV til Internett
Hva kan være bedre enn å lene deg tilbake, slå på Toshiba TV og se noen Netflix- eller YouTube-videoer?
Men før du velger ditt favorittinnhold på nettet, må du koble TV-en din til internett. Du har to alternativer, den trådløse tilkoblingen eller kablet tilkobling. Vi kommer til å veilede deg gjennom trinnene for begge deler.

Wi-Fi-tilkobling
De fleste velger å koble sine smarte TV-er til Wi-Fi siden det er en mye enklere prosess. Toshiba TV-en din kobles til den trådløse enheten på kort tid hvis du følger disse trinnene:
- Trykk på Hjem-knappen på fjernkontrollen.
- Naviger til Innstillinger på Toshiba TV-skjermen.
- Gå deretter til alternativet Nettverk med høyre piltast på fjernkontrollen.
- Marker alternativet Nettverkstype med fjernkontrollen, og velg deretter Trådløs enhet.
- Velg hjemmenettverket ditt, og du blir bedt om å skrive inn passordet ditt. Naviger med fjernkontrollen på skjermtastaturet.
- Trykk deretter OK på Toshiba-fjernkontrollen.
- Hvis det lykkes, ser du Tilkoblet nederst til høyre på skjermen.
Det kan noen ganger være vanskelig å skrive inn et passord ved hjelp av skjermtastaturet. Ikke vær bekymret hvis du ser meldingen Autorisasjon mislyktes øverst til venstre på skjermen. Dette betyr bare at du bør gå tilbake og skrive inn passordet på nytt.
hvordan du blokkerer noen på facebook-appen
Kablet tilkobling
Kablet tilkobling er kanskje ikke den vanligste måten å koble Smart TV til internett i dag. Imidlertid gir en Ethernet-tilkobling ofte mer stabil og sterkere tilkobling.
Og det er spesielt viktig når det gjelder streaming. For å koble Toshiba TV direkte til nettet, følg disse trinnene:
- Koble den ene enden av Ethernet-kabelen til ruteren. Og den andre til Ethernet-porten på Toshiba TV.
- Følg trinn 1-3 fra avsnittet ovenfor.
- Velg Kablet enhet under Nettverkstype.
Du trenger kanskje ikke å skrive inn passordet ditt, og du ser statusen Tilkoblet på skjermen på få sekunder.

Feilsøking Toshiba TV Internett-tilkobling
Hvis du fulgte trinnene som er oppført ovenfor, bør Toshiba TV-en være online i løpet av få minutter. Noen ganger når enheten bruker den trådløse tilkoblingen, kobler enheten ganske enkelt ikke til internett, uansett hvor mange ganger du prøver.
Det første du bør gjøre i dette tilfellet er å sørge for at internettforbindelsen din fungerer som den skal. Du kan sjekke med en annen enhet, for eksempel en datamaskin eller mobiltelefon.
Og selv om det fungerer, er det sannsynligvis en god ide å tilbakestille ruteren din før du prøver å koble TV-en til Wi-Fi igjen.
Bare koble ruteren i noen minutter og koble den til igjen. Vent noen minutter, og prøv å koble TV-en til Wi-Fi igjen. Men hvis problemet ikke er en internettforbindelse, kan du prøve to tilnærminger.
Pro Tips : Hvis ruteren din er for langt fra TV-en, kan det også være problemet. Så sørg for at ruteren er på et godt sted, og at det er en ganske klar vei til signalet.
Tilbakestill Toshiba TV
For å tilbakestille Toshiba TV, finn strømknappen på enheten. Trykk på den og hold den inne i 5-9 sekunder, og slipp den deretter.
Dette skal gjøre susen. Du kan også prøve å koble TVen fra stikkontakten i minst 2-3 minutter. Prøv å koble den til Wi-Fi igjen.
Utfør tilbakestilling av fabrikken
Factory Reset er ingen favorittløsninger når det gjelder smarte enheter. Men det er ofte det mest effektive. Visst, å utføre en tilbakestilling av fabrikken på Toshiba TV-en din vil utslette alle innstillinger og tilpasninger du har valgt for øyeblikket. Men det kan også løse tilkoblingsproblemet. Så her gjør du det:
- Ta tak i fjernkontrollen og trykk på Hjem-knappen.
- Naviger til Innstillinger med pilknappene på fjernkontrollen, og velg deretter Enhet og programvare.
- Velg Tilbakestill til fabrikkstandard.
Dette kan ta en stund, men etter at du er ferdig får du en ny start med Toshiba TV-en. Og du kan gjenta trinnene som vil koble til hjemmenettverket.
Koble til og hold kontakten med Internett på Toshiba TV-en
De fleste smarte TV-er har lignende tilkoblingsprotokoller. Og de fleste av dem har også relaterte problemer. Det samme gjelder også Toshiba TV. Enten du velger kablet eller trådløs tilkobling, er trinnene ganske enkle og raske.
Men hvis du får problemer, husk at det kan være at forbindelsen din er svak, eller at det er en feil med TV-en. Uansett kan du prøve noen av løsningene som er skissert ovenfor for å få TVen din tilbake på nettet.
hvordan man inviterer til disordserver
Klarte du å koble Toshiba TV til internett med hell? Hva fungerte? Gi oss beskjed i kommentarfeltet nedenfor.