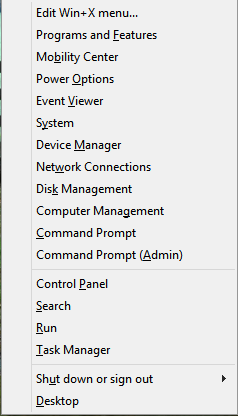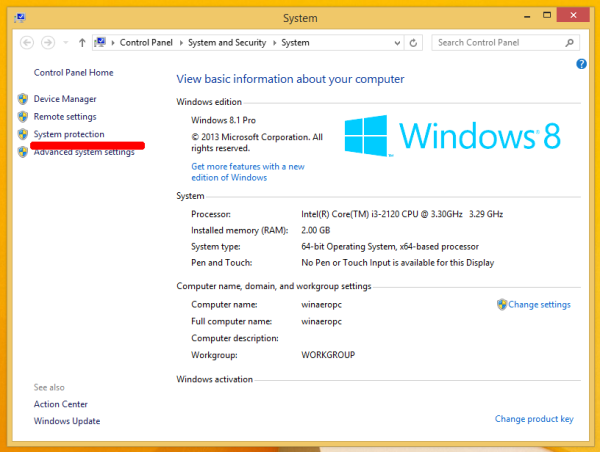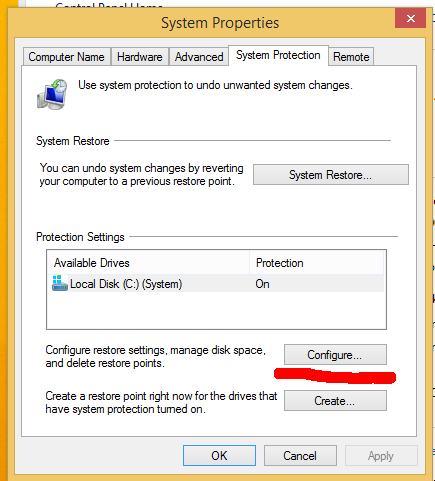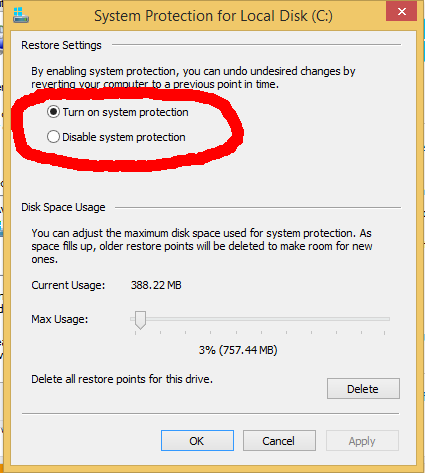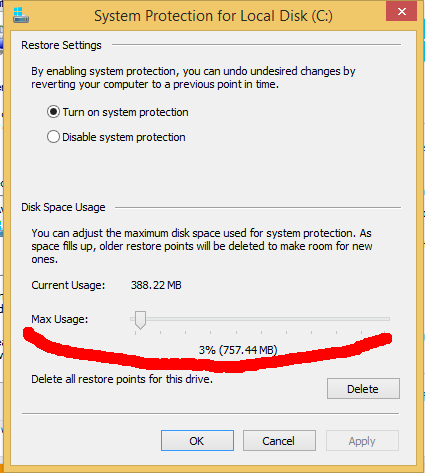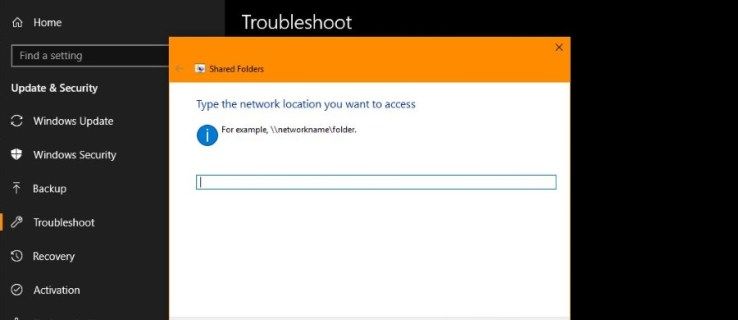Systembeskyttelse, som ble introdusert som Systemgjenoppretting i Windows Me, er en veldig nyttig funksjon som finnes i alle moderne versjoner av Windows, og lar deg få et øyeblikksbilde av viktige systemfiler, installerte apper og registerinnstillinger. Hvis noe går galt, kan du bruke denne funksjonen til å gjenopprette PCen til en fungerende tilstand. I Windows 8.1 er Systembeskyttelse slått på som standard for stasjonen som Windows er installert på. Hvis du ikke bruker den, kan du slå den av. Alternativt kan du justere mengden diskplass som brukes av Systembeskyttelse.
Annonse
- Åpne systemegenskaper. Den beste måten å åpne den på er via Strømbruker-meny . Bare trykk Win + X hurtigtaster sammen på tastaturet og velg 'System' -elementet:
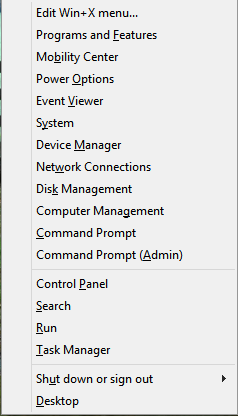
- Systemvinduet vises på skjermen. Klikk koblingen Systembeskyttelse til venstre.
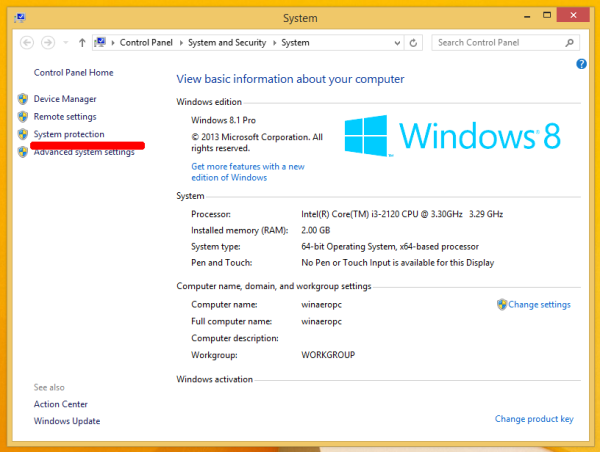
- I dialogboksen som vises neste, vil du se en liste over stasjoner på PC-en din og tilstanden til systembeskyttelsesfunksjonen for hver stasjon. Som standard er den aktivert for systemstasjonen og deaktivert for alle andre stasjoner. Velg ønsket stasjon og klikk på 'Konfigurer' -knappen.
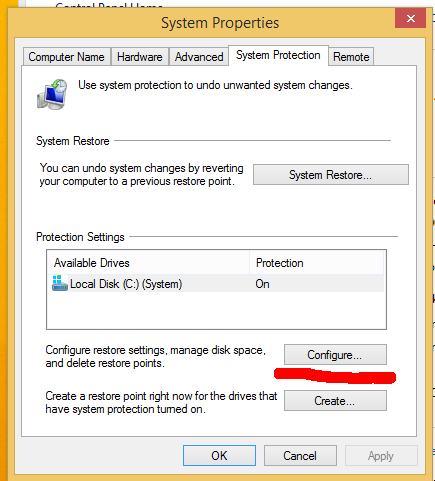
- Innstillinger for systembeskyttelse for den valgte stasjonen åpnes. Her kan du aktivere eller deaktivere systembeskyttelsesfunksjonen:
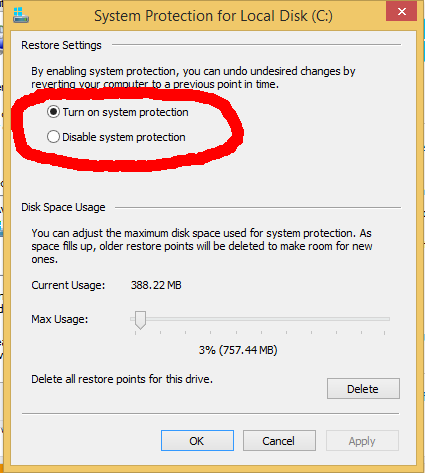
Velg Slå på systembeskyttelse alternativet for å aktivere systembeskyttelse. For å deaktivere den helt for den valgte stasjonen, velger du Deaktiver systembeskyttelse alternativ. - For å justere diskplassforbruket, endrer du glideposisjonen for maks bruk til mengden plass du vil tildele for systembeskyttelse på den valgte stasjonen:
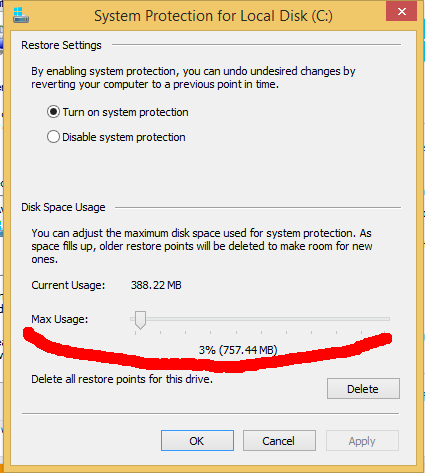
Det er det. Nå vet du hvordan du konfigurerer diskplass som brukes av Systembeskyttelse eller slår av Systembeskyttelsesfunksjonen helt. Hvis systembeskyttelse tar mye plass på stasjonene dine etter at du har konfigurert det, kan du kjør Diskopprydding i systemfilmodus direkte for regelmessig å rydde opp i plassen som brukes av gjenopprettingspunkter.