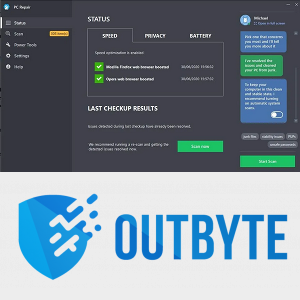Hva du skal vite
- Google-konto: Data og personalisering > Aktivitet og tidslinje > Min aktivitet > tre prikker > Slett aktivitet av .
- Chrome på PC: Trykk tre vertikale prikker > Historie > Historie > Slett nettleserdata .
- Chrome på mobil: Trykk tre prikker > Historie > Slett nettleserdata . Google-appen: Mer > Søkeaktivitet .
Følg disse instruksjonene for å lære hvordan du sletter Google-loggen din fra Google-kontoen din, fra Google Chrome nettleser , fra Google iOS- eller Android-appen, eller fra Google-appen.
Slik sletter du søkeloggen fra Google-kontoen din
Å tømme Google-søkeloggen betyr ikke at Google faktisk sletter søkedataene dine. Google holder fortsatt oversikt over hvordan og når du bruker visse funksjoner, selv når du sletter detaljene for aktiviteten din. Du kan imidlertid fjerne det slik at nysgjerrige øyne i livet ditt ikke ser det.
Slett søkeloggen din ved å følge disse trinnene:
-
Besøk myaccount.google.com i en nettleser eller mobilnettleser, og logg på Google-kontoen din hvis du ikke er logget på.

-
Velg Data og personalisering kategori til venstre, og rull deretter ned til Aktivitet og tidslinje . Plukke ut Min aktivitet (skriv inn passordet ditt eller tofaktorautentisering hvis du har den ekstra bekreftelsesinnstillingen slått på).

-
For å slette hele Google-søkeloggen, velg tre vertikale prikker øverst på skjermen til høyre for søkefeltet, og velg Slett aktivitet av .

-
Plukke ut Hele tiden i Slett aktivitet eske.

-
Velg hvilke tjenester du vil slette aktivitet fra, eller Velg alle for å velge alle kategorier. Plukke ut Neste .

-
Velg i bekreftelsesboksen Slett for å slette Google-aktiviteten din permanent.

For å slette individuelle Google-søkeaktivitetselementer, bla gjennom din Min aktivitetsside (eller bruk søkefunksjonen) for å finne søkeelementet du vil slette. Velg deretter tre vertikale prikker i øverste høyre hjørne av elementet, og velg Slett .
Tøm Google-søkeloggen fra Chrome-nettleseren på en datamaskin
Hvis Google Chrome er hovednettleseren din, kan du slette Google-søkeloggen fra nettleseren.
automatisk videresende tekstmeldinger til e-post
-
Åpne Chrome-nettleseren på en stasjonær eller bærbar datamaskin.
-
Velg tre vertikale prikker i øvre høyre hjørne av nettleseren.

-
Plukke ut Historie fra rullegardinmenyen, og velg deretter Historie fra undermenyen.

-
For å slette hele søkeloggen din mellom et bestemt tidspunkt og nåtiden, velg Slett nettleserdata på venstre side av skjermen.
For å slette individuelle søkeelementer, gå tilbake til Historie og bla gjennom søkeelementene dine, eller bruk Logg feltet øverst for å finne elementet du vil slette.

-
På følgende fane velger du Tidsramme rullegardinmenyen og velg Hele tiden for å tømme loggen din. Fjern eventuelt avmerkingsboksene ved siden av elementene du vil beholde.

-
Plukke ut Slett data .

-
Velg tre vertikale prikker til høyre for et element du vil slette, og velg deretter Fjern fra historien .

Tøm Google-loggen fra Chrome-nettleseren din på Android
Hvis du hovedsakelig bruker Google Chrome fra Android, kan du tømme søkehistorikken fra nettleseren.
-
Åpne Chrome-nettleserappen på Android-enheten din.
-
Trykk på tre vertikale prikker i øvre høyre hjørne, og trykk deretter på Historie .
-
Hvis du vil slette hele søkeloggen din, trykker du på Slett nettleserdata . Alternativt, hvis du vil slette individuelle søkeelementer fra loggen din, kan du bla ned for å finne elementet, eller trykke på forstørrelsesglass for å søke etter et element, og trykk deretter på X til høyre for den enkelte gjenstanden for å fjerne den.
-
Hvis du sletter hele loggen, trykker du på Tidsramme rullegardinpil og velg Hele tiden . Fjern eventuelt avmerkingsboksene ved siden av elementene som er oppført nedenfor hvis du foretrekker å ikke fjerne dem.
-
Trykk på Slett data i nedre høyre hjørne.

Tøm Google-søkeloggen fra Chrome-nettleseren din på iOS
Hvis du bruker Google Chrome på en iPhone eller iPad, kan du tømme søkeloggen din fra nettleseren.
-
Åpne Chrome-nettleserappen på iPhone eller iPad.
-
Trykk på tre horisontale prikker i bunnmenyen.
hvordan tjene prestisje poengliga
-
Trykk på Historie i undermenyen.
-
For å slette hele søkeloggen, trykk Fjern nettlesingsdata på bunnen.

-
På følgende fane velger du et tidsrom fra menyen. For å fjerne hele loggen din, la den stå på Hele tiden .
-
Forsikre Nettleserlogg er sjekket. Hvis den ikke er det, trykker du på den for å legge til en hake. Du kan eventuelt trykke for å merke av eller fjerne merket for noen av elementene nedenfor.
-
Trykk på Fjern nettlesingsdata og trykk deretter en gang til for å bekrefte at du vil slette dataene.

Fjern individuelle elementer
Noen ganger er det elementer i loggen din som du vil beholde en stund eller bestemte elementer du vil fjerne. Følg disse trinnene for å slette individuelle søkeelementer:
-
På Historie fane, trykk Redigere i nedre høyre hjørne.
-
Rull ned eller søk etter et element du vil slette, og trykk deretter på sirkel ved siden av den for å legge til en hake.
-
Trykk på Slett i nedre venstre hjørne.

-
Trykk på Ferdig i øvre høyre hjørne.
Tøm Google-søkeloggen fra Google-appen på Android og iOS
Hvis du bruker den offisielle Android Google-appen for alle søkene dine, fjern søkeloggen fra appen ved å gå til Mer > Søkeaktivitet og bruk deretter trinnene ovenfor for å slette aktiviteten din.
Konfigurer automatisk sletting for å tømme Google-søkeloggen
Du kan bruke Googles kontroller for automatisk sletting til å tømme søkeloggen din, sammen med nett- og appaktivitet, ved å bruke en nettleser eller Google-mobilappen. Dette er hvordan.
-
Fra en nettleser går du til Nett- og appaktivitet side.
-
Plukke ut Auto-slett .

-
Velg Automatisk sletting av aktivitet eldre enn og velg en tidsramme fra rullegardinmenyen. Du kan velge å slette aktivitet eldre enn tre måneder, 18 måneder og 36 måneder.

-
Plukke ut Neste .
-
Plukke ut Bekrefte for å lagre endringene.

- Hvordan ser jeg Google-søkeloggen min?
net framework 4.6 1 offline
Til se Google-søkeloggen din , åpne Google Chrome og velg meny med tre prikker > Historie , eller trykk Ctrl + H .
- Hvorfor kan jeg ikke slette Google-søkeloggen min?
En feil i eldre versjoner av Chrome kan forårsake problemer når du prøver å slette søkeloggen din. Oppdater Google Chrome til den nyeste versjonen og prøv igjen.
- Hvordan sletter jeg loggen min på Chromebooken min?
For å slette Chromebook-loggen din åpner du Google Chrome og velger meny med tre prikker > Historie > Slett nettleserdata . Alternativt kan du velge avmerkingsboksen ved siden av individuelle nettsteder for å fjerne, og deretter velge Slett .