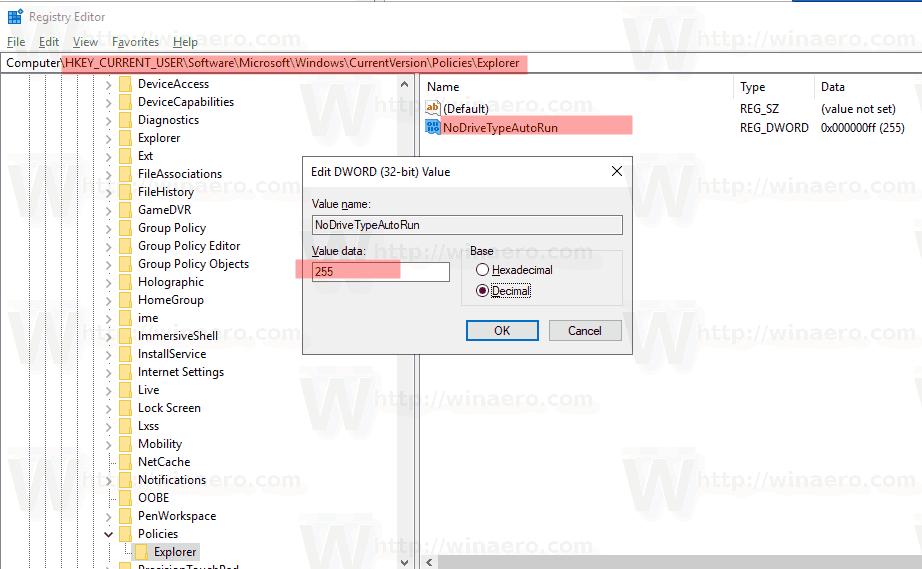PC-er er utrolig allsidige enheter. De har blitt en avgjørende del av livene våre, enten vi bruker dem til arbeid, spill eller andre aktiviteter. De kan raskt ta på seg svært utfordrende oppgaver. Men hvor mye strøm bruker datamaskiner egentlig for å utføre disse oppgavene? Denne artikkelen vil svare på akkurat det.

Les videre for å lære om ulike metoder for å sjekke hvor mye strøm PC-en din bruker. Vi vil dekke to hovedteknikker som lar deg finne ut av dette, via maskinvare og programvare.
Slik sjekker du hvor mye strøm PC-en din bruker med maskinvare
Å sjekke PCens strømforbruk ved hjelp av et wattmeter er uten tvil den beste måten å gjøre det på. Disse dedikerte strømforbruksmonitorene er perfekte hvis du planlegger å sjekke strømforbruket til PCen og den bærbare datamaskinen ofte.
Deres estimerte feilmargin er omtrent 0,5 %, og gir det mest nøyaktige resultatet du kan få. I tillegg er strømforbruksmålere ganske enkle å bruke. Du trenger bare å koble til din PC eller bærbare datamaskin til måleren og koble måleren til en stikkontakt. Målingen tar noen sekunder, og du vil se energiforbruket i kilowatt-timer (KWh).
Noen av Internetts høyest rangerte enheter inkluderer bakterier og Poniie .
Hvis du aldri har brukt lignende enheter før, kan det hende du har problemer med å analysere resultatene. Men du kan alltid sammenligne PC-ens strømforbruk med gjennomsnittlig brukstall for å få en god ide om hvor mye eller hvor lite strøm enheten din bruker.
damp hvordan sjekke venners ønskeliste
Spilldatamaskiner krever opptil 500 watt i timen for å fungere effektivt, mens ikke-tung bruk (surfing på internett, tekstbehandling osv.) krever opptil tre ganger mindre strøm. Tallene varierer imidlertid avhengig av programvaren og maskinvaren som er installert på PC-en, samt plasseringen din.
Hvis du bruker en PC for tung kryptogruvedrift, som krever at datamaskiner kjører 24 timer i døgnet, er det åpenbart at strømregningen din vil skyte i været. Energieffektivt utstyr kan redusere strømforbruket mye. For eksempel bruker en 10TB HDD fire ganger mer watt enn SSD-motparten. Dessuten, jo større RAM og antall kjerner, jo mindre strøm brukes av en datamaskin. Som du kan se, spiller mange faktorer en rolle her.
Slik sjekker du hvor mye strøm PC-en din bruker med en Windows-app
Den enkleste måten å finne ut hvor mye strøm PC-en din bruker, er via programvare. Nettbaserte verktøy utfører strømforbruksanalyser raskt, og de er enkle å bruke dem. Det er imidlertid én ulempe. De er et mindre pålitelig alternativ sammenlignet med maskinvarekalkulatorer. De utfører kun analysen i kort tid og representerer kanskje ikke det faktiske strømforbruket nøyaktig.
Du kan bruke nettbaserte verktøy som OuterVision-kalkulatoren til å måle strømforbruket i Windows. Denne analysen er gratis og gir data om belastningseffekt, estimerte kostnader og anbefalt strømforsyning (PSU). Det er også en ekspertmodus for de som er kjent med PC-spesifikasjoner.
Slik bruker du OuterVision:
- Besøk OuterVision nettsted .

- Klikk på Grunnleggende for standardberegninger eller Ekspert for avanserte.

- Skriv inn informasjonen for hver seksjon i sine respektive bokser.
- Klikk på Beregn for resultater.

Etter at analysen er utført, gir nettstedet anbefalinger om de beste strømforsyningsalternativene for ulike kategorier. Du kan sammenligne anbefalte strømforsyninger, justere kostnadene for å se årlig energikostnadsinformasjon og velge strømforsyningen som passer dine behov.
En annen app du kan bruke på din Windows-PC er LocalCooling. Dette gratisprogrammet viser hvor mye strøm datamaskinen din bruker, med spesifikke data om harddisken, skjermen og andre elementer. Du kan konfigurere den til å slå av skjermen, snurre ned diskene eller til og med sende datamaskinen i dvale.
For å få mest mulig ut av denne appen, er det best å bruke den i noen dager og under forskjellige aktiviteter. En fin ting for miljøvernere er at den viser deg hvor mange trær og drivstoffliter energi du har spart. Du kan ta økokampen din til neste nivå og konkurrere mot andre brukere!
Den største ulempen er imidlertid at du ikke kan endre måleenhetene.
Slik bruker du LocalCooling:
- Last ned appen fra denne nettsiden .

- Kjør appen på din PC.

- Naviger til Innstillinger og klikk på My Power-fanen.

- Du vil se et grovt estimat på hvor mye strøm PC-en din bruker.

Slik sjekker du hvor mye strøm PC-en din bruker med en Mac-app
Å vite hvor mye strøm Mac-en din bruker kan være nyttig av mange grunner. Du kan finne ut hvilken del av systemet som bruker mest strøm og om du kan redusere det totale forbruket.
Mac-er lar deg se energiforbruket ditt i Activity Monitor. Du kan bruke energiruten til å analysere det totale strømforbruket og få flere detaljer om hvor mye strøm hver app bruker.
Slik sjekker du energiforbruket ditt i aktivitetsmonitoren:
- Start Activity Monitor-appen på Mac-en. Bare skriv Activity Monitor i søkefeltet og klikk på appen fra resultatene.

- Klikk på Energi-knappen.

- Velg Vis og deretter Kolonner for å vise flere kolonner. Velg de du ønsker fra skjermen.

Du vil kunne se energibruken for hver app og prosess på Mac-en i den øvre delen av vinduet.
Her er litt grunnleggende informasjon å se etter:
hvordan du endrer din fov i csgo
- Energipåvirkning. Dette er et relativt mål på en apps nåværende strømforbruk. Jo lavere energipåvirkningsnummer, jo bedre.
- 12 timers strøm. Energipåvirkningen til en app i løpet av de siste 12 timene eller siden enheten ble startet opp. Merk at denne kolonnen kun er tilgjengelig for Mac-notatbøker.
- Grafikkort. Dette viser deg om appen trenger et grafikkort med høy ytelse. Denne informasjonen er kun tilgjengelig for Mac-er med mer enn ett grafikkort.
Det er noen få tredjepartsapper du kan bruke for å finne ut hvor mye strøm Mac-en din bruker.
En av de mest informasjonsrike og effektive programvarene for å sjekke strømforbruket ditt er OuterVision. Denne gratis appen gir deg informasjon om dine anslåtte strømkostnader knyttet til Mac-maskinens strømforbruk, belastningseffekt og mer.
Bare følg trinnene nedenfor for å kjøre OuterVision-testen på din Mac:
- Gå til OuterVision nettsted .

- Velg Grunnleggende for standardberegning eller Ekspert for avansert.

- Skriv inn informasjonen for hver seksjon.
- Klikk på den blå Beregn-knappen for å se resultater.

Programvaren vil gi deg tips om de beste strømforsyningsalternativene for din Mac. Det lar deg også justere kostnadene for å se årlige energiforbruksutgifter og mer.
Hold deg på sporet med PC-strømforbruk
Mengden strøm hver PC-enhet bruker er svært individuell. Mange faktorer påvirker effekten, inkludert programvare, maskinvare, plassering osv. Den mest nøyaktige måten å beregne strømforbruket på er å bruke en maskinvareenhet som en strømforbrukskalkulator du kobler til en stikkontakt. Litt mindre nøyaktige, men like verdifulle er nettverktøyene som OuterVision, LocalCooling eller din egen Macs aktivitetsmonitor.
Uansett hvilken metode du velger, vil du få et anstendig estimat av PC-ens strømforbruk. Bare sørg for å sjekke strømforbruket flere ganger om dagen og under forskjellige aktiviteter. Hvis du har spørsmål knyttet til emnet, send oss en kommentar nedenfor.