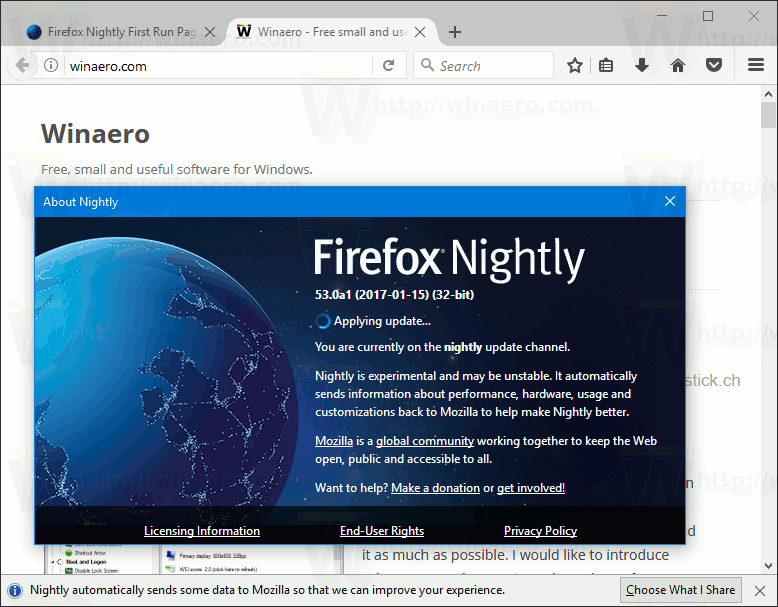Smartsheet er et svært tilpassbart samarbeidsverktøy som kan tilpasses praktisk talt alle oppgaver bedriften din kan kaste på seg. På overflaten ser det ut som bare en annen regneark-app, men det er også så mye mer.

Med alle disse tilpasningsalternativene vil du garantert ha noen spørsmål om tilpasningsmuligheter, spesielt når det gjelder primærkolonner. Selv om noen aspekter av disse kolonnene er permanente når du har satt dem, er det andre måter å omgå problemet på for å få det til å fungere slik du trenger det.
Fortsett å lese for å finne tips og triks du kanskje ikke vet om å tilpasse Primærkolonnen i Smartsheet.
Er det en skjult måte å endre den primære kolonnen i Smartsheet?
Dessverre, når du først har angitt den primære kolonnen i Smartsheet, kan du ikke endre den – skjult eller på annen måte. Det finnes imidlertid en rekke løsninger som kan hjelpe deg med å gjøre endringer i primærkolonnen i stedet for å omdefinere selve kolonnen.
Alternativ #1 – Endre innhold
Hvis innholdet i primærkolonnen er problemet og du ønsker å bytte data fra én kolonne til en annen, kan du endre det ved å bruke disse trinnene:
- Velg en kolonne nær den primære kolonnen og velg pilen i kolonneoverskriften for å åpne rullegardinmenyen.

- Klikk på Sett inn kolonne til høyre eller Sett inn kolonne til venstre.

- Gi den nye kolonnen et navn.

- Klipp ut og lim inn dataene fra den primære kolonnen til den nye kolonnen.

- Klipp ut og lim inn dataene du vil ha i den nå tomme primærkolonnen.

Du kan også bruke den midlertidige kolonneløsningen. Det vil ikke endre den angitte primærkolonnen, men det er en måte å flytte data rundt på et ark som allerede er utviklet og fylt ut. Trinnene ligner på de ovenfor, bortsett fra at du oppretter en ekstra midlertidig kolonne for å hjelpe til med å flytte data rundt. Prosessen ser slik ut:
- Opprett en midlertidig kolonne hvor som helst på arket.

- Kopier og lim inn dataene fra primærkolonnen til den nyopprettede kolonnen.

- Kopier og lim inn dataene fra kolonnen du ønsket for å lage din primærkolonne, inn i den nå tomme primærkolonneplassen.

- Slett den midlertidige kolonnen fra arket.
- Gi nytt navn til den nye primærkolonnen og kolonnen der du hentet primærdataene.

Å gi nytt navn til primærkolonnen er en enkel prosess. Bare dobbeltklikk på kolonnenavnet slik at markøren vises i tekstboksen og skriv inn det nye navnet. Bare husk å prøve å bruke beskrivende navn for primærkolonnen for å hjelpe deg med å holde ting rett når du samarbeider med andre brukere.
Alternativ #2 – Skjuling av primærkolonnen
Å skjule den primære kolonnen er også et alternativ, spesielt hvis du ikke planlegger å bruke hierarkier i arket. Bare la det stå tomt og skjul det. Sjekk ut trinnene nedenfor for å skjule en kolonne fra visning:
- Hold markørikonet over navnet på kolonnen du vil skjule.

- Velg det tre stablede horisontale prikkeikonet for Mer.

- Rull ned og velg Skjul kolonne fra rullegardinmenyen.

- For å vise den skjulte kolonnen igjen, klikk på dobbeltlinjen som representerer den skjulte kolonnen i kolonneoverskriften og dra den åpen.

Husk at bare lisensierte samarbeidspartnere med administratortilgang og arkeiere kan få tilgang til denne funksjonen for å skjule kolonner. Alle med visnings- eller redigeringstilgang kan ikke vise kolonnen ved å bruke Smartsheet. Imidlertid kan denne funksjonen omgås hvis disse samarbeidspartnerne eksporterer Smartsheet til Excel og viser kolonnene ved hjelp av Microsoft-programmet.
I tillegg kan du angi en primærkolonne selv når du oppretter et nytt ark og importerer dataene fra et annet sted. Dessverre er dette den eneste måten du kan angi primærkolonnen på selv. Hvis du velger å opprette et nytt Smartsheet, oppretter appen Primærkolonnen og setter den automatisk.
Kopier/lim inn innholdet i primærkolonnen til en annen kolonne
Smartsheet støtter dessverre ikke kopier og lim-funksjoner for kolonner, men du kan kopiere og lime inn rader og celler. Det kan ta litt lengre tid, men dette er den eneste løsningen som for øyeblikket er tilgjengelig for appen.
Følg disse trinnene for å kopiere og lime inn celler i eller mellom Regneark:
- Marker cellene du vil klone.

- Høyreklikk på musen, bla ned og velg Kopier eller bruk hurtigtaster (Ctrl + C på Windows, Kommando + C på en Mac).
- Gå til cellen der du vil kopiere informasjonen, og enkeltklikk på den.

- Lim inn ved å bruke rullegardinmenyen når du høyreklikker på musen eller hurtigtastene.

Å kopiere og lime inn rader fungerer litt annerledes, men hvis du er kjent med Excel-regneark, bør denne prosessen også være kjent for deg. For en oppfriskning, ta en titt nedenfor:
- Kopier raden ved å markere radnummeret og bruke rullegardinmenyen Kopier eller hurtigtaster.

Hvis du vil kopiere flere påfølgende rader, klikker du først på nummeret på den øverste raden. Deretter holder du nede ''Shift''-knappen og velger det nederste radnummeret for å markere alle radene i mellom.
- Lim inn de kopierte radene ved å klikke på radnummeret og deretter pilen ved siden av.

- Rull nedover menyen og velg Lim inn rad.

Husk at eventuelle diskusjoner eller vedlegg knyttet til raddataene ikke blir kopiert eller limt inn i de nye radene. Du kan bevare diskusjoner eller vedlegg når du kopierer rader, men du må kopiere dataene til et annet ark.
Hvis du trenger å kopiere data fra primærkolonnen til et annet ark, gjør du det slik:
- Velg og kopier alle radene du vil klone fra primærkolonnen.

- Hold markøren over det uthevede området og høyreklikk på det.

- Velg Kopier til et annet ark fra rullegardinmenyen.

- Finn målarket i arkvelgervinduet.

- (Valgfritt) Velg avmerkingsboksene for å inkludere kommentarer og/eller inkludere vedlegg.

- Velg OK-knappen.

Når du kopierer data fra ett ark til et annet, vises radene nederst på målarket. Funksjonen fyller ikke automatisk ut kolonner, men du kan opprette en ny kolonne i målarket og bruke kopier og lim-metoden for å fylle den med data.
Kopier en kolonne og lim den inn i primærkolonnen
Smartsheet støtter for øyeblikket ikke kopier og lim inn funksjoner for kolonner, primære eller andre kolonner. Du kan imidlertid fortsatt flytte data fra én kolonne til en annen ved å kopiere celler eller rader. Det kan virke litt mer kjedelig, men det er den eneste løsningen som er tilgjengelig for øyeblikket.
For å kopiere en gruppe celler inn i den primære kolonnen, ta en titt på trinnene nedenfor:
- Marker cellene du vil kopiere.

- Bruk kopieringsfunksjonen med høyre museknapp eller hurtigtaster for å kopiere cellene til utklippstavlen.

- Klikk på cellene du vil lime inn de nye dataene til i primærkolonnen.

- Høyreklikk og velg alternativet Lim inn i rullegardinmenyen eller bruk hurtigtaster for å lime inn de nye dataene.

Du kan også bruke alternativ #1 nevnt ovenfor for å endre innholdet i primærkolonnen. Trinnene er som følger:
cast fra google chrome til roku
- Opprett en ny kolonne.

- Kopier og lim inn gamle data fra primærkolonnen inn i den nyopprettede kolonnen, og gjør primærkolonnen fri for innhold.

- Kopier og lim inn nye data fra den eksisterende kolonnen der du først ønsket å bytte ut data fra til den primære kolonnen.

- Slett den nyopprettede kolonnen med de gamle primærkolonnedataene eller gi den nytt navn.
Bare husk at det kan ta litt tid å kopiere og lime inn data fra kolonne til kolonne fordi Smartsheet ikke støtter denne funksjonen. De kan oppdatere appen i fremtiden for å inkludere en kolonnekopi- og limfunksjon, men foreløpig må du gjøre det etter celler eller rader.
Gi nytt navn til primærkolonnen og den du vil ha som primær
Du kan ikke endre betegnelsen for primærkolonne når appen har satt den som primær i et nytt ark. Den første kolonnen i arket vil alltid være den primære, og du kan ikke bytte den ut for en annen kolonne. Men hvis du bare ønsket å gi nytt navn til kolonnene dine, trenger du bare å dobbeltklikke på kolonnenavnet og gi nytt navn til kolonnen i tekstboksen.
Skjul primærkolonnen
Å skjule den primære kolonnen er en enkel prosess.
- Hold museikonet over kolonnenavnet.

- Velg Mer-ikonet for å åpne rullegardinmenyen.

- Velg Skjul kolonne fra menyen.

Du kan bare skjule eller vise kolonner hvis du er eieren av arket og/eller har administratortilgang.
Vanlige spørsmål om Smartsheet Primærkolonne
Kan jeg skjule primærkolonnen i en gruppert rapport?
Du kan prøve å konfigurere rapporten ved å bruke fanene i den øvre verktøylinjen etter å ha brukt rapportbyggeren. Konfigurasjonsalternativer for rapporter inkluderer:
• Filterkriterier
• Gruppe
• Kolonner som skal vises
• Kildeark
Dessverre kan skjulte kolonner fortsatt vises i rapporter når du bruker funksjoner som Send, Rediger eller Skriv ut dialogboksene, uavhengig av om boksen inkluderer skjulte kolonner er valgt eller ikke. Det har å gjøre med måten Smartsheet utformet rapporter for å tegne data. Den samler inn data fra hver rad i arket, ikke hver kolonne. Følgelig kan den vise alt i arket, inkludert kolonner du har gjemt eller filtrert ut.
Må primærkolonnen være et tekst-/nummerfelt?
Ja, primærkolonner er alltid tekst-/nummertyper. Disse egenskapene kan ikke endres eller endres fordi de er en del av appdesignen.
Primære løsninger
Smartsheet har kanskje ikke allsidigheten du trenger, men det betyr ikke at du ikke kan bruke en løsning for å få det du trenger fra appen. Bruk gjerne disse alternative metodene for å sette inn nytt innhold i primærkolonnen eller skjule den første kolonnen helt hvis den ikke passer dine behov.
Bare husk at mange av disse handlingene bare kan utføres av lisensierte brukere med administratorrettigheter eller av eiere av det aktuelle arket.
Er primærkolonner integrert i måten du bruker Smartsheets på? Hvor ofte endrer eller skjuler du primærkolonnen? Fortell oss om det i kommentarfeltet nedenfor.