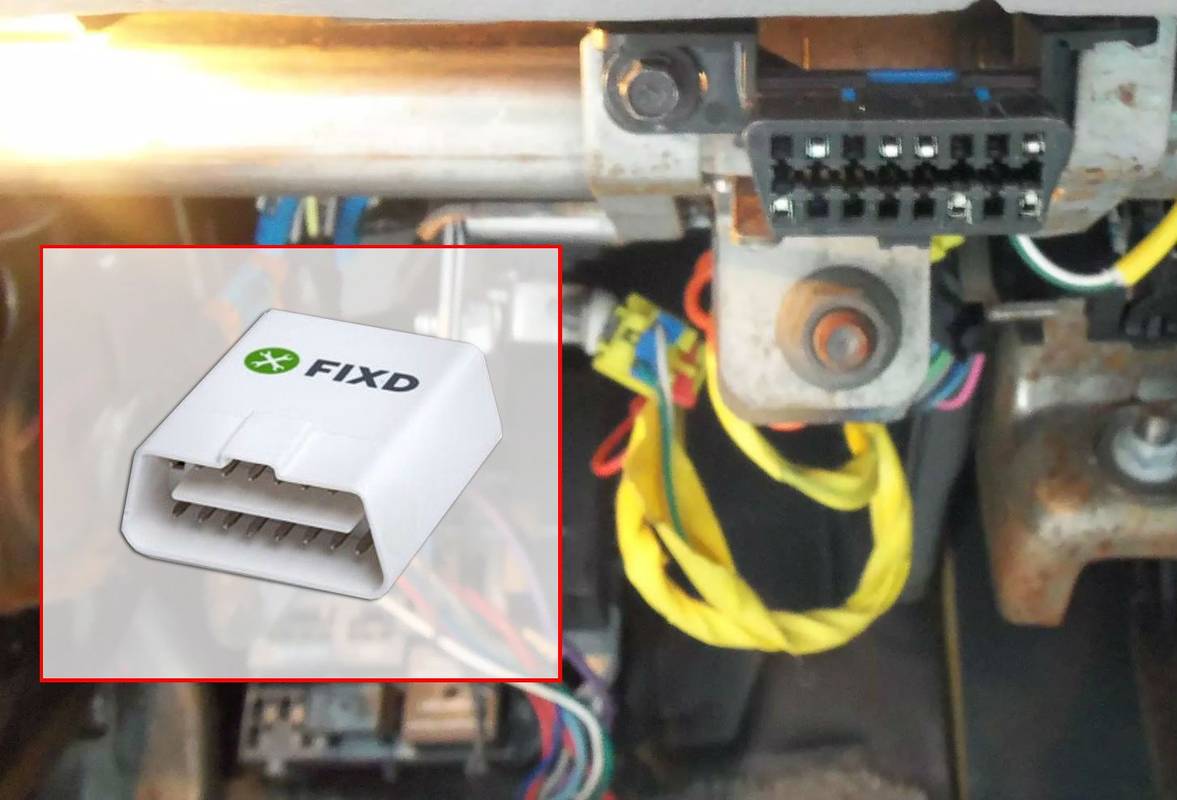Hva du skal vite
- I Gmail velger du Innstillinger utstyr , velg Se Alle innstillinger , og gå deretter til Generell fanen.
- UnderStandard tekststilseksjon, velg Font rullegardinmenyen og velg en ny skrifttype.
- Bruke Størrelse og Farge rullegardinmenyer for å gjøre andre endringer. Plukke ut Lagre endringer .
Denne artikkelen forklarer hvordan du endrer Gmails standard fontalternativer. Den inneholder informasjon om å gjøre endringer underveis ved hjelp av formateringslinjen nederst i komposisjonsvinduet.
Slik endrer du Gmail-standardtekstinnstillingene
Med Gmails standardtekstalternativer kan du få frem budskapet ditt. Når du vil at kommunikasjonen din skal inkludere litt mer pizza, endre tekstalternativene til noe som bedre gjenspeiler personligheten din. Gjør det for en individuell melding eller endre standardinnstillingene, så Gmail bruker innstillingene dine hver gang.
hva skjer når du blokkerer noen som er uenige
Bruk de generelle Gmail-innstillingene til å endre standardteksten Gmail bruker når du skriver e-postmeldinger. Når du endrer innstillingene, velger du skrifttype, størrelse og farge på teksten. Etter at du har lagret endringene, bruker hver e-post du sender disse stilene med mindre du endrer dem igjen.
-
Åpne Gmail. I øvre høyre hjørne velger du Innstillinger (tannhjul)-ikonet.

-
Velge Se alt Innstillinger .

-
Velg Generell fanen.

-
UnderStandard tekststilseksjon, velg Font rullegardinmenyen helt til venstre og velg en ny skrifttype. Sans serif brukes som standard.

-
Velg Størrelse rullegardinmenyen til høyre for å endre størrelsen på standardteksten. Du kan velge mellom Liten , Normal , Stor , og Enorm . Normal er standardinnstillingen.

-
Velg Farge rullegardinmenyen til høyre for å få tilgang til fargevelgeren. Velg hvilken som helst farge du liker. Svart er standardfargen.

-
Kommandoen lengst til høyre for denne linjen er Fjern formatering , som returnerer Gmail til standard tekstalternativer. Velg det hvis du vil starte prosessen på nytt.

-
Rull til bunnen av Innstillinger skjermen og velg Lagre endringer for å angi de nye standardtekstalternativene.
installere Chrome OS på gammel bærbar PC
Bruk alternativer for formateringslinje
Etter at du har angitt innstillingene dine som den nye standarden, kan du fortsatt endre måten tekst vises i en individuell e-postmelding ved å bruke formateringslinjen nederst på e-postkomposisjonsskjermen. Uansett hvordan du angir standardinnstillingene, er alt redigerbart i vinduet der du sender en e-post. Dette gjelder enten det er en ny melding eller et svar eller videresending.
-
Åpne en ny melding. Tekstformateringslinjen vises nederst i komposisjonsområdet, over linjen med Sende knapp.

-
Velg mottakeren og skriv inn et emne og meldingen. Marker meldingsteksten.

-
Gjør valg ved hjelp av formateringslinjen. Endre for eksempel teksten til å være Enorm (størrelse), Dristig (font), og Comic Sans MS (skrifttype).
Det er noen kontroller her som ikke er inkludert i standardinnstillingene. Du kan for eksempel justere tekst til venstre, høyre eller midtstille eller legge til punkttegn.

-
Gjør eventuelle andre justeringer du ønsker, og velg deretter Sende .