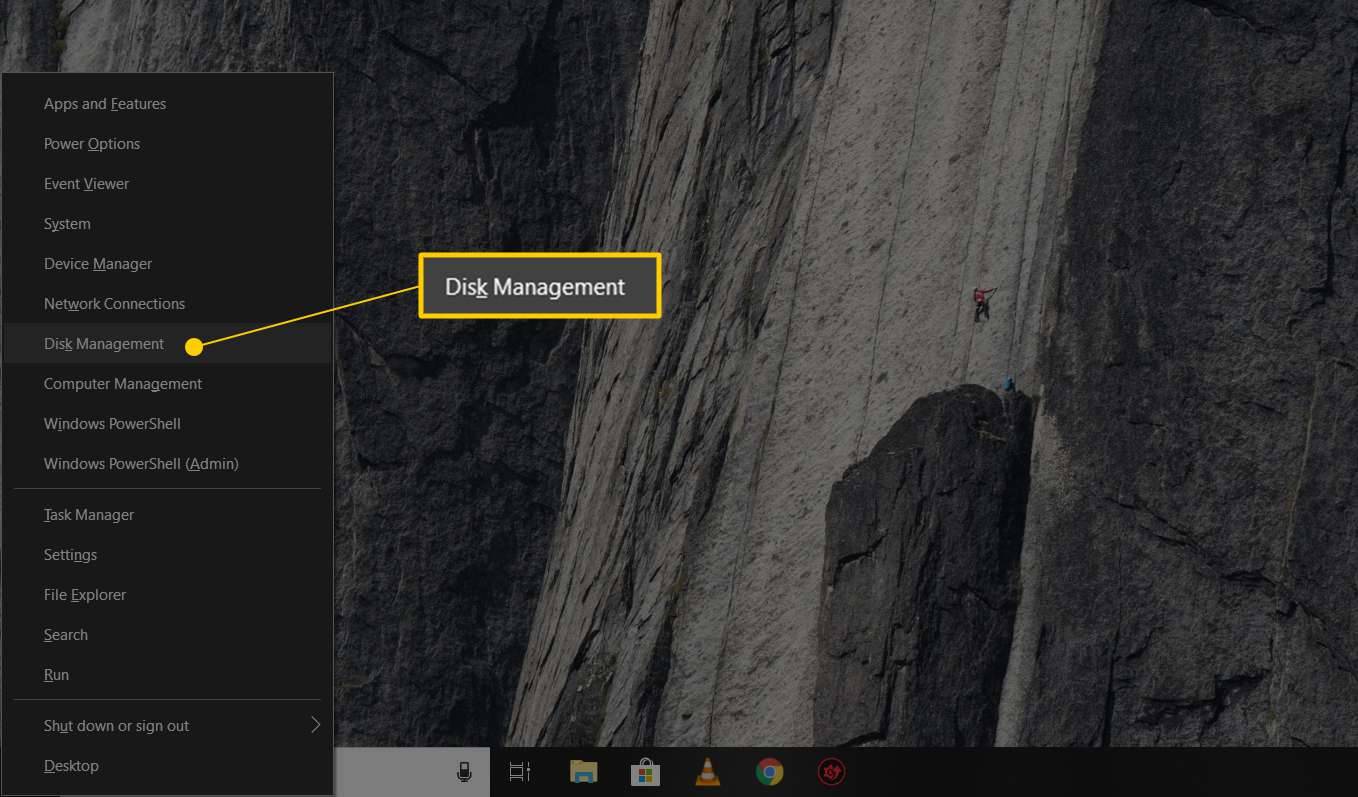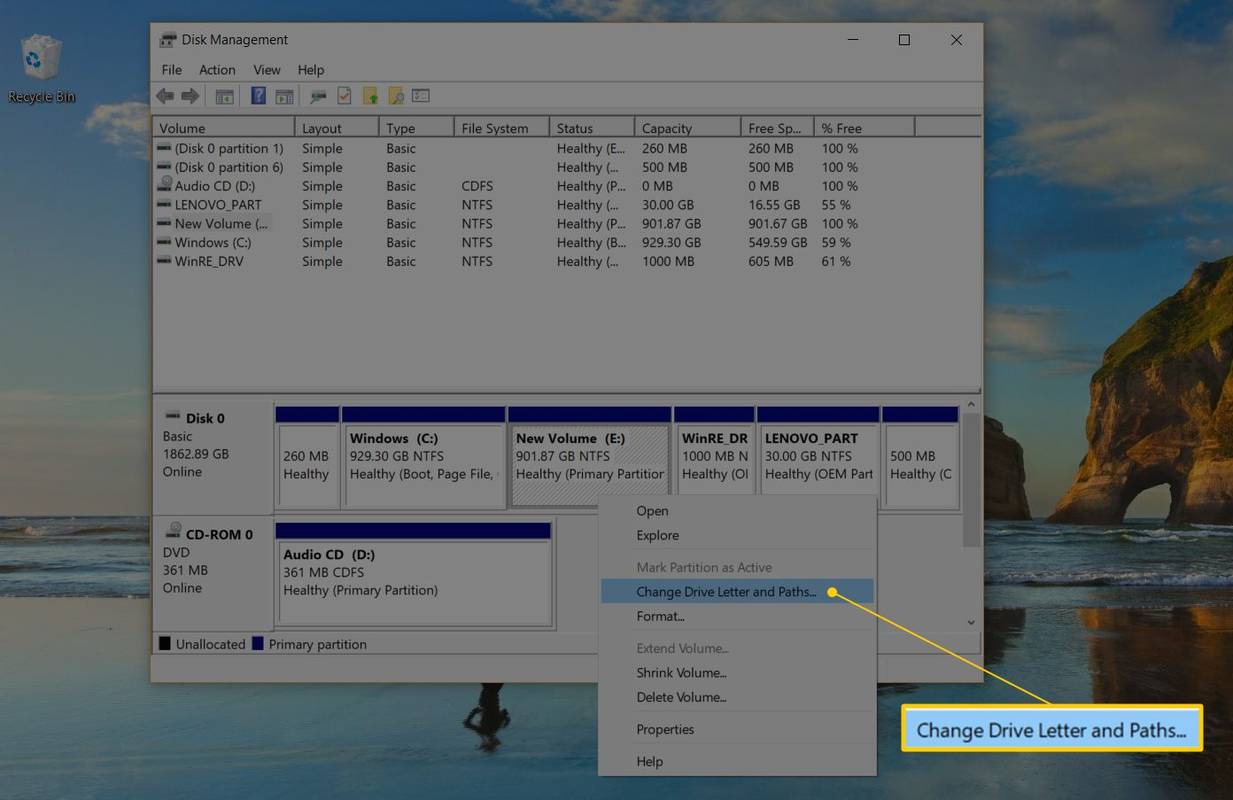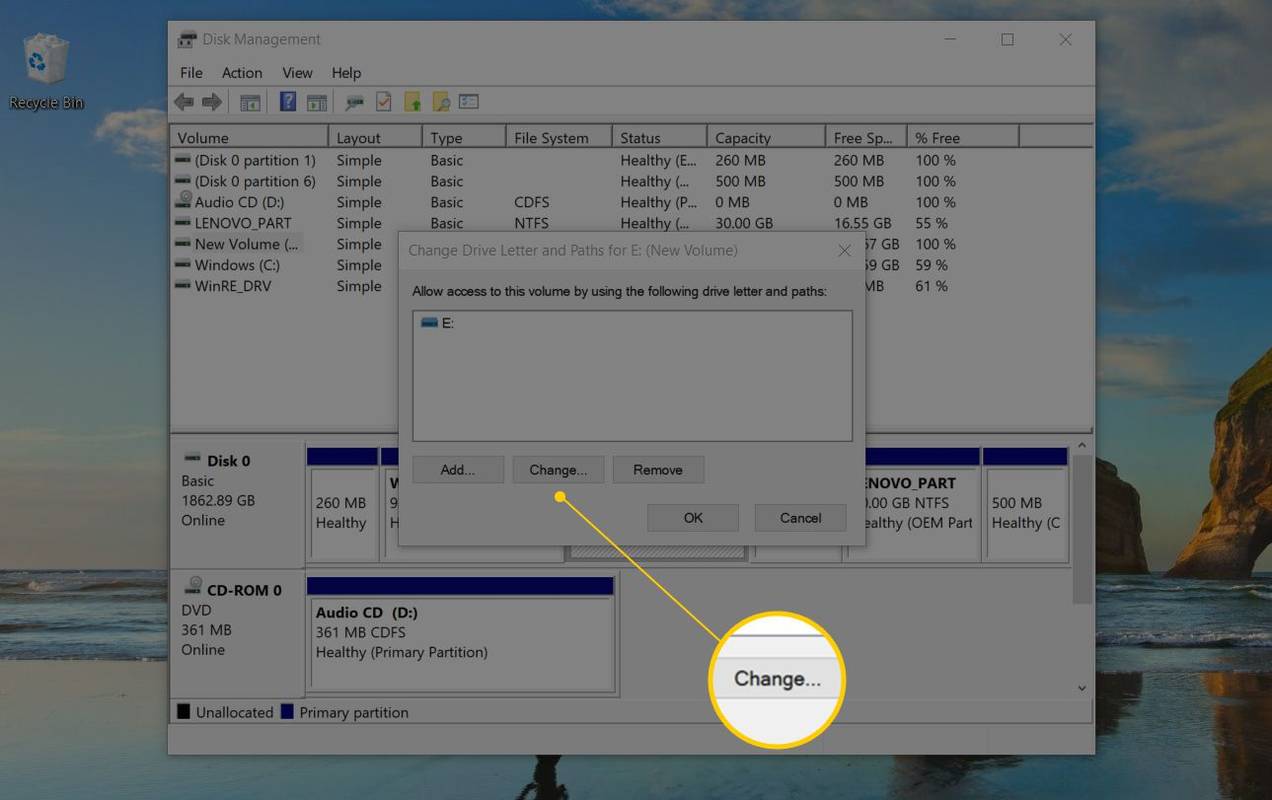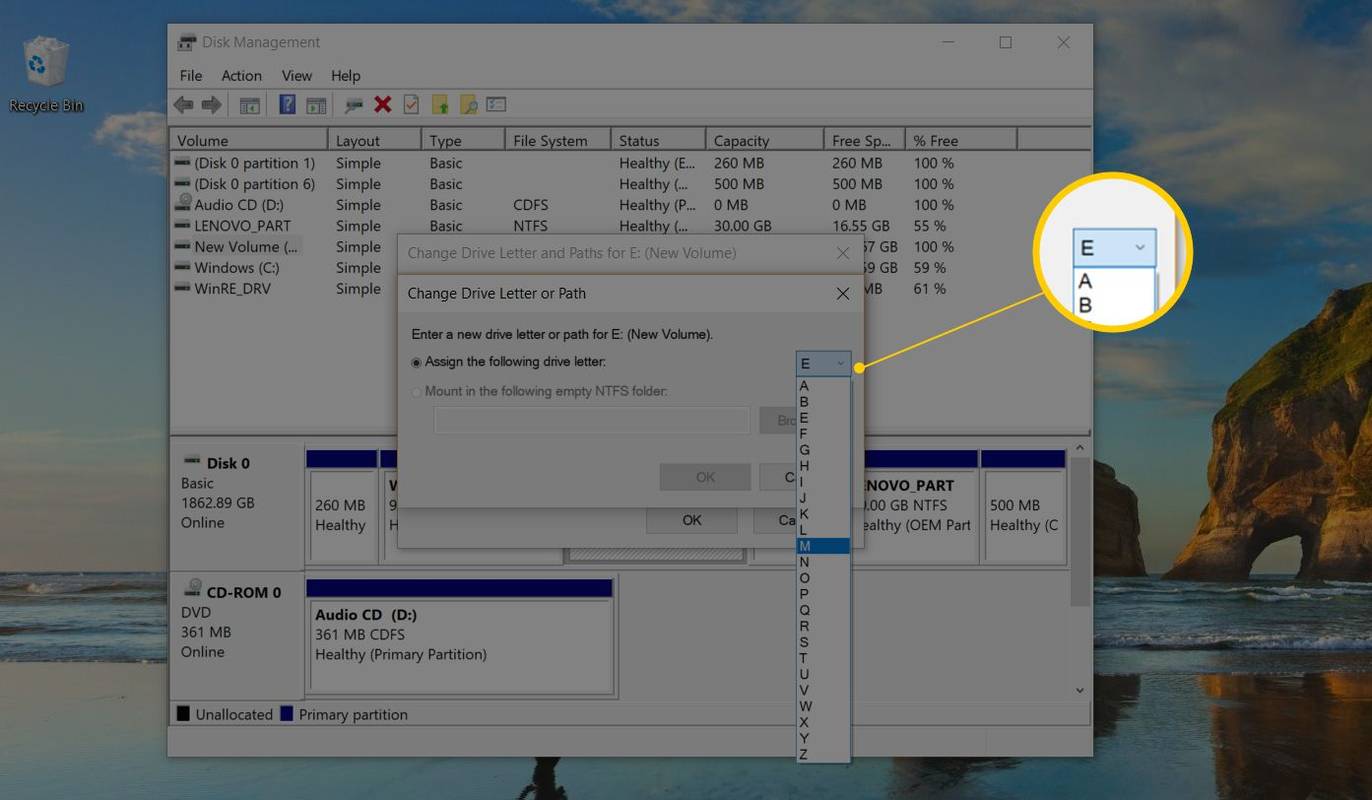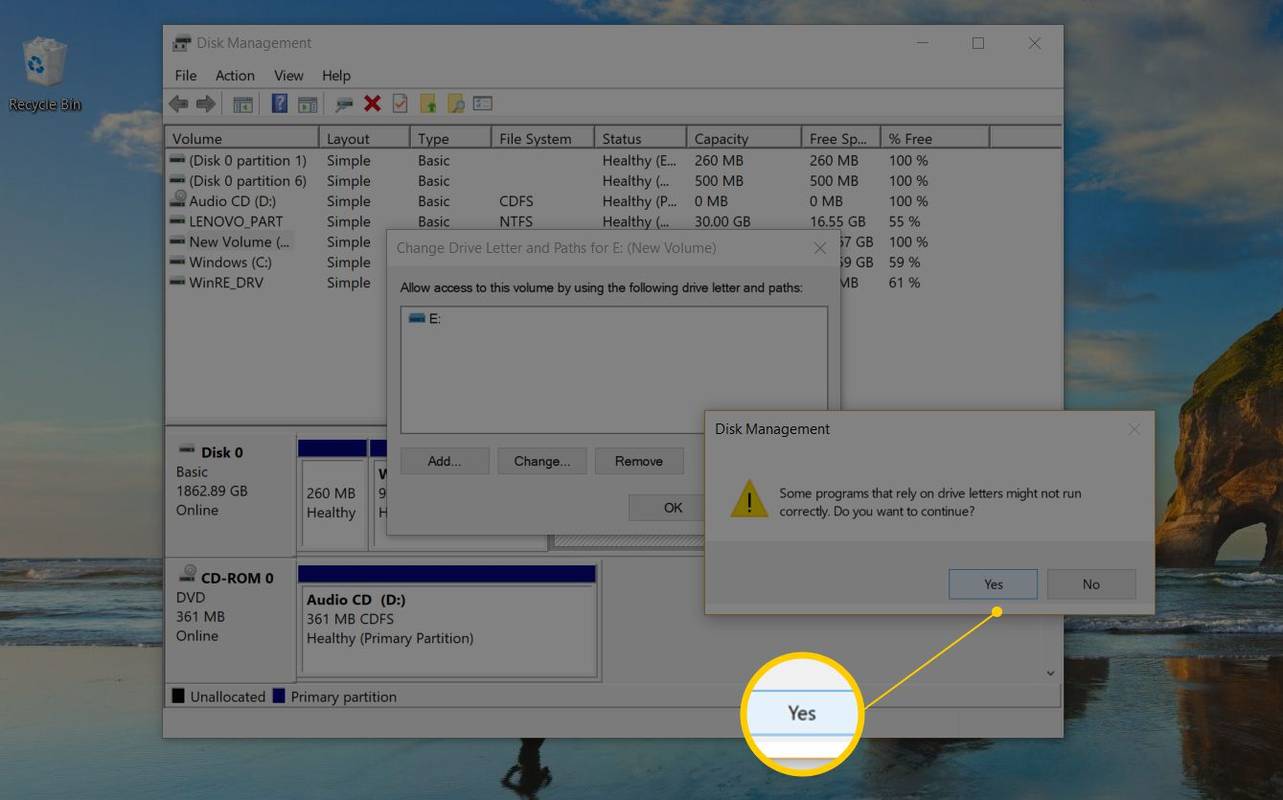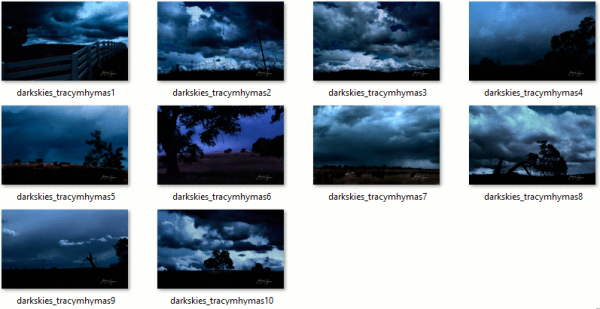Hva du skal vite
- Åpne Diskbehandling. Finn stasjonen du vil endre. Høyreklikk og velg Endre stasjonsbokstav og -baner > Endring .
- Velg stasjonsbokstaven du vil tilordne fra Tilordne følgende stasjonsbokstav . Velg deretter OK og velg Ja .
Bokstavene som er tildelt harddiskene, optiske stasjonene og USB-stasjonene i Windows er ikke løst. Bruk Diskbehandlingsverktøyet i Windows for å endre stasjonsbokstaver. Disse trinnene gjelder for Windows XP og nyere versjoner av Windows .
Hvordan endre stasjonsbokstaver i Windows
Følg disse trinnene for å endre driverbokstavene i alle versjoner av Windows.
Du kan ikke endre stasjonsbokstaven til skillevegg som Windows er installert på. På de fleste datamaskiner er dette vanligvisCkjøre.
-
Åpne Diskbehandling , verktøyet i Windows som lar deg administrere stasjonsbokstaver, blant [mange] andre ting.
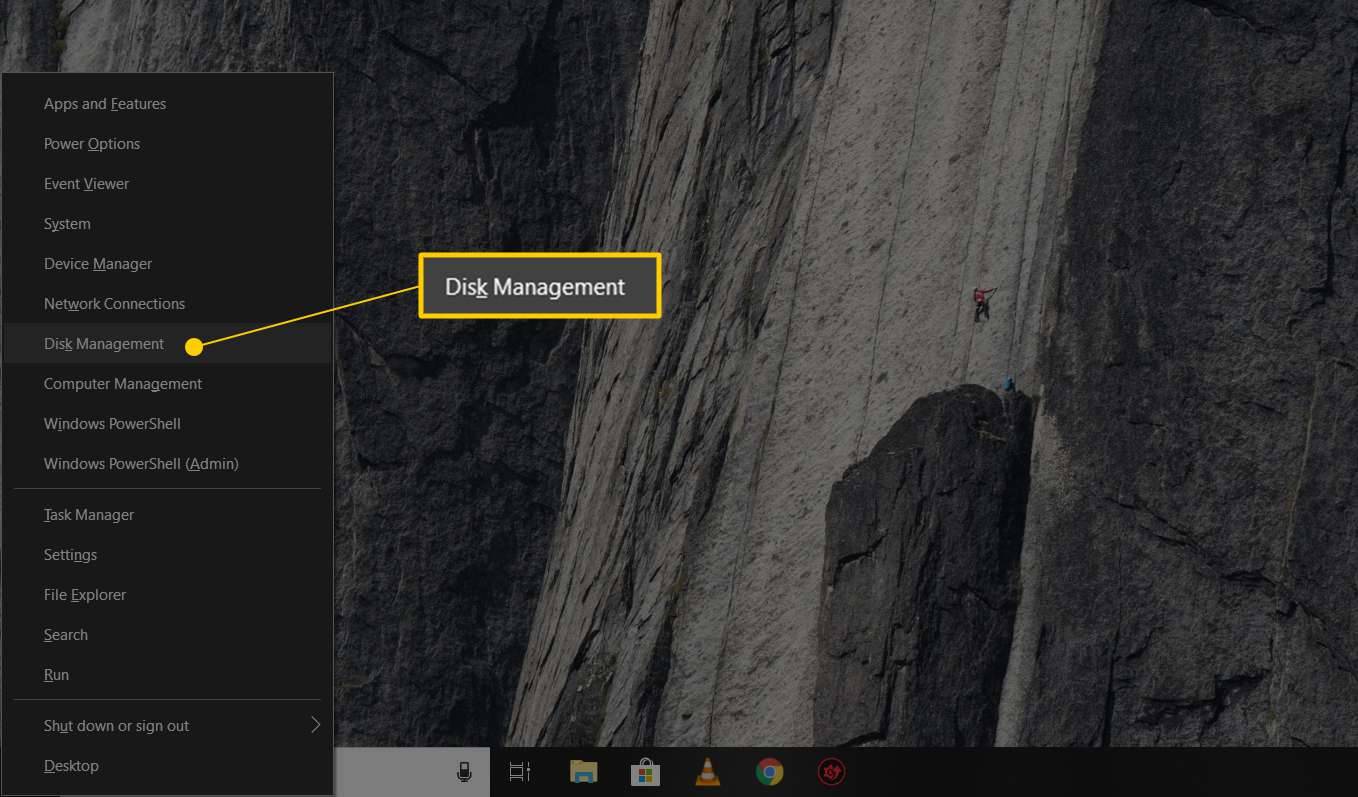
I Windows 11/10/8 er Diskbehandling også tilgjengelig fra Power User Menu ( VINNE + X tastatursnarvei) og er sannsynligvis den raskeste måten å åpne den på. Du kan også start Diskbehandling fra ledeteksten i alle versjoner av Windows, men å starte den via Computer Management er sannsynligvis best for de fleste av dere.
-
Finn fra listen øverst, eller fra kartet nederst, stasjonen du vil endre stasjonsbokstaven for.
Hvis du ikke er sikker på at stasjonen du ser på virkelig er den du vil endre stasjonsbokstaven for, kan du høyreklikke eller trykke-og-holde stasjonen og deretter velge Utforske . Hvis du trenger det, se gjennom mappene for å se om det er riktig stasjon.
hvordan få stjernestøv i pokemon gå hack
-
Høyreklikk eller trykk-og-hold stasjonen og velg Endre stasjonsbokstav og -baner .
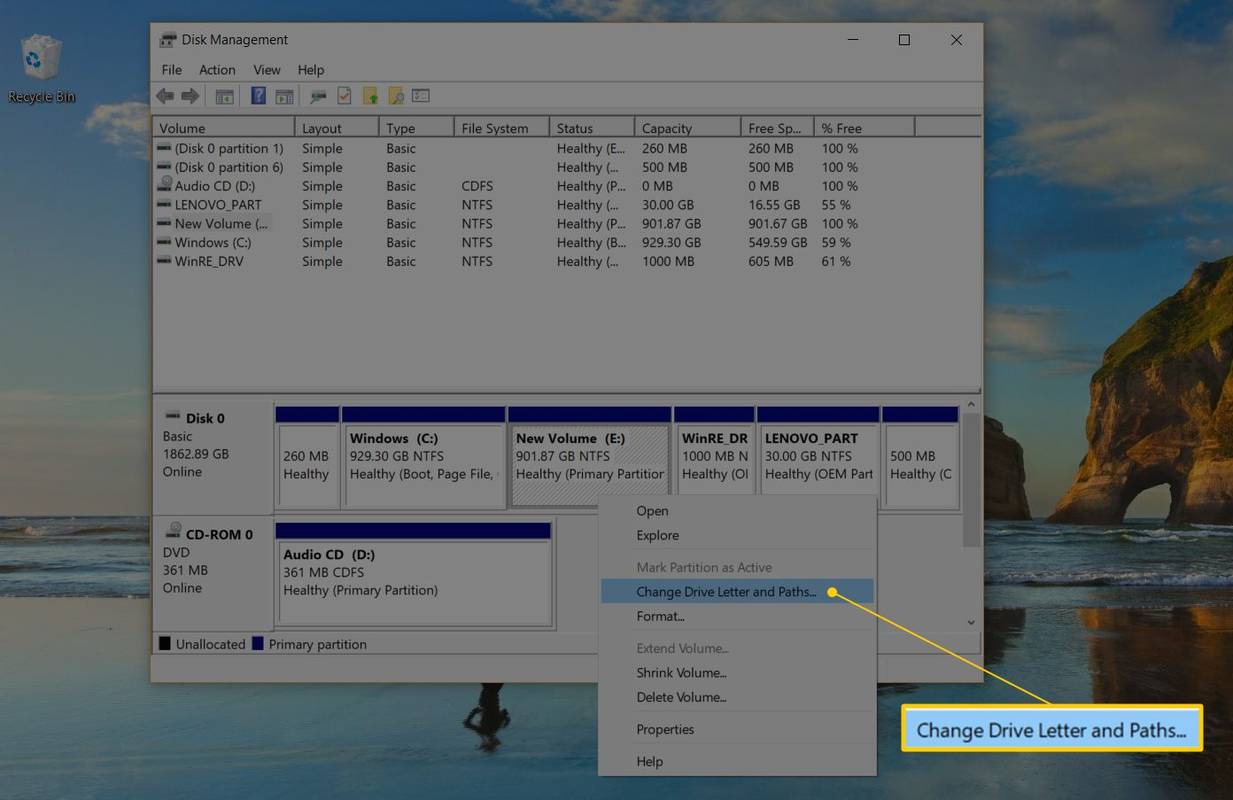
-
Plukke ut Endring .
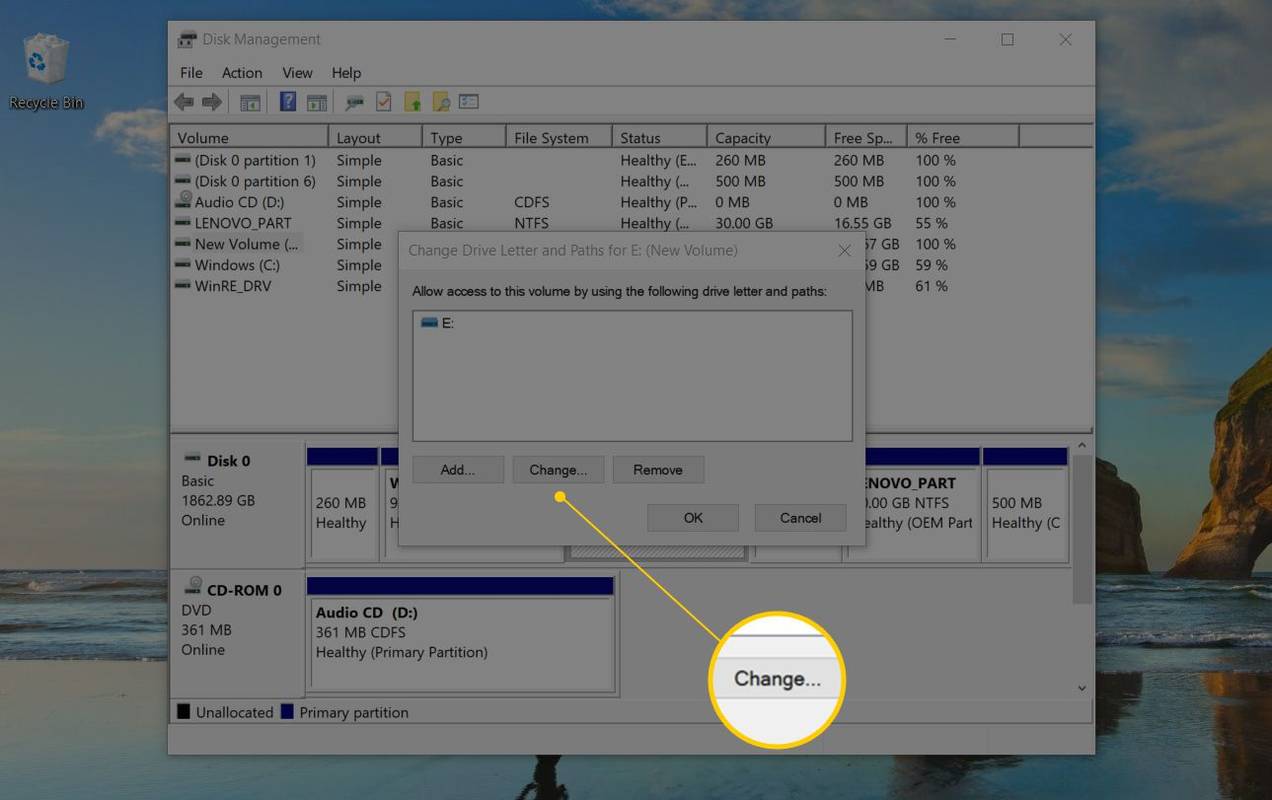
Hvis du har valgt primærstasjonen ved et uhell, vil noen versjoner av Windows vise en melding som lyderWindows kan ikke endre stasjonsbokstaven til systemvolumet eller oppstartsvolumet.
-
Velg stasjonsbokstaven du vil at Windows skal tildele denne lagringsenheten ved å velge den fra Tilordne følgende stasjonsbokstav nedtrekksboksen.
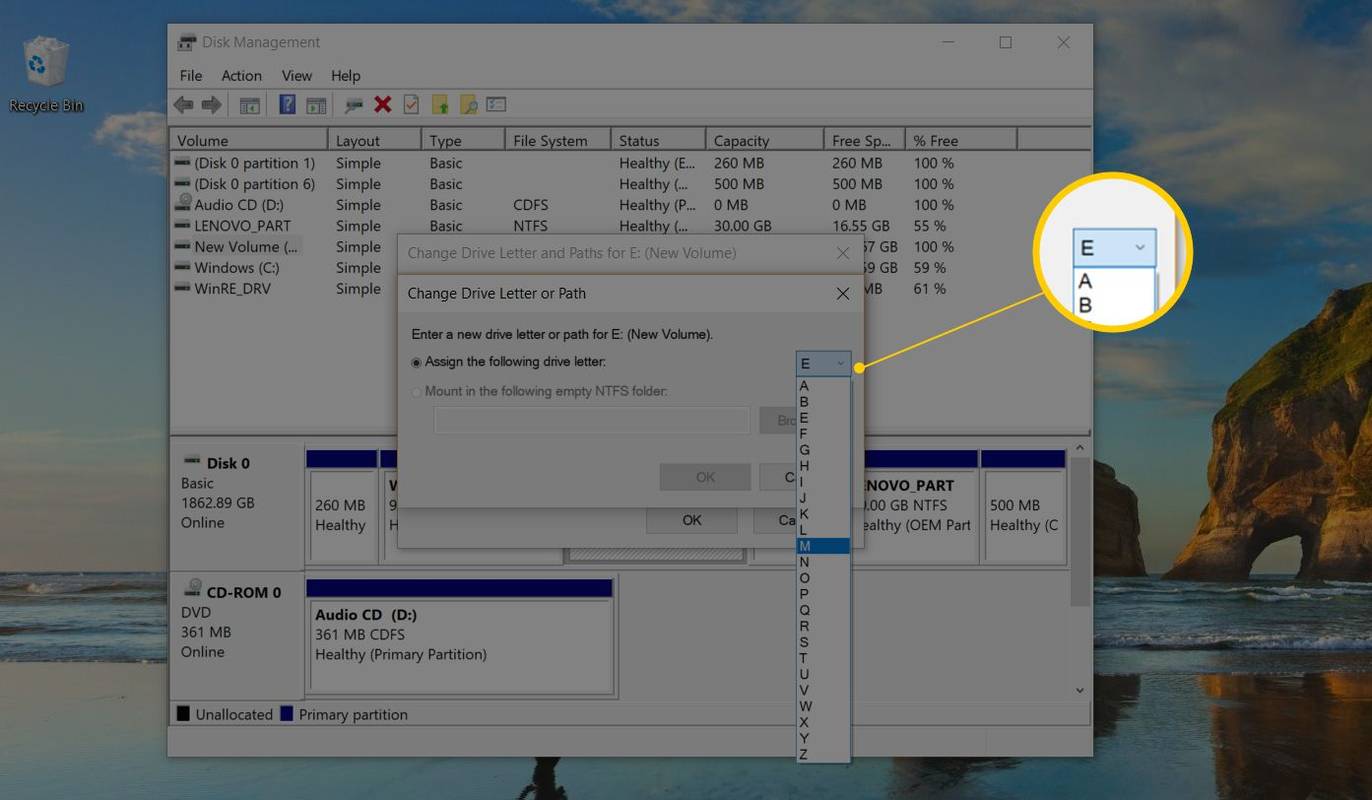
Du trenger ikke bekymre deg hvis stasjonsbokstaven allerede brukes av en annen stasjon fordi Windows skjuler bokstaver du ikke kan bruke.
-
Plukke ut OK .
-
Velge Ja tilNoen programmer som er avhengige av stasjonsbokstaver, kjører kanskje ikke riktig. Vil du fortsette?spørsmål.
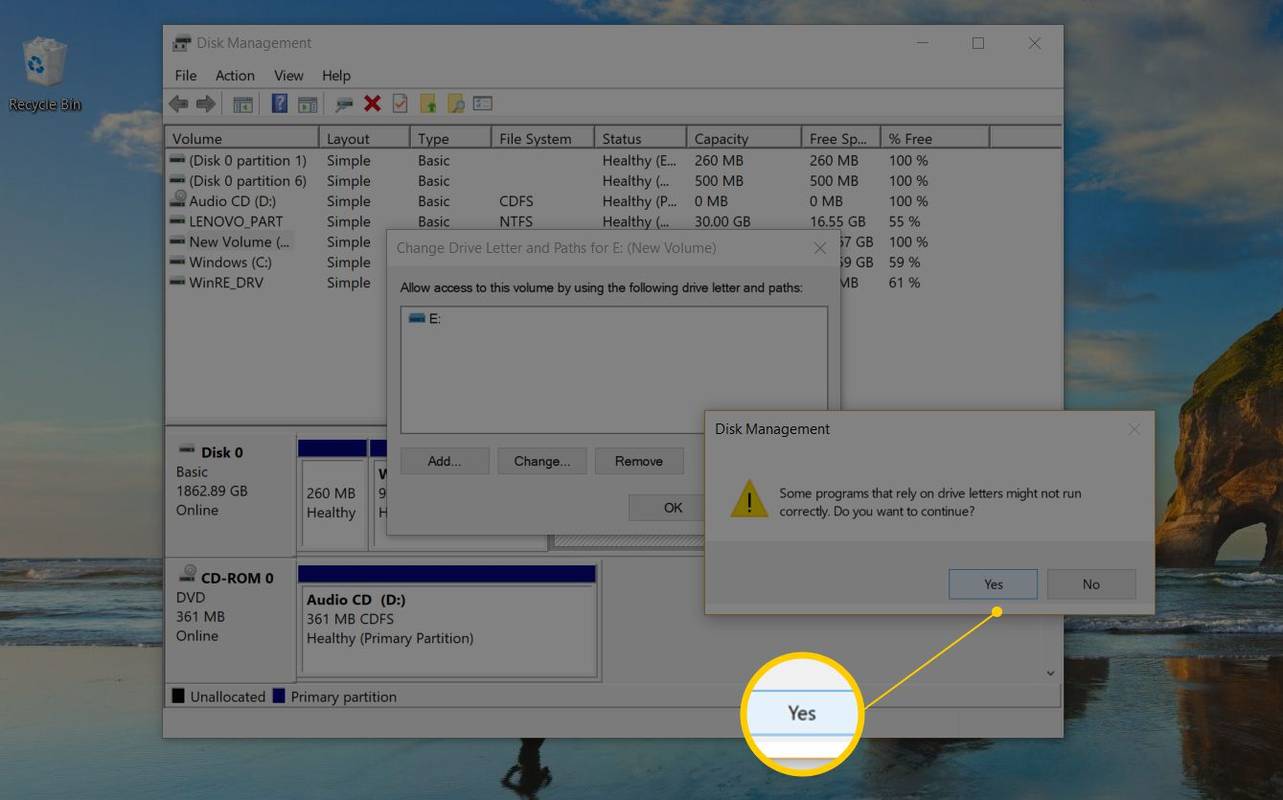
Hvis du har installert programvare på denne stasjonen, er detkanskjeslutte å fungere ordentlig etter å ha endret stasjonsbokstaven. Se detaljer om dette i avsnittet nedenfor.
-
Når endringen av stasjonsbokstaven er fullført, som vanligvis bare tar et sekund eller to, er du velkommen til å lukke alle åpne Diskbehandling eller andre vinduer.
Stasjonsbokstaven er forskjellig fra volumetiketten. Du kan endre volumetiketten ved å bruke lignende trinn.
Hvis du har programmer som ikke er på hovedstasjonen
Endre stasjonsbokstavtilordninger for stasjoner som har programvare installert på demkanfå programvaren til å slutte å virke. Dette er ikke fullt så vanlig med nyere programmer og apper, men hvis du har et gammelt program, spesielt hvis du fortsatt bruker Windows XP eller Windows Vista, er dette sannsynligvis et problem.
Heldigvis har de fleste av oss ikke programvare installert på andre stasjoner enn den primære stasjonen (vanligvisCstasjon), men hvis du gjør det, bør du vurdere dette som en advarsel om at du kanskje må installere programvaren på nytt etter å ha endret stasjonsbokstaven.
Ingen endringer for operativsystemstasjonen
Dukan ikkeendre stasjonsbokstaven til stasjonen som Windows-operativsystemet er installert på. Hvis du vil at Windows skal eksistere på en annen stasjon ennC, eller hva det nå måtte være, dukanfå det til å skje, men du må fullføre en ren installasjon av Windows for å gjøre det. Med mindre du har et presserende behov for å ha Windows på en annen stasjonsbokstav, anbefaler vi ikke å gå gjennom alle de problemene.
Endre, ikke bytt
Det er ingen innebygd måte åbytte omstasjonsbokstaver mellom to stasjoner i Windows. Bruk i stedet en stasjonsbokstav du ikke har tenkt å bruke som en midlertidig 'holdebokstav' under endringsprosessen for stasjonsbokstaven.
hvordan lage et innlegg som kan deles
La oss for eksempel si at du ønsker å bytte DiskENfor DriveB. Start med å endre stasjon A sin bokstav til en du ikke har tenkt å bruke (somX), deretter stasjon Bs brev til stasjon A sin opprinnelige, og til slutt stasjon A sitt brev til stasjon Bs opprinnelige.
Bruke ledeteksten
Du kan også endre stasjonsbokstaven fra ledeteksten . Det er ikke så enkelt som å bruke Diskbehandling, og du kan ikke umiddelbart se hvilke bokstaver som er tilgjengelige å velge, men det er fullstendig mulig med diskdel kommando.