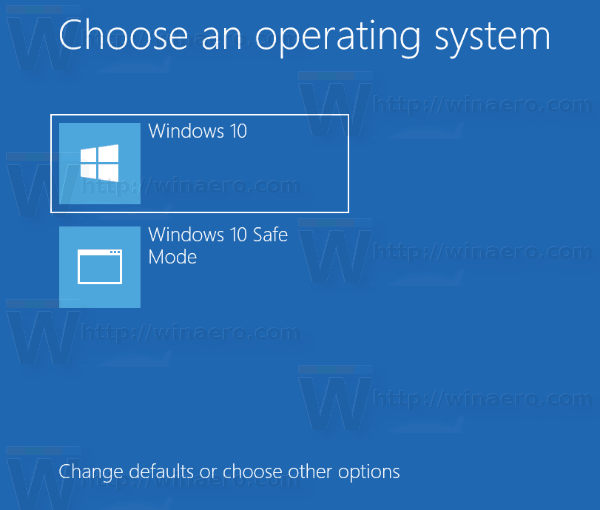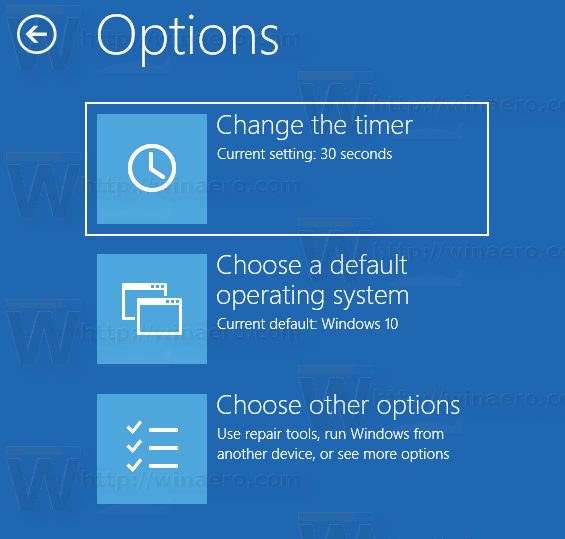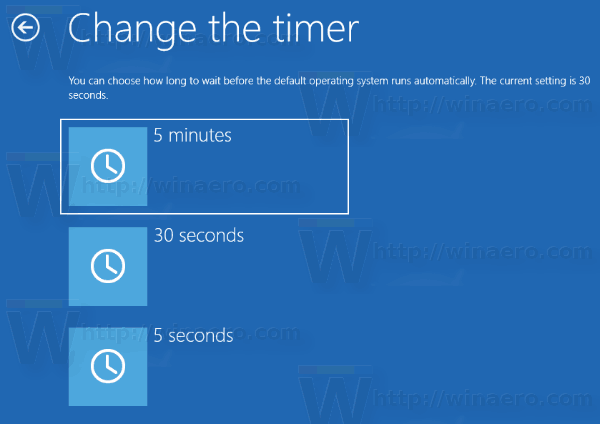Med Windows 8 gjorde Microsoft endringer i oppstartsopplevelsen. De enkel tekstbasert oppstartslaster er nå deaktivert som standard, og i stedet er det et berøringsvennlig grafisk brukergrensesnitt med ikoner og tekst. Windows 10 har dette også.
Annonse
I en dual boot-konfigurasjon viser den moderne boot loader en liste over alle installerte operativsystemer i 30 sekunder. Etter at denne brukeren ikke har berørt tastaturet, vil standardoperativsystemet startes. Det kan være lurt å endre denne tidsavbruddet til en annen verdi. La oss se hvordan det skal gjøres.
hvordan du flytter itunes backup-plassering
For å endre tidsavbrudd for oppstartsmenyen i Windows 10 , gjør følgende.
- Klikk på lenken rett i oppstartsmenyenEndre standardinnstillinger eller velg andre alternativernederst på skjermen.
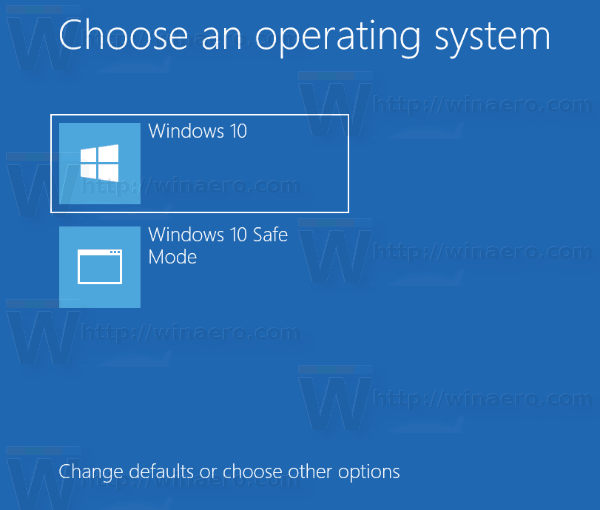
- Klikk på på neste sideEndre tidtakeren.
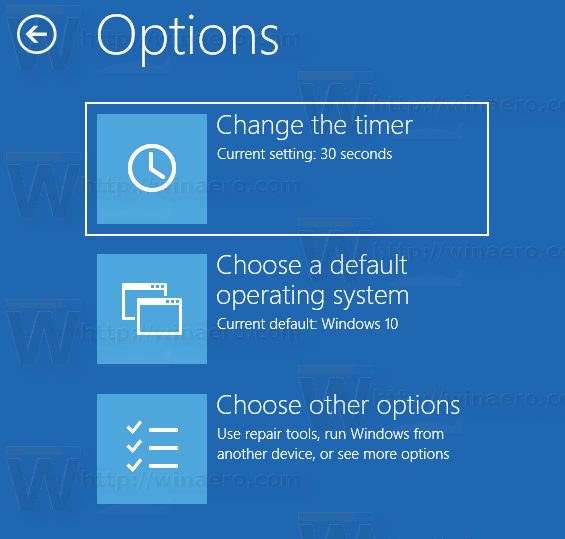
- Angi en ny tidsavbruddsverdi for å angi hvor lenge brukeren må vente før standard OS starter opp automatisk.
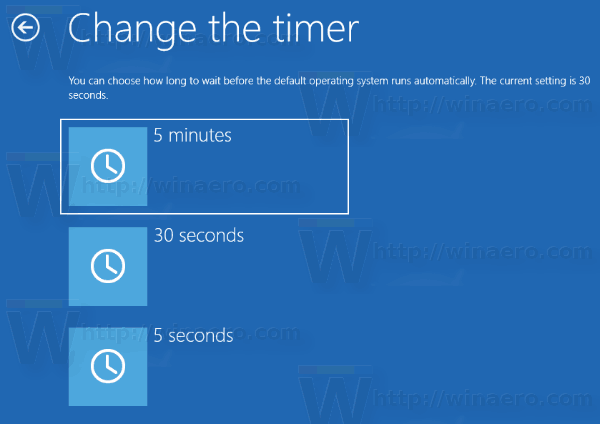
Tips: Du kan start Windows 10 til avanserte oppstartsalternativer , og velg varenBruk et annet operativsystem.Se følgende skjermbilder.


Hvis du ikke er fornøyd med de tre forhåndsdefinerte alternativene i timeren, kan du angi en egendefinert verdi med det innebygde konsollverktøyet 'bcdedit'. Åpne en forhøyet ledetekst og skriv inn følgende kommando:
hvordan du legger til sidenummer google docs
bcdedit / timeout new_timeout_value
New_timeout_value spesifiserer sekunder fra 0 til 999. Hvis du for eksempel vil sette tidsavbrudd for oppstart til 1 minutt, utfører du kommandoen
bcdedit / timeout 60

Merk: Bruk av 0 sekunder vil eliminere tidsavbrudd for oppstart. Standardoperativsystemet starter umiddelbart.
Den klassiske appleten Systemegenskaper kan brukes til å konfigurere tidsavbrudd for oppstart ved hjelp av GUI.
Trykk på Win + R-tastene sammen på tastaturet. Kjør-dialogboksen vises på skjermen. Skriv inn følgende i tekstboksen og trykk Enter:
Systemegenskaper Avansert

Avanserte systemegenskaper åpnes. trykkInnstillinger-knappen iOppstart og gjenopprettingdelen omAvansertkategorien.
 EndrePå tide å vise listen over operativsystemeralternativ til ønsket verdi:
EndrePå tide å vise listen over operativsystemeralternativ til ønsket verdi:

hvordan se hvilken ram du har
Til slutt kan du bruke det innebygde msconfig-verktøyet til å endre tidsavbrudd for oppstart. Trykk på Win + R og skriv msconfig i Kjør-boksen.
I oppstartsfanen konfigurerer duPausealternativ. Merk deretter av i avmerkingsboksen Gjør alle oppstartinnstillinger permanente. Klikk på Bruk og OK-knappene, og du er ferdig.
Klikk på Bruk og OK-knappene, og du er ferdig.