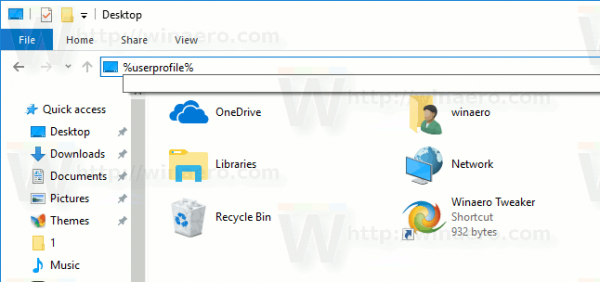Hvis du vil bruke Skype-bakgrunnen din til å etablere en profesjonell tilstedeværelse eller bidra til å lette stemningen med en humoristisk en; i denne artikkelen vil vi vise deg hvor kreativ du kan bli når du endrer Skype-bakgrunnen din.

Vi vil diskutere hvordan du kan tilpasse og uskarpe bakgrunnen din før og under Skype-samtaler. I tillegg inkluderer våre vanlige spørsmål ting du kan prøve hvis du har problemer med å få en tilpasset bakgrunn å vise, hvor du finner de beste virtuelle bakgrunnene for Skype, og alternative alternativer for å slette Skype-kontoen din.
Endre/endre Skype-bakgrunnen din ved å bruke innstillinger
For å uskarpe eller tilpasse Skype-bakgrunnen din før en videosamtale via Windows, Mac og Linux:
- Start Skype-appen og klikk på profilbildet ditt.

- Velg Innstillinger-ikonet og deretter mikrofonikonet for lyd og video.

- Under Velg bakgrunnseffekt kan du:

- Gjør rommet du er i nå (du vil ikke virke uskarpt)
- Velg et bilde som er lagt til tidligere, eller
- Legg til et nytt bilde for å tilpasse bakgrunnseffekten.
- For alle forhåndsdefinerte bildekategorier, velg menyen med tre prikker under Velg bakgrunnseffekt.
Merk : Det anbefales at du lagrer det egendefinerte bildet et sted på skrivebordet og bruker bildene i liggende retning.
Endre/endre Skype-bakgrunnen din under en samtale
For å uskarpe eller tilpasse Skype-bakgrunnen din under en samtale via Windows, Mac og Linux:
- Når samtalen har startet, hold pekeren over videoikonet, eller velg 'Mer'-menyen med tre prikker.

- Velg Velg bakgrunnseffekt. Her kan du:

- Gjør rommet du er i nå (du vil ikke virke uskarpt)
- Velg et bilde som er lagt til tidligere, eller
- Legg til et nytt bilde for å tilpasse bakgrunnseffekten.
- For alle de forhåndsdefinerte bildekategoriene, velg Mer-menyen med tre prikker under Velg bakgrunnseffekt.
Merk : Det anbefales at du lagrer det egendefinerte bildet et sted på skrivebordet og bruker bildene i liggende retning.
Slik gjør du Skype-bakgrunnen uskarp via en mobilenhet under en videosamtale:
- Når samtalen har startet, trykk på Mer-menyen med tre prikker.

- Aktiver Slør bakgrunnen min.

Vanlige spørsmål om Skype Bakgrunnsendringer
Støtter Skype uskarpe bakgrunner?
Ja, Skype lar deg angi en uskarp bakgrunn for visning under videosamtalene dine. Slik gjør du Skype-bakgrunnen uskarp før en videosamtale via Windows, Mac og Linux:
1. Start Skype-appen og klikk på profilbildet ditt.
2. Velg Innstillinger-ikonet og deretter mikrofonikonet for lyd og video.
3. Under Velg bakgrunnseffekt slår du på alternativet Slør bakgrunnen min.
Slik gjør du Skype-bakgrunnen uskarp under en samtale via Windows, Mac og Linux:
1. Når samtalen har startet, hold pekeren over videoikonet, eller velg 'Mer'-menyen med tre prikker.
2. Velg Velg bakgrunnseffekt, slå på alternativet Slør bakgrunnen min.
Slik gjør du Skype-bakgrunnen uskarp via en mobilenhet under en videosamtale:
1. Når samtalen har startet, trykk på Mer-menyen med tre prikker.
2. Aktiver Blur my background.
Hvordan lage en tilpasset Skype-bakgrunn?
Slik legger du til en egendefinert bakgrunn under videosamtalen:
1. Når samtalen har startet, hold pekeren over videoikonet eller klikk på Mer-menyen med tre prikker.
2. Velg Velg bakgrunnseffekt.
3. For å tilpasse bakgrunnseffekten, legg til et nytt bilde eller velg et tidligere brukt. Du vil også ha muligheten til å uskarpe den faktiske bakgrunnen til rommet du bruker.
Slik angir du en egendefinert bakgrunn for alle videosamtaler:
1. Start Skype-appen og klikk på profilbildet ditt.
noen blokkerte meg på facebook, men jeg kan fortsatt se dem
2. Velg Innstillinger og deretter Lyd og video-knappen.
3. For å tilpasse bakgrunnseffekten, legg til et nytt bilde eller velg et tidligere brukt. Du vil også ha muligheten til å uskarpe den faktiske bakgrunnen til rommet du bruker.
Hvilken oppløsning bør jeg bruke for min egendefinerte Skype-bakgrunn?
Den anbefalte oppløsningen og bildestørrelsen for en tilpasset Skype-bakgrunn er:
• 1920 x 1080 piksler (oppløsning).
• 1280 x 720 størrelse.
Mindre oppløsninger kan fungere med fare for at bildet ditt ser pikselert ut på grunn av lav oppløsning.
Hvorfor kan jeg ikke endre Skype-bakgrunnen min?
Prøv følgende hvis din egendefinerte bakgrunn ikke vises:
Starter datamaskinen på nytt
Det kan være tilgjengelige Skype-oppdateringer, så en omstart vil tvinge Skype til å oppdatere til siste versjon. Lagre arbeidet ditt, og slå deretter av PCen; vent fem minutter før du slår den på igjen.
Sjekk versjonen av Skype installert
For å sjekke din nåværende Skype-versjon:
1. Start Skype-appen.
2. Klikk på menyikonet med tre prikker, du finner øverst.
3. Klikk på Hjelp og tilbakemelding.
· Skype- og applikasjonsversjonen vises.
Her er noen av de støttede operativsystemene og deres nyeste versjoner:
Android-telefoner og nettbrett Chromebook:
· Android 6.0+ versjon 8.70.0.77
Android 4.0.4 til 5.1 versjon 8.15.0.439
Lite versjon 1.88.0.1
iPad, iPhone, iPod Touch:
iPad 8.70.0.77
· iPhone versjon 8.70.0.77
Mac:
· Mac (OS 10.10 og nyere) versjon 8.69.0.58
Mac (OS 10.9) versjon 8.49.0.49
Linux:
· Linux versjon 8.69.0.77
Windows:
sims 4 hvordan du legger til mods
· Windows Desktop versjon 8.68.0.96
Windows 10:
· Windows 10 (versjon 15) 8.68.0.96/15.68.96.0
For en fullstendig versjonskompatibilitetsliste, besøk support.skype.com .
Prøv å logge av og deretter inn igjen
Etter å ha bekreftet at kompatibiliteten og versjonen din er ok, klikker du på menyen med tre prikker fra toppen, og velger deretter 'logg ut'. Logg på igjen for å tvinge den tilpassede bakgrunnen din til å vises.
Finnes det en virtuell bakgrunn for Skype?
Ja, Skype støtter virtuelle bakgrunner.
Hvis du bruker dine egne bilder som en virtuell bakgrunn, sørg for at den har høy oppløsning og bruk royaltyfrie bilder. Når du har lagt til bildet, vil Skype automatisk tilpasse det; noen ganger kan du imidlertid ende opp med et merkelig strukket bilde akkurat når videosamtalen starter.
For å gjøre livet enklere, vurder å bruke skreddersydd Zoom virtuelle bakgrunnsbilder , for tilgang til et utvalg av vakre bakgrunner – til omtrent prisen for din varme favorittdrikk.
Hvordan deler jeg skjermen min på Skype?
For å begynne å dele skjermen under en Skype-samtale via skrivebordet:
1. Når samtalen har startet, klikker du på skjermdelingsknappen nederst til høyre på skjermen.
· For macOS 10.15 (Catalina)-brukere, må du gi Skype tilgang til Skjermopptak, klikk på: Systemvalg, > Sikkerhet og personvern > Skjermopptak og gi tilgang til Skype.
Slik deler du skjermen med en Android-enhet:
· Klikk på Mer-menyknappen med tre prikker, og trykk deretter på skjermdelingsikonet.
Slik deler du skjermen med en iOS-enhet:
1. Klikk på Mer-menyknappen med tre prikker, og trykk deretter på skjermdelingsikonet.
2. Velg Skype > Start kringkasting.
Kan jeg slette Skype-kontoen min uten å slette Microsoft-kontoen min?
Da Microsoft kjøpte Skype, ble Skype en integrert del av Microsoft. Derfor, hvis du vil slette Skype-kontoen din permanent, vil alle andre Microsoft-tjenester du har, f.eks. en Outlook- eller Xbox Live-konto, også bli slettet.
Alternativt kan du slette abonnementet ditt – selv om Skype-kontoen din fortsatt eksisterer, vil du ikke bli fakturert for det:
1. Naviger til siden Microsoft-tjenester og abonnementer og logg på kontoen din.
2. Finn Skype-abonnementet ditt, og velg deretter Betaling og fakturering > Avbryt.
3. Følg instruksjonene, du vil motta en bekreftelse på e-post når abonnementet er kansellert.
Hvis du ønsker å slette kontoen din på grunn av personvernhensyn, eller du ikke bruker Skype lenger, kan du slette direktemeldinger og private samtaler.
Merk : Hvis du fjerner en direktemelding du har sendt, blir den fjernet for alle. Du kan bare fjerne direktemeldinger du har sendt.
Slik sletter du direktemeldinger via skrivebordet:
1. Finn direktemeldingen du ønsker å slette.
2. Høyreklikk på den, og velg Fjern.
Slik sletter du direktemeldinger fra mobilen din:
1. Finn direktemeldingen du ønsker å slette.
2. Hold nede meldingen, og velg deretter Fjern.
Merk : Hvis du sletter en samtale, fjernes kopien av meldingen og samtalen fra chattelisten din. Når du starter en ny samtale, vil ikke samtaleloggen være tilgjengelig.
Slik sletter du private chatter fra skrivebordet:
1. Finn samtalen du ønsker å slette fra chattelisten.
2. Høyreklikk på den, og deretter Slett samtale.
For å slette private chatter fra mobilen
1. Finn samtalen du ønsker å slette fra chattelisten.
2. Hold nede på samtalen og velg deretter Slett samtale.
Bli kreativ med Skype-bakgrunnen din
Skype har sluttet seg til resten av sine videokonferanseapp-rivaler ved å introdusere sin versjon av å tilpasse en videobakgrunnsfunksjon. Du kan nå endre bakgrunnen din med en uskarp effekt eller bruke et bilde eller en video. Dette kommer godt med når du vil viske ut en bakgrunnsrot eller bruke et morsomt bilde for å gjøre stemningen lettere.
Nå som du vet hvordan du tilpasser Skype-bakgrunnene, hvilken metode foretrekker du – å uskarpe bakgrunnen eller bruke et bilde eller en video? Har du vært dristig med den typen bakgrunn du har brukt? Hva har noen av reaksjonene vært? Vi vil gjerne høre om dine erfaringer med Skype-bakgrunnen din; gi oss beskjed i kommentarfeltet nedenfor.