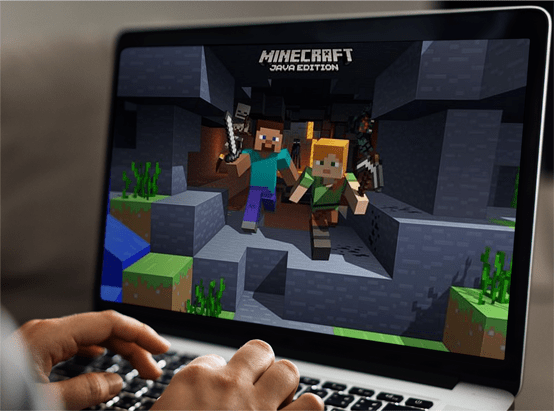Hva du skal vite
- Bruk Chromecast: Start møtet, åpne Chrome-nettleseren i et annet vindu, velg Cast .
- Du kan også caste et Zoom-møte fra en datamaskin eller Android-smarttelefon med en Roku.
- Hvis du har en Mac eller iPhone og en Apple TV, bruk AirPlay.
Denne artikkelen beskriver hvordan du caster et Zoom-møte fra datamaskinen eller smarttelefonen din ved hjelp av Chromecast, Roku og AirPlay.
Speil den bærbare datamaskinens zoom-møte med Chromecast
En av de enkleste måtene å caste et zoommøte til TV-en din er å bruke en Chromecast-enhet . De er rimelige, og cast-funksjonen følger med alle Google-nettlesere samt Google Home-appen på Android- eller iOS-enheten din.
Enten du bruker en Windows 10 eller en Mac-laptop, så lenge du bruker Chrome-nettleseren kan du aktivere Zoom-skjermcasting.
-
Start Zoom-møtet som du normalt ville gjort på den bærbare datamaskinen. Vent til alle er koblet til, og du kan se videofeedene til andre deltakere.

-
Når du er sikker på at møtet fungerer som det skal, åpner du Chrome-nettleseren i et annet vindu. Velg de tre prikkene øverst til høyre for å åpne menyen. Plukke ut Cast fra menyen.


-
Velg Chromecast-enheten der du vil speile Zoom-møtet. Deretter velger du Kilder rullegardinmenyen og velg Cast skrivebordet .

-
Du vil se et popup-vindu der du kan velge hvilken skrivebordsskjerm du vil caste. Velg den som viser Zoom-møtet og velg Dele .

-
Nå vil Zoom-møtet med alle deltakernes videostrømmer speiles til TV-en din.
Husk at selv om du kan se på TV for å se alle i møtet, er det bærbare webkameraet ditt fortsatt det som deltakerne bruker for å se deg, så prøv å ha den bærbare datamaskinen foran deg. Dette vil holde deg til å se mot deltakerne, og du vil fremstå mer naturlig under møtet.
Speil ditt mobilzoommøte med Chromecast
Prosessen for å speile et aktivt Zoom-møte på mobilenheten din, enten det er en Android- eller iOS-enhet, krever at du har Google Home-appen installert.
-
Start eller koble til Zoom-møtet ditt ved å bruke Zoom-mobilklienten som normalt.
-
Når du er koblet til og du har bekreftet at møtet fungerer normalt, åpner du Google Home-appen. Velg Chromecast-enheten du vil caste Zoom-møtet til.
hvordan du redigerer tekst i maling
-
Velg nederst på enhetsskjermen Cast skjermen min . Dette aktiverer Chromecast-mobilskjermspeilingsfunksjonen.
-
Bytt apper tilbake til Zoom-møtet. Du vil se at TV-en din nå viser Zoom-møtet.

Sørg for å sette telefonen i liggende modus slik at Zoom-møtet fyller hele TV-skjermen.
Speil et Windows 10 Zoom-møte til Roku
Du kan ikke bruke en Roku-enhet til å caste et Zoom-møte fra en iOS-enhet siden det ennå ikke støttes, men du kan bruke det som et alternativ til å speile et Zoom-møte fra din bærbare eller mobile enhet. Slik viser du Zoom-møtet ditt på TV-en vår fra din Windows 10 bærbare datamaskin:
-
Velg Start-menyen og skriv Enheter . Plukke ut Innstillinger for Bluetooth og andre enheter . Plukke ut Legg til Bluetooth eller annen enhet .

-
I vinduet Legg til en enhet velger du Trådløs skjerm eller dokkingstasjon .

-
På neste skjerm vil du se at den bærbare datamaskinen din har oppdaget Roku-enheten (hvis den er på samme Wi-Fi-nettverk). Velg denne enheten og Roku-enheten vil først koble til som en annen skjerm.
deaktiver tidslinjevinduer 10

Avhengig av alternativene for Roku-skjermspeiling, må du kanskje bruke Roku-fjernkontrollen for å godta forespørselen om skjermspeiling.
-
Plukke ut Endre projeksjonsmodus , og velg deretter Duplisere for å få Roku til å duplisere skjermen som viser Zoom-møtet ditt.

Speil et mobilt zoommøte til Roku
Du må ha Roku-enheten allerede konfigurert, på samme Wi-Fi-nettverk som telefonen din, og ha Roku-appen installert på telefonen.
-
Start eller koble til Zoom-møtet ditt ved å bruke Zoom-mobilklienten som normalt.
-
Åpen Android-innstillinger og søk etter Smart View , og trykk deretter for å åpne. Aktiver Smart View.
-
På neste skjerm velger du Roku-enheten på samme Wi-Fi-nettverk som Android-telefonen du vil speile til.
-
Plukke ut Start nå når du blir spurt om du vil begynne å kaste.

-
Bytt tilbake til Zoom-klientappen, plasser mobilen din i liggende modus, og du vil se at Zoom-møtet ditt nå er speilet til TV-en din.
Bruk AirPlay for å speile fra Mac eller iOS
Bare fordi Roku-speiling ikke fungerer med Apple-enheter, betyr det ikke at Apple-brukere er uheldige.
Du kan speile enheten din ved å bruke AirPlay og Apple TV fra enten en bærbar macOS eller en iOS-enhet. Sørg for at den bærbare datamaskinen eller iOS-enheten din er på samme Wi-Fi-nettverk som Apple TV-en du planlegger å speile til.
Roku jobber for tiden med å støtte strømming av innhold fra Apple-enheter med AirPlay 2.
- Hvordan deler jeg skjermen min på Zoom?
For å dele skjermen i et Zoom-møte, velg Del skjerm nederst i Zoom, velg programmet eller vinduet du vil dele, og velg deretter Dele .
- Hvordan endrer jeg navnet mitt på Zoom?
For å endre navnet ditt på Zoom før et møte, gå til Innstillinger > Profil > Rediger profilen min > Redigere . Under et møte, gå til Deltakere , hold musepekeren over navnet ditt og velg Mer > Gi nytt navn .
- Hvordan endrer jeg bakgrunnen min på Zoom?
For å endre bakgrunnen din på Zoom før et møte, gå til Innstillinger > Virtuell bakgrunn og velg et bilde. Under et møte klikker du på Pil opp ovenfor Stopp video og velg Velg Virtuell bakgrunn .
- Hvordan setter jeg opp et Zoom-møte?
For å planlegge et Zoom-møte, åpne en nettleser og gå til Zoom, og velg Planlegg et nytt møte . Fyll ut detaljene og velg Lagre . Deretter velger du Kopier invitasjonen , lim inn URL-en i en melding og send den til de inviterte.
- Hvordan tar jeg opp et Zoom-møte?
For å ta opp et Zoom-møte, velg Ta opp nederst i møtevinduet. Bare møteverten kan ta opp møtet med mindre de gir tillatelse til en annen bruker.
Interessante Artikler
Redaksjonens
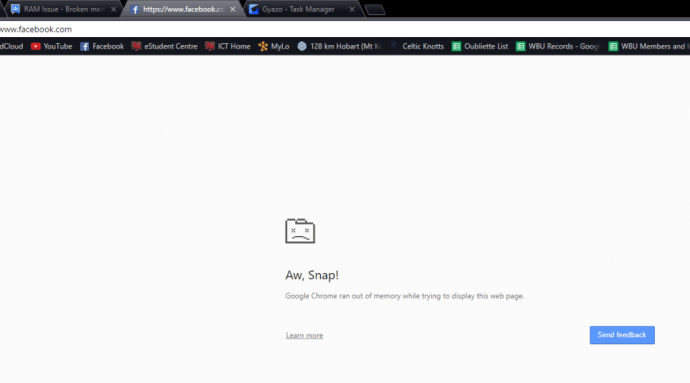
Hvordan redusere mengden RAM som nettleseren bruker
Har du et problem med at en nettleser tar opp for mye minne? Her er noen trinn du kan ta for å frigjøre RAM på skrivebordet eller den bærbare datamaskinen.

Hvordan ta opp datamaskinlyd på Windows
Du kan ta opp lyd fra PC-en ved hjelp av et innebygd program, eller du kan laste ned en app som Audacity. Slik tar du opp lyd fra mikrofonen eller datamaskinen.

Hvordan redigere PDF-filer på iPhone (eller iPad)
iOS 15 lar deg redigere PDF-er i Filer-appen. Slik får du mest mulig ut av funksjonaliteten på din iPhone eller iPad.

Samsung Galaxy S8 og S8 Plus beste tilbud i Storbritannia: Forhåndsbestill Samsungs nye flaggskip med disse hete tilbudene
Samsung Galaxy S8 og Samsung Galaxy S8 Plus representerer det beste Samsung har å tilby flaggskip-smarttelefonfanatikere. Ikke bare er de designet for å overgå glansen fra Samsungs Galaxy S7 og S7 Edge-telefoner fra 2016, men
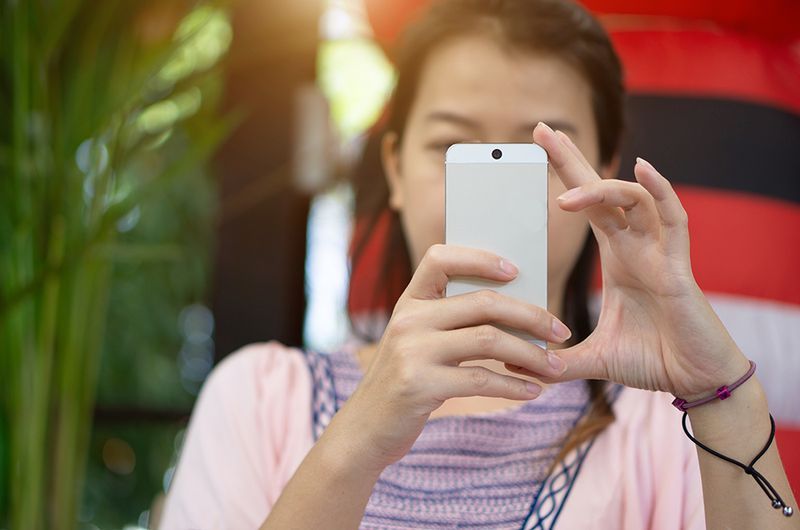
Hvordan forlate chat på linje
Å snakke med folk på tekstmeldingsapper kan noen ganger være overveldende, spesielt hvis du er en del av en gruppe. Når det er for mange mennesker som snakker samtidig, kan det være hektisk og til og med litt frustrerende. De

3D fantasy-tema for Windows 8
3d fantasy-tema for Windows 8 har 18 forskjellige gjengitte bakgrunnsbilder. For å få 3d fantasy-temaet, klikk nedlastingskoblingen nedenfor, og klikk deretter Åpne. Dette vil gjelde temaet på skrivebordet ditt. Størrelse: 17.8 MB Last ned lenke Støtte ossWinaero stoler veldig på din støtte. Du kan hjelpe nettstedet med å fortsette å bringe deg