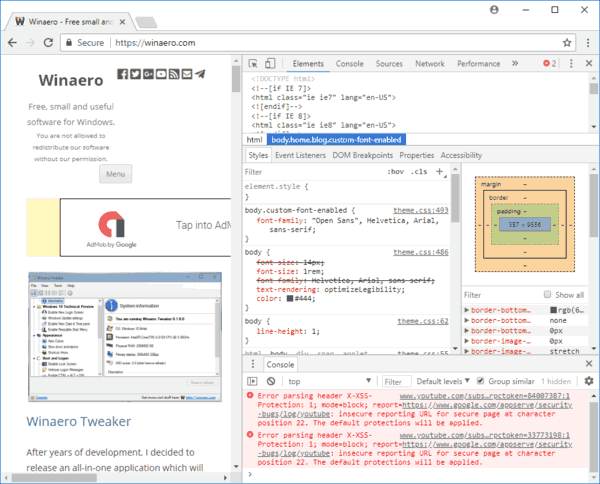Hva du bør vite
- Avbryt fra skriver: Trykk Avbryt , Nullstille , eller Stoppe > fjern papirskuffen, eller slå av skriveren.
- Fra applikasjon: De fleste applikasjoner viser et kort avbrytelsesvindu. Plukke ut Avbryt alternativ.
- Fra Windows-innstillinger: Velg Enheter > Skrivere og skannere > Åpne kø > Dokument > Avbryt .
Denne artikkelen forklarer hvordan du avbryter en utskriftsjobb og fjerner utskriftskøen på en Windows 10-PC.
Avbryte en utskriftsjobb
Det er noen forskjellige tilnærminger til å avbryte en utskriftsjobb: via knapper eller innstillinger på selve skriveren, fra en programdialogboks, fra Windows-innstillinger, gjennom Windows-oppgavelinjen eller fra Windows Kontrollpanel. Hvis alt annet mislykkes, kan tilbakestilling av utskriftskøen løse problemet.

CC0 BY 2.0 / Pxhere
Avbryt en utskriftsjobb via skriveren
Selv om mobile til alt-i-ett-skrivere er forskjellige avhengig av produsent og modell, har de alle lignende funksjonalitet som kan bidra til å stoppe en utskriftsjobb:
-
Velg Windows ikonet, og velg deretter utstyr ikonet for å åpne Windows-innstillingene.

-
Plukke ut Enheter .
gmail sletter automatisk e-post etter 30 dager

-
Velg på venstre side Skrivere og skannere .

-
Velg skriveren du vil avbryte utskriftsjobben på.

-
Plukke ut Åpne kø .

-
Utskriftskøen skal åpne og vise alle utskriftsjobber for skriveren du valgte. Velg dokumentet, og velg deretter Dokument > Avbryt .

Du kan også høyreklikke på utskriftsjobben og velge Avbryt . For å avbryte alle utskriftsjobber, velg Skriver > Avbryt alle dokumenter .
-
Plukke ut Ja . Utskriftsjobben din er nå avbrutt.

-
Velg på oppgavelinjen i Windows Søk eller Cortana nederst til venstre på skjermen. Skriv inn i søkefeltet Kontrollpanel og velg den.

-
Plukke ut Enheter og skrivere .

-
Du bør se alle eksterne enheter og skrivere. Velg skriveren du vil slette utskriftsjobben for.

-
Velg fra menyen under banen Se hva som skrives ut .
Du kan også høyreklikke på skriveren og deretter velge Se hva som skrives ut . En tredje måte å få tilgang til dette alternativet på er å dobbeltklikke på skriveren eller høyreklikke og velge Åpne i et nytt vindu , og velg deretter Se hva som skrives ut .
-
Avbryt utskriftsjobben.
hvordan du tømmer facebook-søkeloggen
-
Gå til oppgavelinjen og høyreklikk på skriver ikon.

-
Plukke ut Åpne Alle aktive skrivere .

-
Uthev dokumentet(e).
-
Plukke ut Dokument for å finne noen feilsøkingsalternativer for utskrift: Pause, Fortsett og Start på nytt. Velg midlertidig for å stoppe utskriften på en fast jobb slik at andre utskriftsjobber kan skrives ut Pause . Deretter velger du når de andre utskriftsjobbene er fullført Gjenoppta . Alternativt, velg Skriver > Pause utskrift .

-
Plukke ut Omstart for å starte utskriftsjobben på nytt og forhåpentligvis fjerne eventuelle feil slik at utskriftsjobben kan fullføres.
-
Plukke ut Søk eller Cortana nederst til venstre på skrivebordet. Tast inntjenester.mscog velg Tjenester .

-
Rull ned og velg Utskriftskø .

-
Velg til venstre Stoppe . Alternativt høyreklikk Utskriftskø og velg Stoppe .

-
Du bør se en dialogboks som bekrefter stopp av tjenesten.

-
Velg nå Start tjenesten på nytt . Alternativt høyreklikk Utskriftskø , og velg deretter Omstart .

Du kan også høyreklikke på Print Spooler og deretter velge Egenskaper for å finne flere stopp- og omstartkontroller.
-
Du bør se en dialogboks om å starte Print Spooler-tjenesten på nytt.

-
Du har nå tilbakestilt skriverspooleren.
Det er verdt å prøve å slå av skriveren, koble fra strømmen i noen sekunder for å la skriveren tilbakestilles helt, og deretter koble den til igjen og slå den på igjen.
Avbryt en utskriftsjobb gjennom en applikasjon
Under utskrift vil de fleste applikasjoner kort vise en dialogboks som tilbyr et kanselleringsalternativ. Dette er den raskeste måten å avbryte en utskriftsjobb, men du må være rask for å fange den og velge Avbryt .

Slik sletter du utskriftskøen gjennom Windows-innstillinger
Det er raskt og effektivt å gå inn i Windows-innstillinger og avbryte en utskriftsjobb og tømme utskriftskøen, om nødvendig.
Du kan også få tilgang til skriverkøen via skriverikonet på oppgavelinjen.
Slik sletter du utskriftskøen gjennom kontrollpanelet
Selv om det ikke er veldig synlig i Windows 10, er kontrollpanelet fortsatt tilgjengelig for feilsøking og andre oppgaver, inkludert fjerning av utskriftsjobben.
Hvordan fikse en fast utskriftsjobb
Kanskje du ikke trenger å stoppe en utskriftsjobb, men heller fjerne en som ikke fungerer som den skal. Det er flere trinn for å gjenvinne kontrollen over skriveren.
Slik tilbakestiller du utskriftskøen
Hvis alt annet mislykkes med å få en fast utskriftsjobb til å skrive ut, prøv å fjerne utskriftskøen. Print Spooler kommuniserer utskriftskommandoen din til skriveren, og den kan noen ganger sette seg fast.
Interessante Artikler
Redaksjonens

AMD Trinity gjennomgang: første titt
Denne bloggen er nå oppdatert med tilleggsverdier og prisinformasjon. Se nedenfor for vår dom om AMD Trinity. Vi har hilst ros på AMDs Accelerated Processing Units tidligere, og det er tydelig at firmaet

Aktiver eller deaktiver reservert lagring i Windows 10
I Windows 10 blir reservert lagring avsatt til bruk av oppdateringer, midlertidige filer og systembuffere. Slik aktiverer eller deaktiverer du denne funksjonen.

Microsoft Edge kan nå fange opp og åpne koblinger i PWA-faner
Microsoft jobber aktivt med å kjøre Progressive Web Apps (PWA) i Edge-faner. Den siste Canary-versjonen introduserer et nytt flagg som lar PWAer som kjører i en fane fange opp og behandle lenker på skrivebordet. Selv om det har noen begrensninger, utvider det funksjonene til faneblade PWAer i Windows 10, som nå håndterer visse

Aktiver forhåndsvisning av faner for miniatyrbilder i Google Chrome
Slik aktiverer du forhåndsvisning av faner i Google Chrome-faner. Starter i Google Chrome 78, inneholder nettleseren nye fane verktøytips. De inkluderer nå

Slik legger du til skrift eller abonnement i Google Dokumenter
Enten du beregner lyshastigheten eller skriver et krav om opphavsrett, er det et must å lære å legge til overskrift og abonnement. Heldigvis kan du stole på smarte hurtigtaster når det gjelder Google Dokumenter. Tekstbehandleren

Slik tilbakestiller du filtilknytninger i Windows 10
Når du dobbeltklikker på en fil i File Explorer, åpnes den med en tilknyttet app. Apper kan ikke bare håndtere filer, men også forskjellige nettverksprotokoller som HTTPS. Slik setter du filtilknytninger til standarder som anbefales av Microsoft i Windows 10.