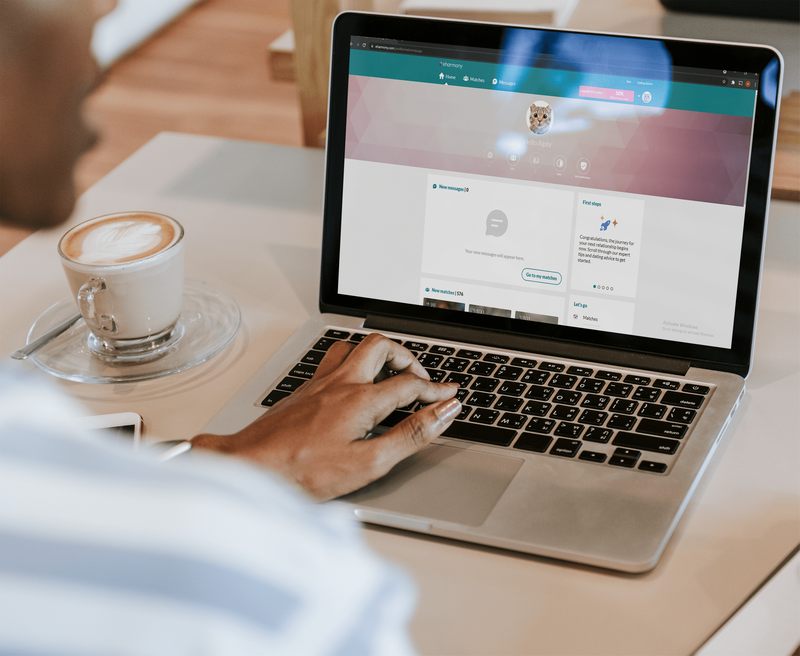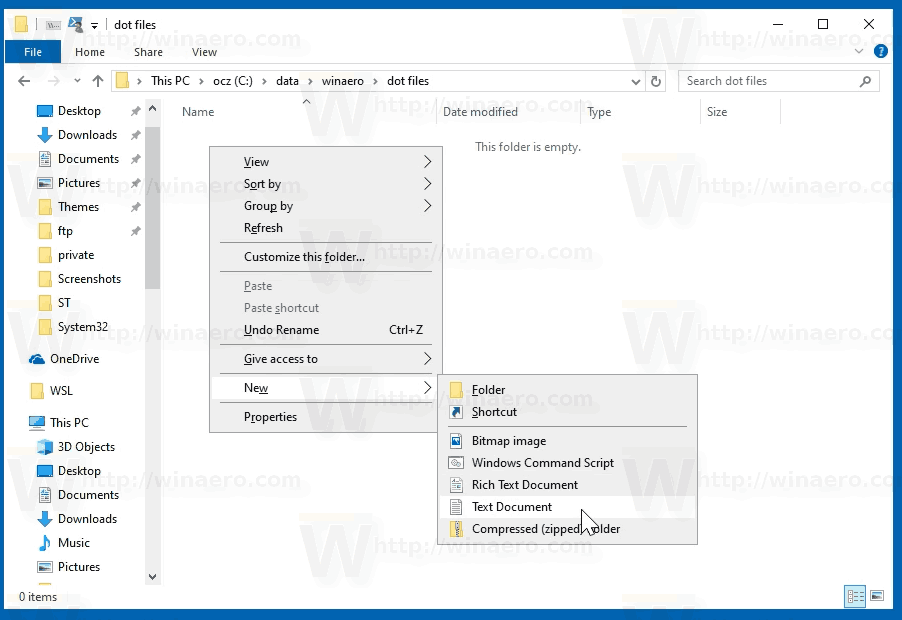Bilder har mange formål. Du kan bruke dem til å lage engasjerende bilder når du markedsfører produktet eller til og med dele dem med familie og venner. Men hvis du jobber med flere bilder samtidig, kan størrelse være et stort problem. Du kan ha problemer med lagringsplass, og noen av bildene kan være for store til å passe på målrettede steder.

I denne artikkelen skal vi vise deg hvordan du kan endre størrelsen på bilder i Windows 10 ved hjelp av en rekke verktøy.
Hva er størrelse på?
Endring av størrelse er å endre størrelsen på et bilde uten å kutte noe ut. Når størrelsen endres, gjør bildens pikselinformasjon det også. Imidlertid er de største verktøyene for bildestørrelse på markedet i dag i stand til å forkaste all unødvendig pikselinformasjon. Du ender opp med et mindre eller større bilde uten å gå på kompromiss med kvaliteten.
Er endring av størrelse nødvendig?
Å endre størrelse på bildene dine kan hjelpe deg med å:
- Overvinne filstørrelsesgrenser når du sender bilder via e-post
- Spar på diskplass på Windows-enheten
- Kom med en mer kompakt PowerPoint-presentasjon
- Oppnå raskere lastetider når du laster opp bildet på et nettsted eller en blogg
Hvordan gruppere størrelse på bilder i Windows 10
Windows 10 hylles som et av de mest fleksible operativsystemene i Windows-serien, men det kommer litt kort når det gjelder verktøy for bildestørrelse. Hvis alt du vil er å endre størrelse på et enkelt bilde, har Windows 10 mange innebygde verktøy som du kan bruke. Paint, Paint3D og Photos er alle applikasjoner som passer for jobben.
Utfordringen kommer når du trenger å endre størrelse på flere bilder samtidig. Kanskje du har en etterlengtet biltur som dukker opp, og du ønsker å frigjøre diskplass for nye bilder. Windows 10 har ikke innebygde størrelsesverktøy for batchendring.
Heldigvis har utviklere lagt bro over gapet for å sikre at du har en rekke tredjeparts programvareløsninger for batchendring. Vi ser nå på en av de beste tredjepartsendringene på markedet: Image Resizer for Windows.
Slik grupperer du størrelsen på flere bilder i Windows 10 ved hjelp av Image Resizer for Windows
Image resizer for Windows er kraftig, men brukervennlig programvare som er helt gratis. Programvaren kan ha en størrelse på mindre enn 1 MB, men gjør ingen feil, du kan bruke den til å endre størrelse på mange bilder i et blunk. En grunn til at Image Resizer er ganske populær, har mye å gjøre med fleksibiliteten. Det fungerer bra med nesten alle bildeformater: PNG, JPG, JPEG, GIF, TIF, TIFF, ICO og mange andre.
Her er en trinnvis guide for hvordan du bruker Image Resizer for Windows til å endre størrelse på bilder:
- nedlasting og følg instruksjonene på skjermen for å installere Image Resizer for Windows.

- Start datamaskinen på nytt for å fullføre programvareintegrering.

- Åpne bildemappen vår og velg alle filene du vil endre størrelse på.

- Høyreklikk på bildene du har valgt.
- Velg Endre bilder på den resulterende rullegardinmenyen. På dette tidspunktet åpnes et nytt vindu som gir deg sjansen til å justere forskjellige egenskaper til bildene dine. Spesielt kan du velge å gå med en av de angitte dimensjonene (liten, middels, stor eller mobil). Alternativt kan du angi dine egne tilpassede dimensjoner i bredde- og høydeboksene.

- Klikk på Endre størrelse for å fullføre prosessen.

Konverteringsprosessen kan ta en stund, avhengig av størrelse og antall bilder som er valgt. Bildene du har endret størrelse lagres automatisk i samme mappe som de originale filene.
Slik grupperer du størrelsen på flere bilder i Windows 10 ved hjelp av e-postmottakerhack
Hvis du ønsker å endre størrelse på flere bilder manuelt uten ekstra programvare, kan du gjøre det, men du må være litt kreativ. Og det involverer Windows 10 explorer.
Dette er hva du trenger å gjøre:
- Samle alle bildene du vil endre størrelse på ett sted.
- Velg alle bildene.

- Høyreklikk og velg Send til.

- Fra det resulterende popup-vinduet velger du E-postmottaker. På dette tidspunktet vises et nytt vindu der du kan legge ved filene dine. I samme vindu kan du spesifisere bildestørrelsen du vil ha.

- Når du har bestemt deg for en av de forhåndsdefinerte størrelsesdimensjonene, klikker du på Legg ved nederst. Siden du har valgt å sende disse bildene, starter Microsoft Outlook automatisk.

- I Outlook ser du en liste over bildene som er endret.

- Klikk på den lille pilen til høyre for et av bildene, og klikk deretter på Velg alt fra rullegardinmenyen.

- Nok en gang, klikk på den lille pilen til høyre for et av bildene, og klikk deretter på Lagre som.

- Angi en plassering for bildene du nylig har endret størrelse på, og klikk deretter på OK.

Hvordan endre størrelse på bilder i Windows 10
For endring av størrelse på enkeltbilde er PicPick et av de beste programvarealternativene på markedet. Foruten å endre størrelse på bilder, kan du bruke den til å ta skjermbilder og kommentere bildene etter eget ønske. Og det gode med det er at det er helt gratis for personlig bruk.
Slik kan du endre størrelsen på bilder ved hjelp av PicPick:
- nedlasting og følg instruksjonene på skjermen for å installere PicPick.

- Start datamaskinen på nytt for å fullføre installasjonen.

- Åpne mappen som inneholder bildene.

- Velg bildet du vil endre størrelse på, og dra det deretter til et åpent PicPick-vindu.

- Klikk på Endre størrelse i toppmenyen, og velg deretter Bildestørrelse.

- Programvaren gir deg to alternativer: Du kan enten skalere bildet ditt med prosent eller skala etter piksler. Hvis du vil endre størrelsen på bestemte dimensjoner, velger du det andre alternativet og fortsetter å angi dine foretrukne bredde- og høydeverdier.

- Klikk på OK for å fullføre prosessen.

- Klikk på Fil og velg deretter Lagre som for å lagre det nye bildet ditt på et sted du ønsker.

Hvordan bruke maling for å endre størrelse på bildene dine i Windows 10
Microsoft Paint har vært en bærebjelke i Microsoft Windows-serien siden de første dagene, og det snakker mye om effektiviteten som et verktøy for endring av størrelse. Slik bruker du det:
- Åpne plasseringen til bildet du vil endre størrelse på.
- Høyreklikk på bildet og klikk på Åpne med.

- Velg Paint fra den resulterende rullegardinmenyen.

- Når bildet åpnes inne i malingsvinduet, klikker du på Endre størrelse i toppmenyen. Dette vil automatisk utløse et nytt vindu der du kan justere dimensjonene på bildet.

- Maling gir deg to alternativer: Du kan enten skalere bildet ditt i prosent eller skalere med piksler. Hvis du vil endre størrelsen på bestemte dimensjoner, merker du av i boksen ved siden av Piksler og fortsetter å angi dine foretrukne verdier for bredde og høyde.

- Klikk på OK.

- Klikk på Fil.

- Velg Lagre for å erstatte det opprinnelige bildet med det du har redigert.

- Velg Lagre som for å beholde både originalbildet og den nylig endrede størrelsen. Et nytt vindu vises der du blir bedt om å gi det nye bildet et navn og spesifisere hvor du vil lagre det.

Hvordan bruke Photos-appen til å endre størrelse på bilder i Windows 10
- Åpne plasseringen til bildet du vil endre størrelse på.

- Høyreklikk på bildet og klikk på Åpne med.

- Velg Paint fra den resulterende rullegardinmenyen.

- Når bildet har åpnet seg i Bilder, klikker du på de tre små prikkene øverst til høyre og klikker deretter på Endre størrelse. Et lite popup-vindu vises der du enten kan velge en av de tre forhåndsdefinerte dimensjonene for bildet eller angi ønsket bredde og høyde under Definer egendefinerte dimensjoner.

- Klikk på Lagre størrelse på kopi.

Slik grupperer du beskjæring av bilder i Windows 10
Batchbeskjæring er en av de tøffeste handlingene å automatisere. Det er fordi det er vanskelig å utvikle en algoritme som kan analysere og forstå hva som må klippes ut av et bilde, hva som må oppbevares, og deretter bruke kriteriene på alle bilder. Ved de få anledninger når batchbeskjæring er mulig, må bildene være omtrent like. Det må være et objekt som vises på omtrent samme sted i alle bildene.
hvordan du kan se dine følgere på twitch
Under disse omstendighetene kan du bruke IrfanView for å gruppere beskjæringsbilder i Windows 10. Slik gjør du det:
- Bruk IrfanView til å åpne et av bildene du vil beskjære.

- Klikk på stedet øverst til høyre der du vil at beskjæringen skal starte.

- Noter XY-verdiene i tittellinjen.

- Klikk på File og velg Batch Conversion. Dette starter automatisk et nytt vindu.

- Velg alle bildene du vil beskjære i vinduet, og klikk deretter på Legg til.

- Klikk på Avansert. Et nytt vindu vil starte.

- Merk av i avkrysningsruten.

- Skriv inn verdiene du noterte tidligere i XY-boksene.

- Fortsett for å angi ønsket bredde og høyde på beskjærte bilder.
- Klikk på Start batch. Beskjærte bilder lagres automatisk i en TEMP-mappe på datamaskinens stasjon.

Ytterligere vanlige spørsmål
Hva er det beste fotoverktøyet for Windows 10?
Adobe Photoshop Express er det desidert mest komplette fotoverktøyet for Windows 10. Det er fullpakket med funksjoner som kan hjelpe deg med å utføre et bredt spekter av modifikasjoner på bildene dine, og kommer med et enkelt brukergrensesnitt som er lett å forstå.
Bilder med størrelse som er endret er delbare bilder
Moderne digitale kameraer kan ha revolusjonert fotograferingen, men bilder som er tatt er av forskjellige størrelser, og noen kan være ganske store. For å gjøre dem delbare med andre via e-post, må du endre størrelsen på dem tilsvarende. Og takket være denne artikkelen vet du akkurat hva du trenger å gjøre for å endre størrelse på bilder i forskjellige formater på Windows 10.
Hvilket er favorittstørrelsesverktøyet ditt for Windows 10?
La oss delta i kommentarfeltet nedenfor.







































![Slik slår du på en PS4 [Fikser PS4 som ikke slår seg på]](https://www.macspots.com/img/blogs/74/how-turn-ps4.jpg)