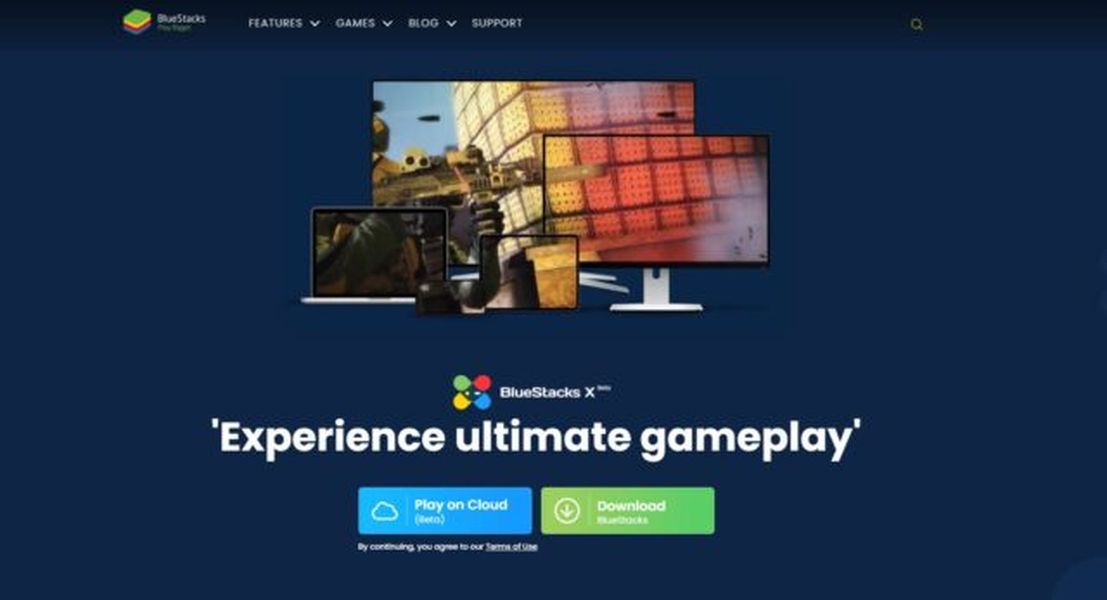Det enorme utvalget av mediefiler tilgjengelig for PCer, bærbare datamaskiner og mobile enheter er både en velsignelse og en forbannelse. Det er flott fordi hver spesifikke nisje der ute har et format tilgjengelig for å optimalisere det for avspilling på alle enhetene vi har med oss, men det er også forferdelig fordi du av og til finner en videofil som bare ikke kan spilles av enheten din.

Og det er tider når mediefilene vi har til rådighet, er veldig dårlig egnet for enheten vi vil bruke, for eksempel hvis du har en enorm høy kvalitet .mkv-fil, men vil spille den på din eldre smarttelefon og virkelig trenger den skal konverteres til en MP4. Heldigvis er det et verktøy der ute som løser begge disse problemene.
VLC er et fantastisk program. Det er en liten mediespiller, den bruker veldig få systemressurser, den kan spille omtrent alle populære medieformater der ute, og den er gratis og åpen kildekode. Ikke bare det, den har flotte mobilversjoner for både iOS og Mac, noe som gjør det lettere å se på morgenpendlingen enn noensinne. Programmet er gratis, er kontinuerlig utviklet og støttet, har en enorm fanbase som er veldig seriøs med å holde programmeringen i gang, og på toppen av det er funksjonsrik og enkel å bruke.
Det er et av de beste programmene der ute - og vi kan bruke det til å konvertere mediefiler til mer praktiske eller bedre formater å starte. I denne veiledningsartikkelen vil jeg vise deg hvordan du bruker VLC til å konvertere mediefiler.

Batchkonverter mediefiler i VLC
Batchkonvertering i VLC fungerer det samme uansett om du konverterer lyd eller video. Prosessen er nøyaktig den samme og inneholder bare noen få trinn. Den faktiske konverteringsprosessen kan imidlertid ta tid - spesielt videofiler er veldig store, og til og med kraftige datamaskiner trenger tid til å jobbe med dem. Mye avhenger av filtypen, størrelsen på den, formatet du konverterer fra og til og spesifikasjonene på datamaskinen din.
Kompilering og konvertering av videoredigering tar mye arbeidsminne. Hvis datamaskinen din har mye RAM og en anstendig prosessor, vil konverteringstiden være relativt kort. Hvis du bruker en eldre datamaskin, vil det ta lengre tid. MP4-konvertering tar lengre tid enn MP3, delvis på grunn av filstørrelse, men også informasjonen i den. Så vær tålmodig!
Slik konverterer du mediefiler i VLC.
- Åpne VLC.

- Velg Media og 'Åpne flere filer'.

- Klikk på Legg til, og velg alle filene du vil konvertere.

- Klikk på den lille nedpilen ved siden av Spill nederst til høyre.

- Velg Konverter.

- Velg formatet der det står Profil.

- Filene lagres automatisk på stedet for originalfilen som skal konverteres.

- Velg Start for å starte prosessen.

Avhengig av hvor mange filer du konverterer, type, størrelse og datamaskin, kan denne prosessen ta mindre enn et minutt eller flere timer. VLC fungerer raskt, men det handler om mer enn bare rå prosessorkraft.
Bruk en batchfil til å konvertere mediefiler i VLC
Videolan.org , menneskene bak VLC, har også satt sammen en serie skriptfiler som bruker PowerShell eller CMD i Windows eller terminalen i Linux for å batchkonvertere filer i VLC. Hvis du foretrekker å gjøre ting med en cript som automatiserer den kjedelige prosessen med å omkode flere videoer på en gang, så denne siden på hvordanÅ omkode flere VLC-videoer er for deg.
Som en fan av PowerShell, Microsofts automatiserings- og konfigurasjonsadministrasjonssystem, prøvde jeg denne metoden så vel som menymetoden ovenfor, og den fungerte helt fint.
Bare åpne PowerShell som administrator og lim inn følgende i den:
$outputExtension = '.mkv'
$bitrate = 8000
$channels = 4
foreach($inputFile in get-childitem -recurse -Filter *.MP4)
{
splitt hvordan du legger til musikk bot
$outputFileName = [System.IO.Path]::GetFileNameWithoutExtension($inputFile.FullName) + $outputExtension;
$outputFileName = [System.IO.Path]::Combine($inputFile.DirectoryName, $outputFileName);
$programFiles = ${env:ProgramFiles(x86)};
if($programFiles -eq $null) { $programFiles = $env:ProgramFiles; }
$processName = $programFiles + 'VideoLANVLCvlc.exe'
$processArgs = '-I dummy -vvv `'$($inputFile.FullName)`' --sout=#transcode{acodec=`'mp3`',ab=`'$bitrate`',`'channels=$channels`'}:standard{access=`'file`',mux=`'wav`',dst=`'$outputFileName`'} vlc://quit'
start-process $processName $processArgs -wait
hvordan du slår på Bluetooth-vinduer 10
}
Du kan stille skriptet til å fungere med flere filtyper, lyd eller video. Du må endre outputExtension for å matche filen du konverterer fra og slutten av 'foreach' -linjen for å matche ønsket outputformat.
Du må også endre bithastigheten for å matche filtypen og kanalene for å passe lyden. Jeg har bithastighet til 8000 da den måles i kbps og jeg krevde HD, som er 8 Mbps = 8000 kbps.
De VLC HowTo / Transcode flere videoer siden har mye mer informasjon om de forskjellige skriptalternativene du kan velge.
Andre alternativer for å konvertere mediefiler
Det er tredjepartsprogrammer som kan konvertere lyd og video for deg og til og med nettsteder som vil gjøre det online. Noen programmer er veldig bra og kan være mer passende for hvis du produserer medier for offentlig forbruk i stedet for din egen glede.

Noen programmer inkluderer Wondershare Video Converter Ultimate , Prisme gratis og Enhver videokonverterer . Et nettsted jeg har brukt er OnlineVideoConverter som også er ganske bra. Nettstedet kan fungere sakte til tider, avhengig av tidspunktet på dagen og hvor mange forespørsler det håndteres om gangen. For et engangsprosjekt kan dette være nyttig, men for noe hyppigere vil VLC eller en av disse andre appene få jobben gjort.
Hvis du likte denne artikkelen, kan du også like denne artikkelen på den beste musikkspilleren for Windows.
Det er mye mer med VLC enn bare en mediaspiller, så mye at jeg ikke kan tro at det er et gratis og åpen kildekodeapplikasjon, gratis å laste ned, gratis å bruke, uten strengene knyttet. Selv om det forblir gratis (og åpen kildekode-programmer har en tendens til å forbli gratis), vil det alltid være min go-to media player og appen jeg bruker for å batchkonvertere mediefiler.
Hvis du har noen meninger om VLC, kan du legge igjen en kommentar nedenfor!