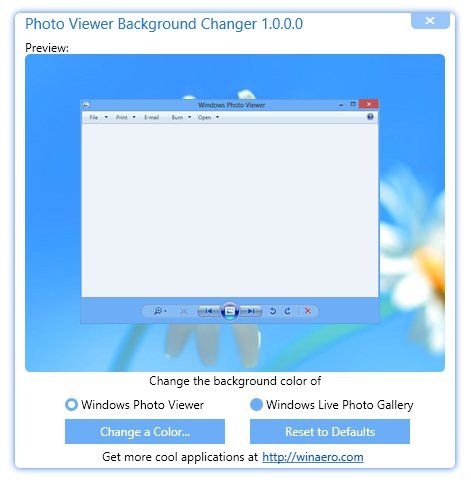Musikk gjør alt bedre, og PowerPoint-presentasjoner - avhengig av anledningen og deres formål, selvfølgelig - er ikke noe unntak.

Hvis du har brukt PowerPoint før, vet du sannsynligvis allerede at du kan sette inn sanger, lydeffekter og andre lydfiler i presentasjonene dine. Men visste du at du kan programmere lyden slik at den spilles av automatisk i stedet for å måtte starte den manuelt?
Avhengig av hva du foretrekker, kan du velge å starte lyden umiddelbart med det første lysbildet eller få det forsinket til et bestemt lysbilde vises.
I denne artikkelen vil vi forklare hvordan du kan gjøre begge disse tingene.
Hvordan får jeg lyd til å spilles av automatisk i PowerPoint?
Å spille av lyd automatisk i PowerPoint er ganske enkelt å konfigurere, og avhengig av dine behov, kan du tilpasse den slik at den passer bedre til presentasjonen din.
Nedenfor ser vi på hvordan du konfigurerer den for å spille av lyd fra begynnelsen, bare for spesifikke lysbilder og over flere lysbilder.
Spille av lyd fra begynnelsen
Hvis du vil spille av en lydfil helt fra begynnelsen av presentasjonen, er prosessen veldig enkel.
Dette er hva du trenger å gjøre:
kan du koble til chromecast uten wifi
- Gå til det første lysbildet i presentasjonen og klikk på Lyd i normalvisningen.

- Klikk på Avspilling kategorien i Lydverktøy seksjon.

- Under Lydalternativer , åpne rullegardinmenyen ved siden av Start og velg Automatisk . Hvis du bruker en nyere versjon av PowerPoint (2016 og nyere), kan du også velge alternativet merket I Click Sequence fra rullegardinmenyen for å oppnå samme effekt.

Når du har konfigurert dette, må du kontrollere at alt er som det skal. For å forhåndsvise presentasjonen din (og teste lyden din), klikk på kategorien Lysbildefremvisning og velg Fra begynnelsen.

Spille av lyd fra et bestemt lysbilde
Hvis du vil spille av lyd fra et bestemt lysbilde og / eller med en forhåndsdefinert tidsforsinkelse, er prosessen litt mer komplisert. Slik gjør du det:
- Som i forrige del, gå til lysbildet der lyden skal begynne å spilles av, og klikk på Lyd i normalvisningen.

- Klikk på Animasjoner kategorien og deretter videre Legg til animasjon .

- Velg fra medieseksjonen Spille , det første alternativet til venstre.

- Klikk på Animasjonsrute ved siden av knappen Legg til animasjon.

- Omorganiser elementene i animasjonsruten slik at lydfilen er først på listen.

- Klikk på nedpilen ved siden av lydfilen og velg Effektalternativer ... fra rullegardinmenyen.

- I kategorien Effekt velger du Fra begynnelsen under alternativet Start avspilling. Mens du er i samme kategori, velger du under Stopp avspilling Etter gjeldende lysbilde .

- Klikk nå på Timing fanen. Ved siden av ordet Start ser du en rullegardinmeny. Klikk på den og velg alternativet merket Med Forrige .

- Hvis du ikke vil at lyden skal starte så snart lysbildet lastes inn, kan du angi en tilpasset forsinkelse i det angitte feltet. Bare legg til antall sekunder du vil passere før lyden starter. Hvis du ikke vil forsinke lyden, la boksen være tom og gå videre til neste trinn.

- Til slutt klikker du OK for å bekrefte endringene.

Nok en gang, klikk på kategorien Lysbildefremvisning og velg Fra begynnelsen for å forhåndsvise presentasjonen din og se om lyden begynner å spilles fra lysbildet du valgte.
Spille av lyd på flere lysbilder
Hvis du holder et langt foredrag og bare vil at tilfeldig, ikke-distraherende musikk skal spilles i bakgrunnen, kan du også gjøre det til en del av presentasjonen og stille den til å spille på flere lysbilder.
For å gjøre dette, følg de neste trinnene:
- Gå til Sett inn klikk på Lyd , og velg deretter Lyd på PCen min . Hvis du bruker Office 2010 eller en eldre versjon, blir alternativet merket Lyd fra fil .

- Bla gjennom datamaskinen din etter filen du vil spille. Når du har funnet den, kan du enten dobbeltklikke på den eller velge den og deretter klikke på Sett inn .

- Under Lydverktøy , klikker du på kategorien Avspilling og velger alternativet Spill i bakgrunnen . I eldre versjoner av PowerPoint, bør du klikke på rullegardinboksen ved siden av Start og velg Spill på tvers av lysbildene fra listen. I begge versjoner starter filen automatisk så snart du starter lysbildefremvisningen.

Hvis lyden du valgte er for kort til å dekke hele presentasjonen, kan du gjøre en testkjøring av presentasjonen, sette den i tid og sette inn flere lydfiler på andre lysbilder, slik at det ikke er stille intervaller.
Du kan også bruke gratis lydredigeringsverktøy som Audacity eller Gratis lydredigerer å kombinere to eller flere lydfiler til en, og dermed sikre at lyden fortsetter å spille så lenge som nødvendig.
Lagrer lydfiler
Hvis du lagrer presentasjonen til en minnepenn , sørg for å ha lydfilene og presentasjonen i samme mappe. Ellers klarer ikke PowerPoint å finne filene du har satt inn, og presentasjonen blir stille som et resultat.
Det eneste du kan gjøre i slike situasjoner vil være å redigere banen til hver lydfil i presentasjonen, noe som er veldig tidkrevende og derfor best unngås.
Siste tanker
Microsoft PowerPoint er utrolig fleksibelt og lar deg tilpasse presentasjonen din med en rekke nyttige verktøy og funksjoner.
Ved å ta trinnene som er skissert ovenfor, kan du enkelt konfigurere lyd til å spilles av automatisk i PowerPoint.