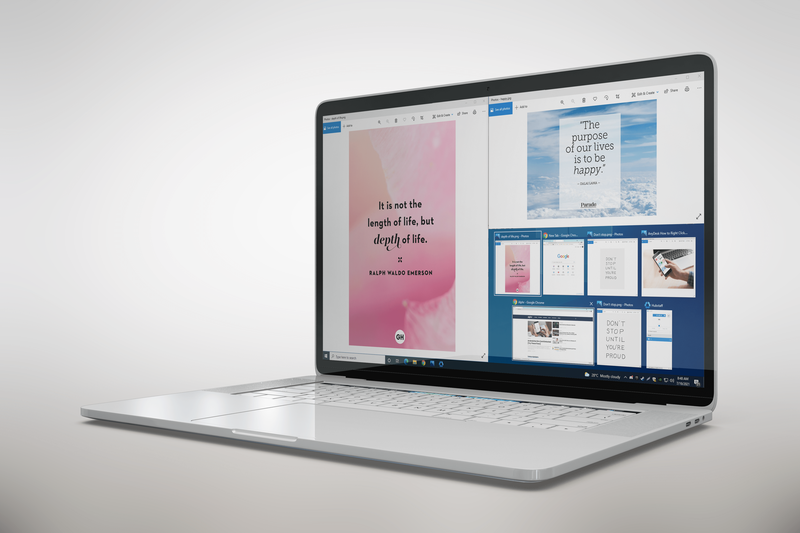Hvis du jobber med Word og PDF-filer ofte, lurer du kanskje på om du kan kombinere de to. Heldigvis kan du sette inn en PDF i Word. Dessuten er prosessen relativt grei.

I denne artikkelen viser vi deg hvordan du gjør nettopp det på noen av de mest populære plattformene. Vi vil også svare på noen av de brennende spørsmålene om PDF-filer du måtte ha.
Hvordan sette inn en PDF i Word
Hvis du vil sette inn en PDF i Word-dokumentet, følger du disse trinnene:
pop up-annonser på Android-startskjermen
- Plasser markøren der du vil sette inn PDF-filen, og klikk en gang.

- Velg kategorien Sett inn.

- Finn alternativet Objekt og velg pilen.

- Velg Objekt.

- Nå ser du Objektvinduet, velger kategorien Opprett fra fil og deretter Bla gjennom.

- Finn PDF-filen, trykk på den, og velg deretter Sett inn.

På dette stadiet må du velge mellom å lage et ikon og koble det til kildefilen. Hvis du kobler den til kildefilen, kan PDF-en oppdateres når du endrer kildefilen selv. Når du viser PDF-filen som et ikon, kan du spare mye plass på siden, siden den ikke vises i sin helhet.
Etter å ha vurdert disse faktorene, velg OK, og Word tar seg av innsettingsprosessen.
Hvordan sette inn en PDF i Word som et bilde
Du kan også sette inn en PDF i form av et bilde. Dette er nyttig hvis du bare vil vise et bestemt bilde fra PDF-en i stedet for å legge det inn som et objekt. Som bilde er PFD statisk, og du kan ikke klikke eller utvide den.
Før du setter inn bildet, må du konvertere PDF-filen til JPG-format. Dette vil tillate deg å sette det inn som et bilde. Husk at når du konverterer PDF-filen, blir hver side sin egen bildefil.
- Konverter PDF-en til et bilde.
- Åpne Word.

- Plasser markøren der du vil sette inn PDF-en, og trykk en gang.

- Velg alternativet Bilde.

- Dette åpner dialogboksen Sett inn bilde.

- Finn bildefilen og velg Sett inn.

Vanligvis fungerer dette bedre med eldre versjoner av Word fordi de kanskje ikke har en innebygd Sett inn PDF-funksjon.
Hvordan sette inn en PDF i WordPress
Når du bruker WordPress for å opprette og redigere nettstedet ditt, kan du også sette inn PDF-filer i innleggene og sidene dine. Dette er veldig praktisk og sparer deg for å måtte kopiere teksten fra den originale PDF-filen. La oss ta en titt på en helt gratis metode for å gjøre dette.
Det innebærer bruk av Google Drive og eliminerer behovet for brukere å installere plugins. Det er også veldig praktisk.
- Forsikre deg om at PDF-filen din blir lastet opp til Google Disk før du fortsetter.

- Når PDF-filen er lastet opp, dobbeltklikker du på filen og velger de tre punktene øverst til høyre på skjermen.

- Velg Åpne i nytt vindu.

- I det nye vinduet klikker du på de tre punktene igjen og velger Del.

- En popup vises. Velg Få delbar lenke for å gjøre den offentlig for visning.

- Klikk på Ferdig.

- For å bygge den inn på WordPress-nettstedet ditt, trykk på de tre punktene igjen og velg Legge inn element.

- Du ser litt HTML-kode, og du kan kopiere den.

- Gå tilbake til WordPress og gå dit du vil sette inn PDF-filen.
- Bytt til tekstmodus og lim inn koden.
Når du gjør PDF-en offentlig, kan du også deaktivere nedlasting, utskrift og kopiering av seere. Dette kan aktiveres i Avansert-knappen ved å velge alternativet.
Slik setter du inn en PDF i Word på Mac
Prosessen med å sette inn en PDF i Word på Mac er grei. Det skal ikke ta mer enn noen få minutter.
- Velg hvor du vil sette inn PDF-filen, slik at den vises på rett sted.
- Velg kategorien Sett inn.
- Finn alternativet Objekt og trykk på pilen for å åpne rullegardinmenyen
- Velg alternativet Objekt.
- Nå ser du Objektvinduet, klikker kategorien Fra fil og velger Bla gjennom-alternativet.
- Finn din PDF.
- Velg Sett inn for å legge PDF-filen inn i Word.
Prosessen er lik på Windows. Annet enn knappene og etikettene som har forskjellige navn, er det ingen andre store forskjeller.
hvordan du slår på mørk modus
Hvordan sette inn en PDF i Word på Windows
Akkurat som på Mac, er det enkelt å sette inn en PDF i Word på Windows. La oss se hvordan det gjøres:
- Plasser markøren der du vil sette inn PDF-filen, og trykk en gang.
- Velg Sett inn-fanen øverst til venstre.

- Se etter alternativet Objekt og klikk på pilen.

- Klikk på Objekt når den lille menyen vises.

- I kategorien Objekt velger du kategorien Opprett fra fil.

- Velg alternativet Bla gjennom.

- Finn PDF-filen din, klikk på den, og velg deretter Sett inn.

Akkurat som seksjonen ovenfor, kan du velge å vise PDF-filen som et ikon eller lenke til kildefilen. Ved å koble til kildefilen kan oppdateringer vises uten å sette inn PDF-filen på nytt. Som ikon tar PDF-en også mindre plass.
Slik setter du inn en PDF i Word på Office 365
Microsoft Word er for tiden en del av Office 365, som inkluderer Excel, OneNote og mer. Office 365 ble omdøpt til Microsoft 365. Office 365 lar deg også sette inn en PDF i et Word-dokument direkte.
- Plasser markøren der du vil sette inn PDF-filen, og klikk en gang.
- Se etter tekstgruppen.
- Velg alternativet Sett inn.

- Se etter alternativet Objekt fra Sett inn.

- Se etter PDF-filen du vil sette inn.

- Velge Åpne.

- Avslutt med å trykke på OK.

Etter at du har satt inn PDF-filen, kan du ikke redigere den, men du kan endre størrelsen på den etter dine preferanser.
Hvordan sette inn en PDF på WordPress-siden
Mens du kan bruke Google Drive til å bygge inn en PDF på en WordPress-side, kan du også bruke Gutenberg Editor. WordPress kommer med Gutenberg som standard. Alt du trenger er en WordPress-side klar.
- Før selve innsettingsprosessen, gå til WordPress-dashbordet.

- Velg Media, som åpner alternativet Legg til nytt.

- Klikk på Velg filer eller dra og slipp PDF-filen for å laste den opp.

- Åpne en WordPress-side.
- Velg hvor du vil sette inn PDF-filen.
- Ved hjelp av Editor klikker du på Legg til blokk eller Legg til bilde

- Når blokken vises, velger du Mediebibliotek.

- Bla etter PDF-filen din og klikk på Sett inn i innlegget.

Dette er standardmetoden for å sette inn en PDF på en WordPress-side. Det er mange andre måter der ute, men denne metoden er enkel og gratis. Du trenger ingen plugins.
Ytterligere vanlige spørsmål
Her er ofte stilte spørsmål om emnet.
Hvordan setter jeg inn en Adobe-fil i et Word-dokument?
Du kan klikke Sett inn og velge alternativet Objekter. Du vil kunne bla etter Adobe-filen du vil sette inn. Når du finner den, klikker du Sett inn, så vises den i dokumentet.
Hvordan setter du ut utklipp i et Word-dokument?
Du kan finne utklipp med Sett inn-fanen, velge Online Pictures og skrive inn et nøkkelord. Velg den du vil ha, og trykk på Sett inn.
kjøre explorer som administrator windows 10
Hvordan lager du en PDF i Microsoft Word?
Du kan velge Fil og deretter Eksporter. Der vil du se Opprett PDF / XPS-alternativet. Velg PDF som format og klikk på Publiser.
Hvordan setter jeg inn PDF i Word som et koblet objekt?
For å koble en PDF-fil, følg de samme trinnene som å sette inn en fil i Word, men når du kommer til Objekt-vinduet, må du sørge for å velge Koble til fil. Dette vil skape en snarvei til den originale PDF-filen.
Hva er en PDF-fil?
PDF er en forkortelse for bærbar dokumentfil. Disse filene er ment å bli sett på og ikke redigert av mottakere. Dette forhindrer uønsket manipulering.
På tide å krydre ting
Nå som du vet hvordan du setter inn en PDF i Word, kan du fortsette med din kreative innsats. Du kan krydre dine online menyer, nettsteder og dokumenter slik du vil. For alle plattformene nevnt ovenfor er prosessen ganske enkel og krever ikke mye annet på dine vegne.
Har du noen gang satt inn en PDF i Word? Hva synes du om metodene som er skissert ovenfor? Gi oss beskjed i kommentarfeltet nedenfor.