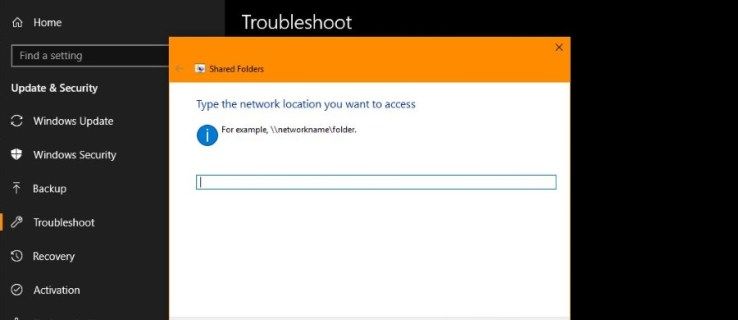Windows 10 kommer med en innebygd brannmur-app. Det gir sikkerhet fra hackere og skadelig programvare som prøver å få tilgang til PC-en din ved hjelp av nettverkstilkoblingen. Det er mulig å tillate eller nekte en bestemt app tilgang til Internett. I denne artikkelen vil vi se hvordan det kan gjøres.
Annonse
I Windows 10 er Windows-brannmur basert helt på Windows Filtering Platform API og har IPsec integrert med den. Dette gjelder siden Windows Vista hvor brannmuren la til blokkering av utgående tilkobling og også kommer med et avansert kontrollpanel kalt Windows-brannmur med avansert sikkerhet. Det gir finkornet kontroll over konfigurering av brannmuren. Windows-brannmuren støtter flere aktive profiler, sameksistens med tredjeparts brannmurer og regler basert på portområder og protokoller.
Før du tillater eller nekter apper i Windows-brannmuren, må du sørge for at du er logget på som en administrator .
For å tillate en app gjennom Windows-brannmur , gjør følgende.
For noen apper, som Total Commander, kan en spesiell ledetekst 'Windows Security Alert' vises som vist på skjermbildet nedenfor. Den kan brukes til å tillate eller nekte appen tilgang til nettverket. Velg nettverksstedene du vil tillate (privat eller offentlig), eller fjern merket for alle for å blokkere appen.
hvordan sjekke grafikkortvinduer 10
Å tillate en app gjennom Windows-brannmur ved hjelp av brannmurinnstillinger , gjør følgende.
- Åpen Innstillinger .
- Gå til Nettverk og Internett - Status.
- Bla ned til lenken 'Windows Firewall' og klikk på den.

- Følgende vindu åpnes. Der klikker du på lenken 'Tillat en app eller funksjon gjennom Windows-brannmur' på venstre side.

- Klikk på knappen 'Endre innstillinger' hvis du har UAC aktivert for å oppheve blokkeringen av andre knapper.

- For å tillate noen app, klikk på knappen 'Tillat en annen app'.

- I den neste dialogboksen klikker du på Bla gjennom-knappen og velger en app du vil tillate gjennom Windows-brannmur.

- Klikk nå på knappen 'Nettverkstyper ...'.
 I den neste dialogen velger du offentlig, privat eller begge nettverkstyper for å tillate appen.
I den neste dialogen velger du offentlig, privat eller begge nettverkstyper for å tillate appen.
- Klikk på 'Legg til' -knappen så er du ferdig.

Alternativt kan du bruke netsh-kommandoen for å la appen få tilgang til nettverket.
Her er et regelbasert eksempel for Total Commander, som gjør det samme som ovenfor:
netsh advfirewall brannmur legge til regelnavn = 'Total Commander 32-bit' dir = i handling = tillat program = 'C: Totalcmd TOTALCMD.exe' aktivere = ja
Du må skrive den inn en forhøyet ledetekst .
Korriger filbanen og regelnavnet slik at det passer dine behov.
Akkurat som trinnene for å tillate en app, kan du blokkere bestemte apper fra å få tilgang til nettverket.
For å blokkere en app i Windows-brannmur , kan du utføre følgende kommando:
netsh advfirewall brannmur legge til regelnavn = 'Total Commander 32-bit' dir = i handling = blokkprogram = 'C: Totalcmd TOTALCMD.exe' aktivere = ja
Hovedforskjellen fra forrige kommando er 'handling = blokkdel, som blokkerer appen for å få tilgang til Internett.
I brannmurinnstillingene kan du også blokkere den tillatte appen. Du kan fjerne avmerkingen for regelen i appens liste (se skjermbildet nedenfor) eller fjerne regelen fullstendig.

For å fjerne regelen helt, velg ønsket app i listen og klikk på 'Fjern ...' -knappen.
Til slutt kan du spare tid og bruke vår lille OneClickFirewall app. Etter installasjon legger den til to kontekstmenyoppføringer: Blokker Internett-tilgang og Gjenopprett Internett-tilgang.
hvordan du tar skjermbilder på snapchat uten at de vet det

Under hetten bruker OneClickFirewall netsh-kommandoer nevnt ovenfor. Du kan finne denne metoden raskere.
Det er det.






 I den neste dialogen velger du offentlig, privat eller begge nettverkstyper for å tillate appen.
I den neste dialogen velger du offentlig, privat eller begge nettverkstyper for å tillate appen.