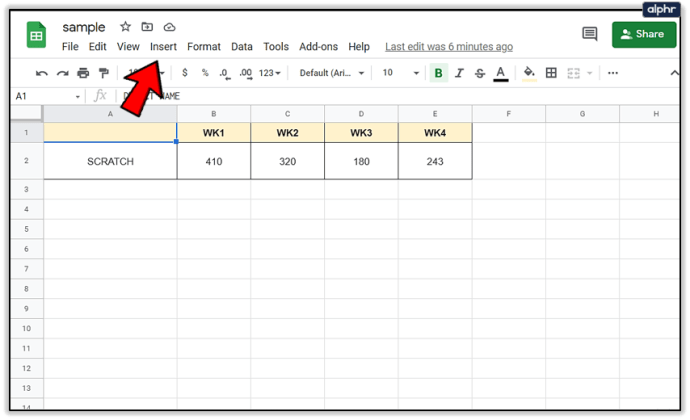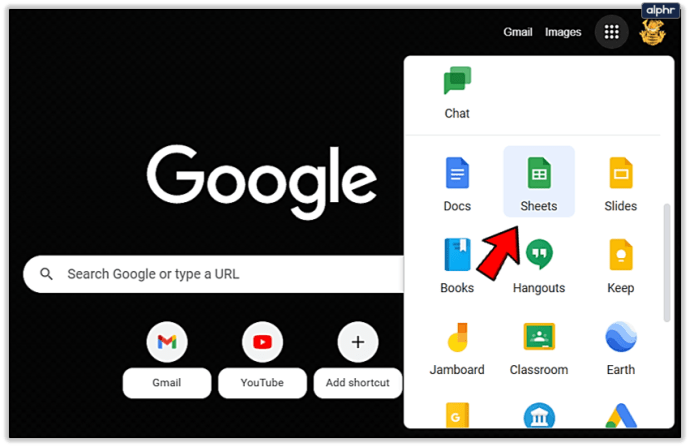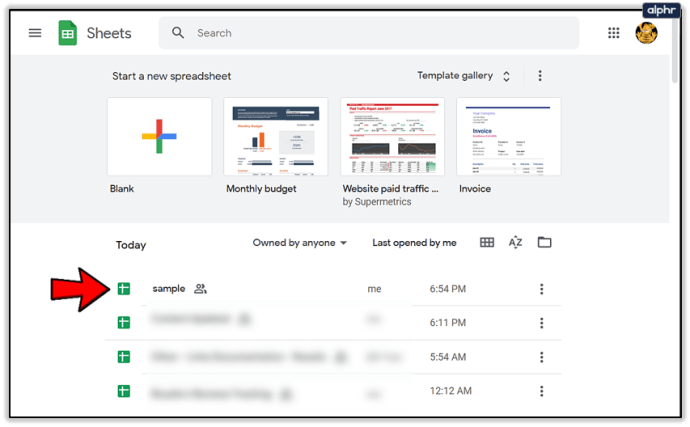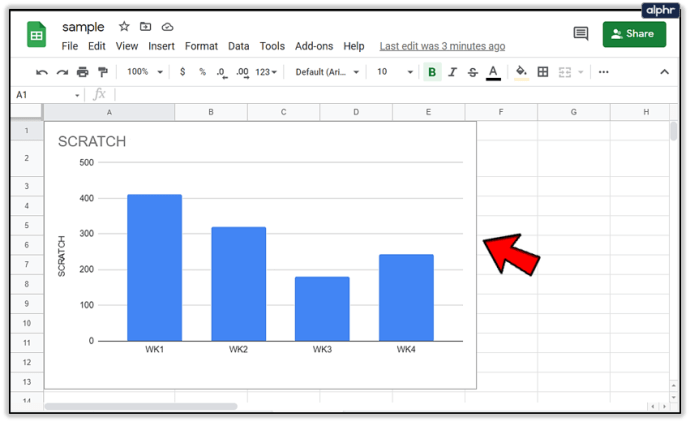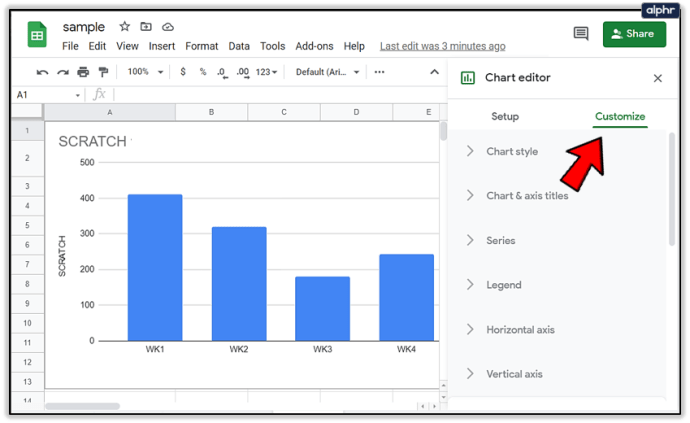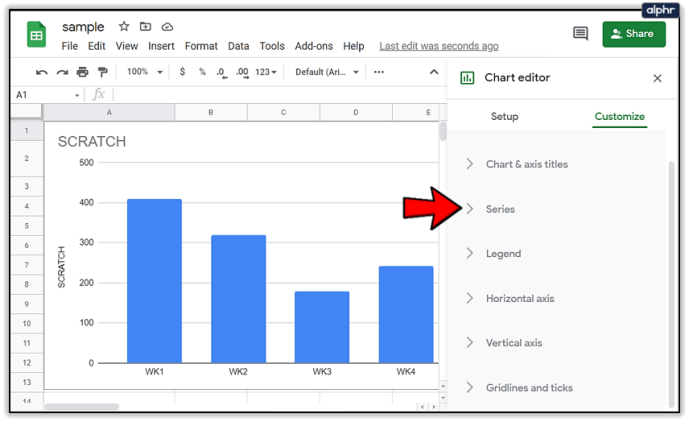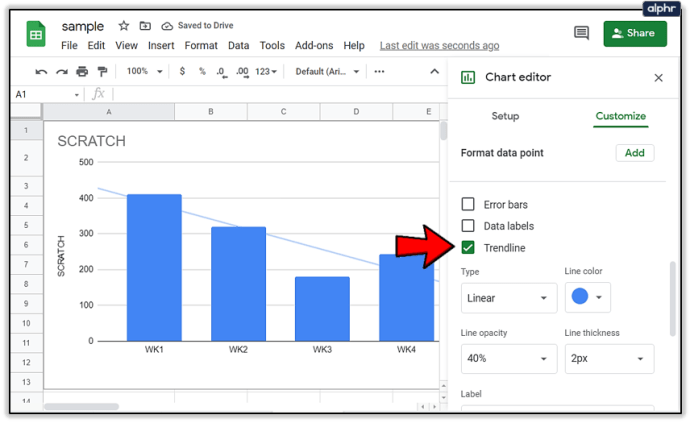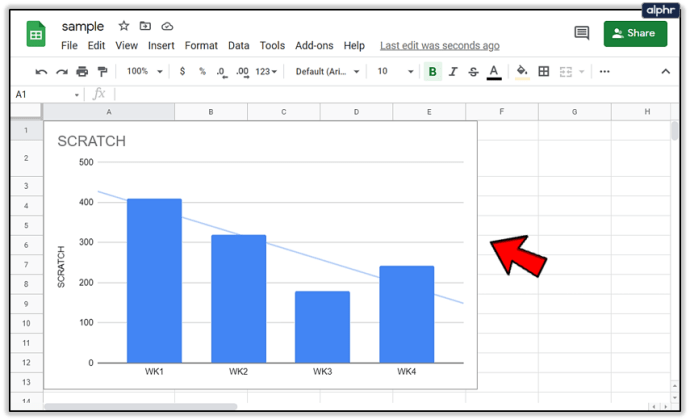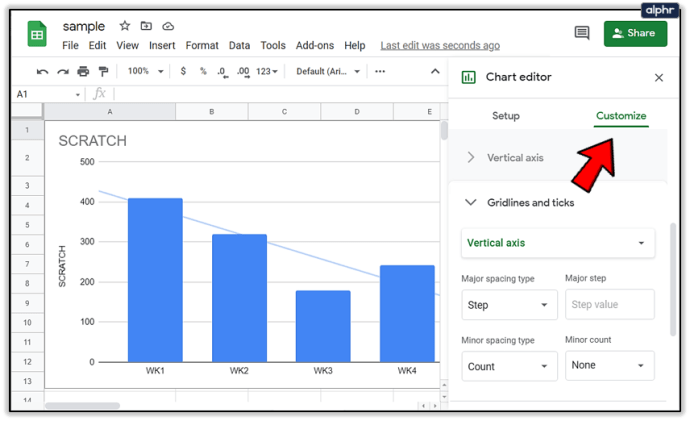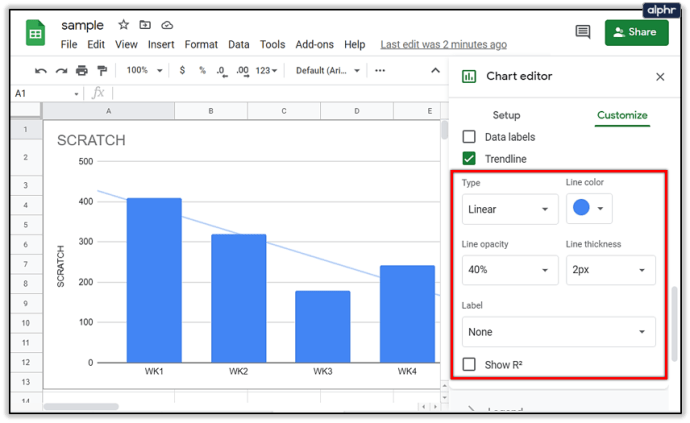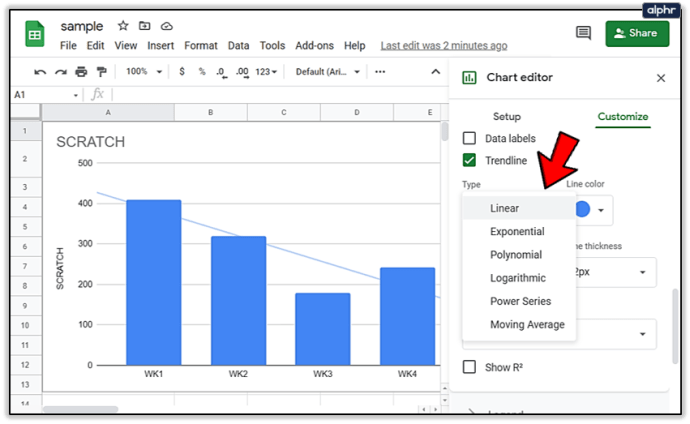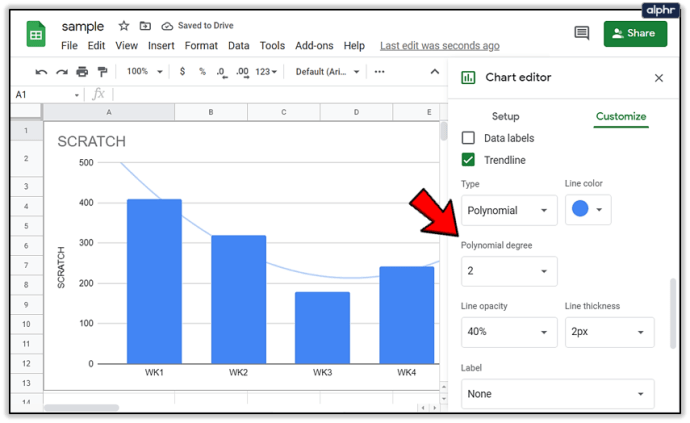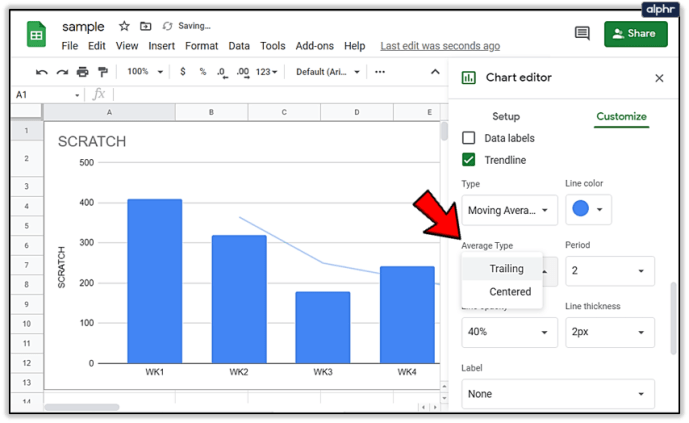Hvis du er i økonomi eller en avdeling som jobber tett med data, vil du forstå viktigheten av en trendlinje.

Ulike programvarepakker som fungerer med enorme datamengder, trenger trendlinjer. Det er den beste måten å få øye på bestemt atferd og mønstre i løpet av en bestemt tidsperiode.
Imidlertid har ikke all dataregistreringsprogramvare dette alternativet. Men hvis du bruker Google Sheets, har du flaks. Denne artikkelen vil forklare hvordan du raskt kan legge til en trendlinje i dette populære regnearkprogrammet.
Legge til en Trendline
Før du begynner: Du må ha et ferdig diagram i regnearket slik at du kan sette inn en trendlinje. Hvis du ikke gjør det, vil du ikke få tilgang til de nødvendige trinnene.
hvordan du konfigurerer tp link extender
Hvordan legge til et diagram?
Hvis du aldri har lagt til et diagram i Google-arket ditt før, er det noen få enkle instruksjoner:
- Åpne regnearket.

- Klikk på Sett inn-fanen øverst på skjermen.
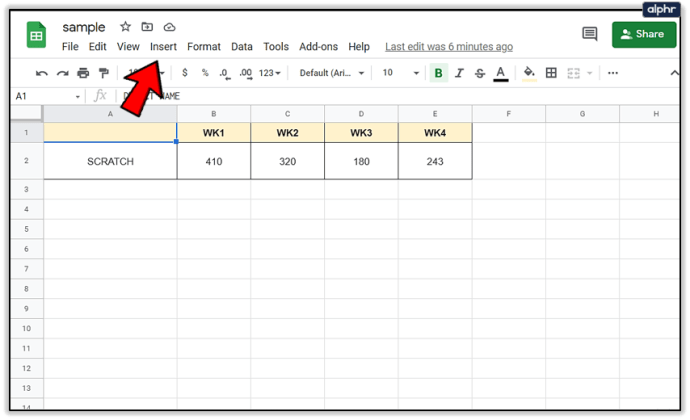
- Velg Kart.

Du kan tilpasse diagrammet ditt i menyen som vises til venstre. Dette er blant annet stedet hvor du kan legge til en trendlinje.
Hvordan legge til en Trendline?
Du kan sette inn en trendlinje i en kolonne, linje, stolpe og spredte diagrammer i regnearket. Hele prosessen er ganske enkel. Bare følg disse trinnene:
hvordan heier du på rykninger
- Start Google Sheets.
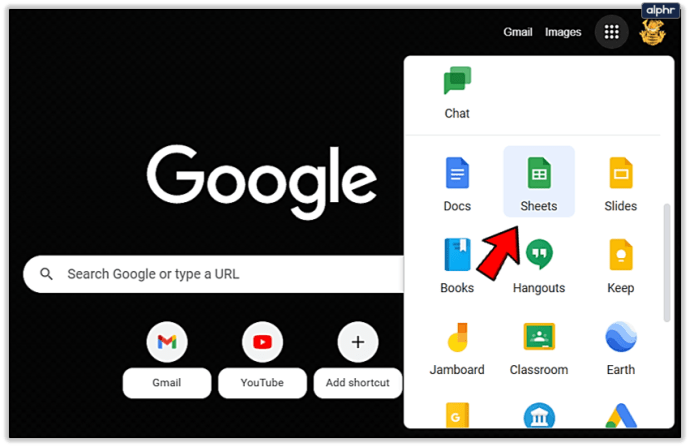
- Åpne ønsket regneark.
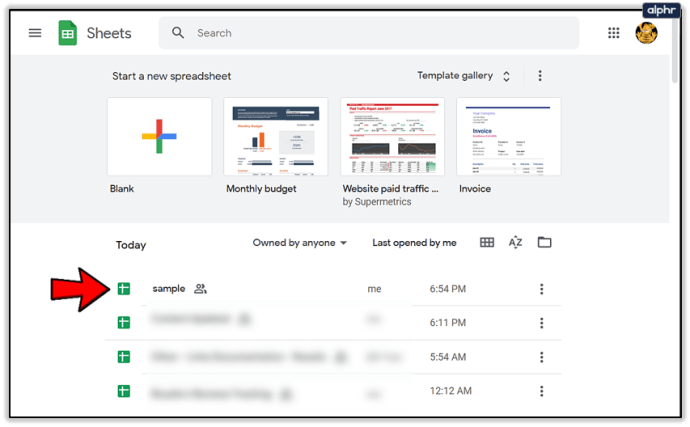
- Dobbeltklikk på diagrammet.
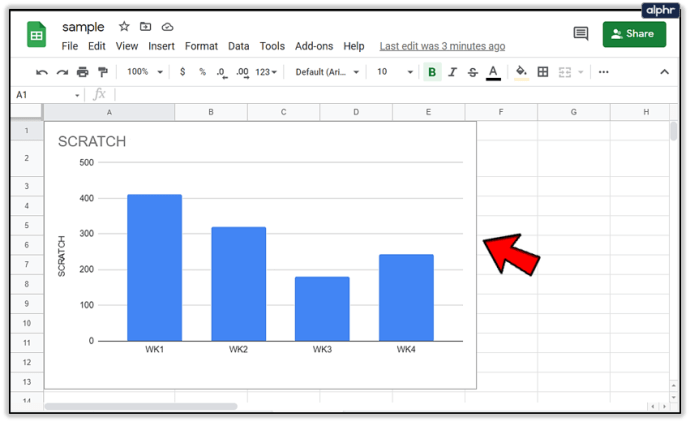
- Velg kategorien Tilpass på menyen til høyre.
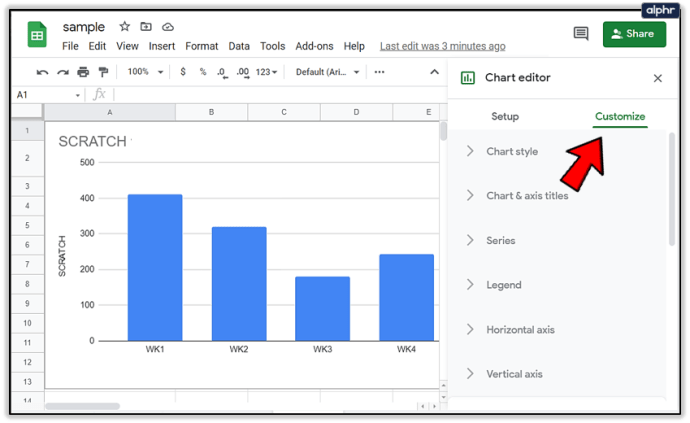
- Klikk på Serie-menyen for å vise nye alternativer.
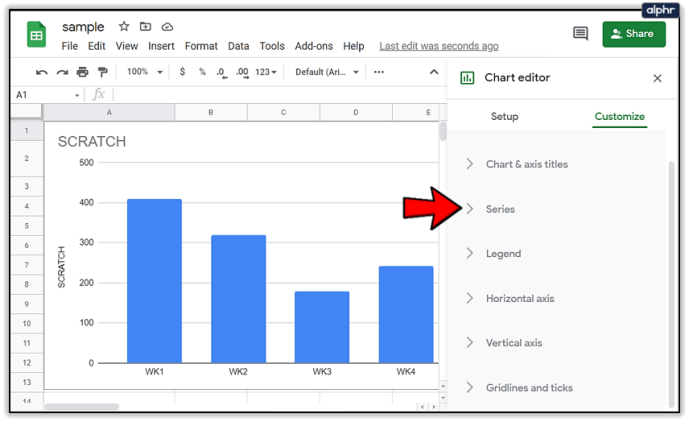
- Merk av for Trendline-alternativet.
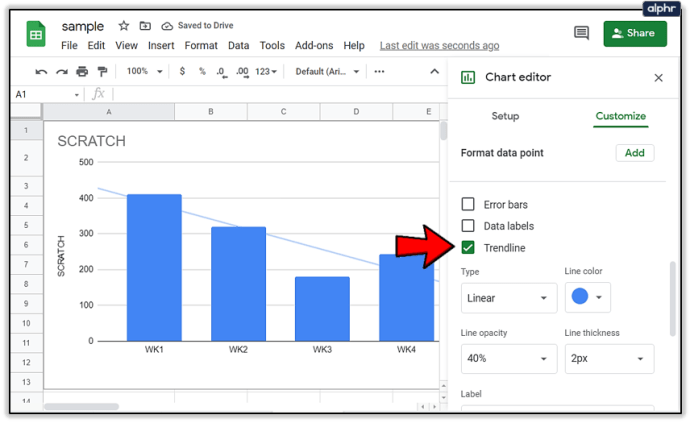
Hvis du vil, kan du velge datasekvensen du vil bruke trendlinjen på. Bare velg den ved siden av alternativet Bruk på i menyen.
Nå som du vet hvordan du legger til en trendlinje, kan du også tilpasse den etter dine preferanser.
Tilpasse en Trendline
Google Sheets lar deg gjøre endringer i den ekstra trendlinjen. Hvis du vil vise noen ekstra, mer komplekse operasjoner, må du gjøre dette:
- Dobbeltklikk på diagrammet på regnearket.
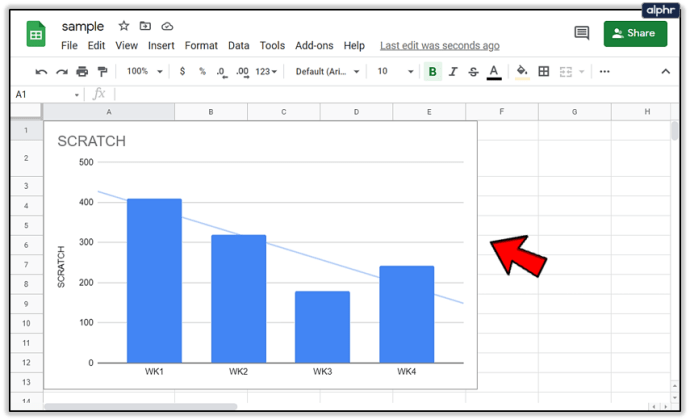
- Velg Tilpass øverst til høyre på skjermen.
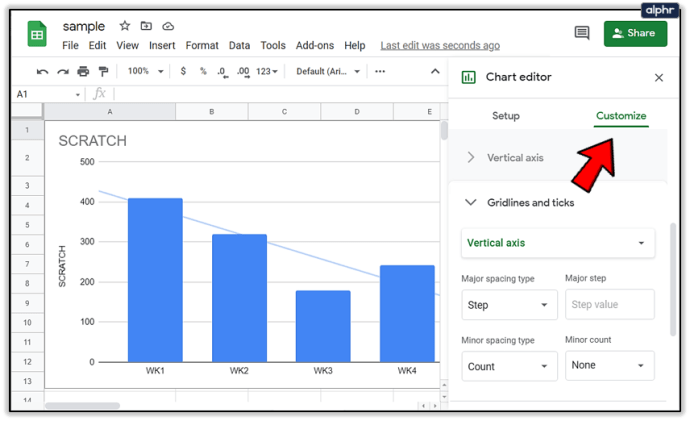
- Klikk på Serie.

- Under Trendline ser du en rekke nye alternativer du kan tilpasse.
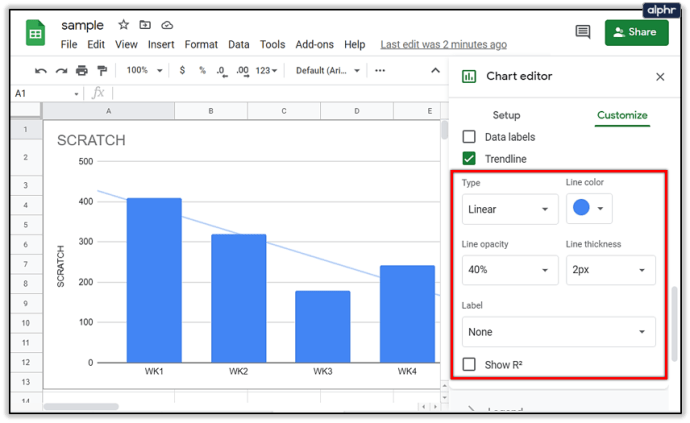
- Trendline-typer: Lineær, eksponentiell, polynom, logaritmisk, Power Series, glidende gjennomsnitt
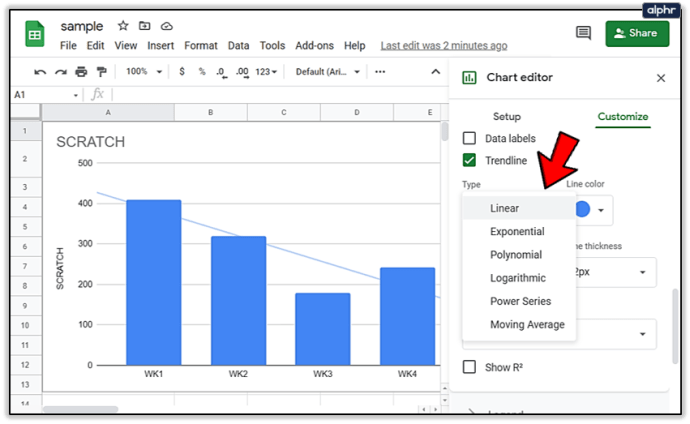
- Linjefarge
- Linjedekking
- Linjetykkelse
- Merkelapp: Du kan legge til en egendefinert etikett, bruke ligning eller ikke ha noen etikett i det hele tatt
- Vis Rto : For å se om trendlinjen din er presis. Hvis din Rtoer nær (eller lik) 1, jo mer nøyaktig er den. Du må imidlertid legge til en forklaring for dette alternativet.
- Polynomgrad: Hvis du velger polynomiske trendlinjer, kan du legge til polynomgrader.
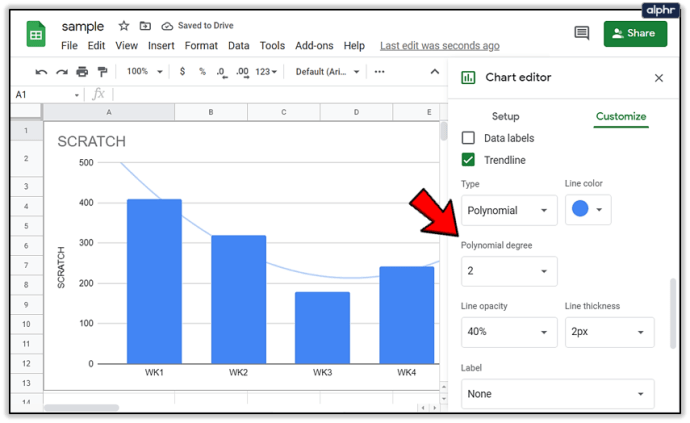
- Gjennomsnittlig type: Tilgjengelig hvis du beveger deg gjennomsnittlige trendlinjer
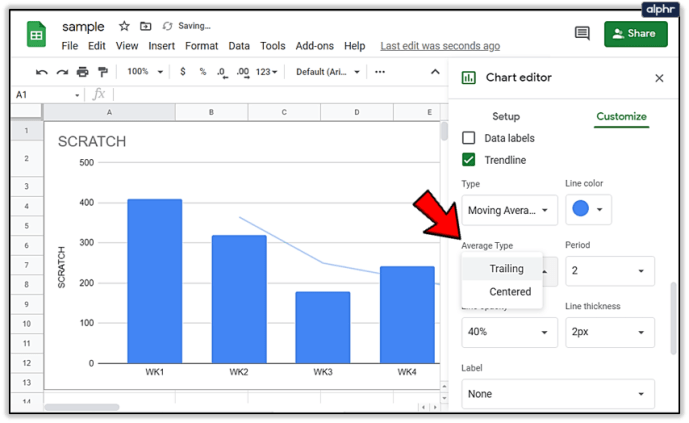
- Perioder: Samme som ovenfor
Hvilke ligninger bør du bruke?
Når du legger til en trendlinje, bør du vite hvilke ligninger som passer til den. Her er noen eksempler:
- Lineær: Hvis du har data som følger en rett linje, bruker du denne trendlinjen. y = mx + b
- Eksponentiell: Hvis dataene dine øker og reduseres i henhold til gjeldende verdi . y = A * e ^ (Bx)
- Logaritmisk: Hvis du raskt øker eller reduserer data som senere flater ut. y = A * ln (x) + B.
- Polynom: For å endre data (varierende data). ax ^ n + bx ^ (n-1) +… + zx ^ 0.
- Power-serien: Hvis du har data som øker og synker (stiger eller faller) i henhold til nåverdien til samme hastighet. y = A * x ^ b.
- Glidende gjennomsnitt: Du kan bruke den til å glatte ut varierte eller ustabile data.
Trendlinjer overalt
Som du ser, er det enkelt å legge til trendlinjer. Å forstå de komplekse prosessene og ligningene bak dem er imidlertid en tøff informasjonskapsel. Hvis du vet hva du vil, kan du legge til trendlinjer på få minutter.
På den annen side må du sørge for at du har et godt utarbeidet diagram på regnearket. Hvis du mangler et diagram, vil du åpenbart også gå glipp av trendlinjer.
Videre er det viktig å vite hvilken type trendlinje du trenger. Hvis du ikke velger feil ligning eller legger inn feil data, kan det hende at hele trendlinjen viser falske resultater.
hvordan du endrer bakgrunnsfargen i gimp
Hva slags trendlinje trenger du? Har du problemer med å sette den opp? Legg igjen en kommentar nedenfor og gi oss beskjed.