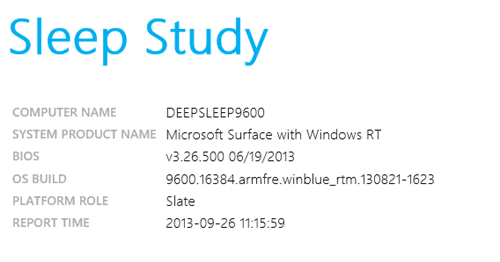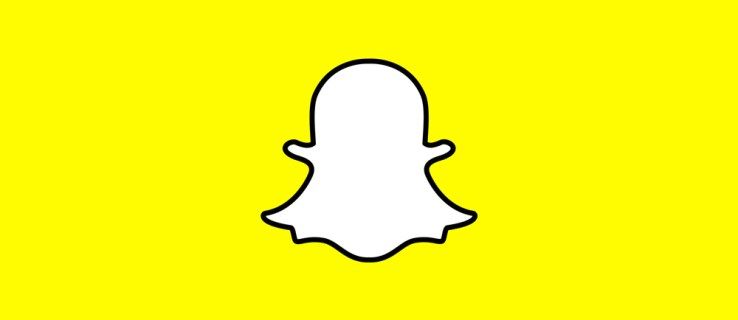I Windows kan du legge til hvilket som helst element du vil ha i kontrollpanelets ikonbaserte visninger, for eksempel Store ikoner eller Små ikoner, samt Kategorivisning. For ikonbaserte visninger krever det bare noe registerjustering, mens du trenger en XML-fil for å legge til i kategorivisningen. La oss se hvordan du kan legge til alt du vil i Kontrollpanelets ikonvisninger.
hvordan du ser abonnenter på youtube
Annonse
I det følgende bildet vil du se dusinvis av egendefinerte elementer lagt til kontrollpanelet som normalt ikke er til stede.

Tidligere var kontrollpanelelementer * .CPL-filer. Hvis de ble plassert i Windows-systemkatalogen, dukket de opp automatisk i kontrollpanelet. Imidlertid, i nyere versjoner av Windows, mens CPL-filer fortsatt eksisterer, er noen kontrollpanelelementer ikke CPL-filer, men vanlige EXE-filer.
Legge til et ikon i Kontrollpanel manuelt ved hjelp av Registerredigering
La oss for eksempel legge til Avanserte brukerkontoer applet, som ikke er der som standard. Du kan åpne avanserte brukerkontoer ved å skrive: netplwiz eller kontroll brukerpassord2 i Kjør-dialogboksen eller søkefeltet i Start-menyen. I stedet, hvis du legger til det i Kontrollpanel, trenger du ikke å huske kommandoen lenger, du kan søke etter den eller bla etter den.
- For å legge til et hvilket som helst element i Kontrollpanel, må du vite hele kommandolinjen / banen til kommandoen du legger til.
- For hvert element du legger til i Kontrollpanel, trenger du et unikt GUID / CLSID . Klasse-ID-er for hundrevis av ActiveX-objekter lagres i Windows-registeret ved HKEY_CLASSES_ROOT CLSID nøkkel. Hvis EXE eller kommando du vil legge til ikke har en GUID, kan vi generere den. Last ned Microsofts gratis GUID Generator-verktøy fra denne siden .
- Last ned EXE-filen og kjør den. Det er en selvutpakkende, komprimert EXE. Pakk den ut til en hvilken som helst bane, for eksempel en mappe på skrivebordet, og klikk OK for å fortsette.

- Åpne mappen der du hentet den, og kjør GUIDGEN.exe .

- Velg 'Registerformat' og klikk på Kopier, så kopieres det til utklippstavlen. Nå kan du lukke verktøyet. I mitt tilfelle, etter å ha kjørt GUIDGen, var GUID som ble generert {959E11F4-0A48-49cf-8416-FF9BC49D9656} . Jeg vil bruke den til å legge til kontrollpanelet for avanserte brukerkontoer.
- Åpne nå Registerredigering ( lære grunnleggende om Registerredigering hvis du ikke vet det ) og gå til denne nøkkelen:
HKEY_CLASSES_ROOT CLSID
Tips: Du kan få tilgang til ønsket registernøkkel med ett klikk .
- Høyreklikk CLSID-tasten -> Ny -> Tast og lim inn navnet på nøkkelen du kopierte i trinn 5 her ved å trykke Ctrl + V. Så den resulterende nøkkelen skal være:
HKEY_CLASSES_ROOT CLSID {959E11F4-0A48-49cf-8416-FF9BC49D9656} - Nå med nøkkelen du opprettet ({959E11F4-0A48-49cf-8416-FF9BC49D9656}) valgt i venstre rute, dobbeltklikker du på (Misligholde) verdi i høyre rute. Skriv inn navnet på varen slik du vil at den skal vises i Kontrollpanel. I vårt eksempel er det allerede et innebygd element i Windows som heter brukerkontoer inne i kontrollpanelet, så vi bruker navnet: Brukerkontoer (avansert) .
- Opprett en annen strengverdi i høyre rute og gi den navnet ' InfoTip '. Skriv inn beskrivelsen du vil se som verktøytips når du holder markøren over elementet. I dette tilfellet er en passende beskrivelse for eksempel: Konfigurer avanserte brukerinnstillinger og passord.
- Høyreklikk nå på {959E11F4-0A48-49cf-8416-FF9BC49D9656} -tasten i venstre rute og opprett en ny nøkkel som heter Standardikon . I (Standard) -verdien til DefaultIcon-tasten skriver du inn stien til ikonet du vil bruke for kontrollpanelelementet du legger til. I dette eksemplet vil vi legge til det 6. ikonet fra C: Windows System32 netplwiz.dll, så skriv inn: C: Windows system32 netplwiz.dll, 6
- Høyreklikk på {959E11F4-0A48-49cf-8416-FF9BC49D9656} -tasten i venstre rute igjen og opprett en ny ny nøkkel som heter Skall . Høyreklikk på Shell-tasten og opprett en ny undernøkkel som heter Åpen . Til slutt, høyreklikk Åpne-tasten og opprett en nøkkel som heter Kommando .
- Når kommandotasten er valgt, skriver du inn stien til elementet i kontrollpanelet du vil legge til. I dette eksemplet, la oss bruke: Kontroller brukerpassord2 Siden så mange nye nøkler og verdier er påkrevd, la meg vise deg et skjermbilde av hvordan det må se ut:

- Til slutt går du til registernøkkelen der vi må legge til denne GUIDen, slik at Windows vet at den må vises i kontrollpanelet. Den nøkkelen er:
HKEY_LOCAL_MACHINE SOFTWARE Microsoft Windows CurrentVersion Explorer ControlPanel NameSpace
- Høyreklikk på Navneområde nøkkel -> Ny -> Nøkkel. Skriv inn eller kopier og lim inn GUID som navnet på denne nøkkelen. I dette eksemplet vil nøkkelen du oppretter være:
HKLM SOFTWARE Microsoft Windows CurrentVersion Explorer ControlPanel NameSpace {959E11F4-0A48-49cf-8416-FF9BC49D9656}
Det er det! Prøv nå å åpne Kontrollpanel bruker noen av disse måtene . Du vil se at elementet Avanserte brukerkontoer legges til ved siden av det vanlige brukerkontokontoen.

Det vises også i søkeresultatene på Start-menyen.
Legge til et ikon i Kontrollpanel ved å slå sammen en eksempelreg-fil
Hvis du finner ut at trinnene ovenfor er for mange, kan du kopiere og lime trinnene vi gjorde manuelt i Notisblokk, lagre den som en .REG-fil og dobbeltklikke på .REG-filen for å slå den sammen i registret.
- Åpne Notisblokk og kopier og lim inn følgende tekst direkte i den, som inkluderer alle endringene vi gjorde ovenfor:
Windows Registerredigering versjon 5.00 [HKEY_CLASSES_ROOT CLSID {959E11F4-0A48-49cf-8416-FF9BC49D9656}] @ = 'Brukerkontoer: Avansert' 'InfoTip' = 'Konfigurer avanserte brukerinnstillinger og passord.' [HKEY_CLASSES_ROOT CLSID {959E11F4-0A48-49cf-8416-FF9BC49D9656} DefaultIcon] @ = 'C: \ Windows \ System32 \ netplwiz.dll, 6' [HKEY_CLASSES_ROOT CLSID {959E11f-0 8416-FF9BC49D9656} Shell Open Command] @ = 'Kontroll brukerpassord2' [HKEY_LOCAL_MACHINE SOFTWARE Microsoft Windows CurrentVersion Explorer ControlPanel NameSpace {959E11F4-0A48-49cf-8416-FF9BC49D9656} - Fra Fil-menyen i Notisblokk lagrer du denne filen som en .REG-fil. Gi det for eksempel navnet: 'Legg til avanserte brukerkontoer i Kontrollpanel.reg'. Du må bruke doble anførselstegn i filnavnfeltet i Windows-lagringsdialogboksen for å lagre den filen med den spesifikke utvidelsen. Hvis du ikke bruker dobbelt anførselstegn, vil .txt-utvidelsen legges til den, dvs. filnavn.reg.txt.
- Dobbeltklikk nå denne lagrede .REG-filen for å slå den sammen i Windows-registeret.
For å legge til et annet element, trenger du bare å kjøre GUIDGEN igjen og generere en ny GUID i registerformat. Deretter kan du enten opprette registernøklene og verdiene manuelt ved hjelp av Registerredigering eller bare lage en kopi av .REG-filen du opprettet tidligere, og endre kopien ved å åpne den i Notisblokk.
La oss for eksempel legge til et annet element i Kontrollpanel: Gruppepolicy Editor .
Etter å ha kjørt GUIDGen var GUID jeg genererte {399E23A8-0D86-41fd-A1D3-025A500A8146}. Dette er .REG-filen for å legge til 'Group Policy Editor' i Kontrollpanel.
Windows Registerredigering versjon 5.00 [HKEY_CLASSES_ROOT CLSID {399E23A8-0D86-41fd-A1D3-025A500A8146}] @ = 'Gruppepolicy' 'InfoTip' = 'Konfigurer innstillinger for gruppepolicy.' [HKEY_CLASSES_ROOT CLSID {399E23A8-0D86-41fd-A1D3-025A500A8146} DefaultIcon] @ = 'gpedit.dll, 0' [HKEY_CLASSES_ROOT CLSID {399E23A8-0D86-41fd-A1D8 25 ] @ = 'mmc.exe gpedit.msc' [HKEY_LOCAL_MACHINE SOFTWARE Microsoft Windows CurrentVersion Explorer ControlPanel NameSpace {399E23A8-0D86-41fd-A1D3-025A500A8146}]Du får ideen. Formatet på denne filen er ikke vanskelig å forstå. Nøkkelen etter HKEY_CLASSES_ROOT CLSID er GUIDen du genererte, etterfulgt av navnet du vil at den skal vises i Kontrollpanel. Infotip-verdien er verktøytipsen som vises når du holder markøren over varen. Neste er DefaultIcon-nøkkelen og dens verdi. Deretter følger kommandoen den kjøres, og den siste er nøkkelen der GUID må legges til for at den skal vises i Kontrollpanel.
Hvis du redigerer REG-filen direkte, vær forsiktig med å bruke dobbel tilbakeslag \ i stiene. Det kreves. Hvis du endrer en registerverdi direkte, trenger du bare å angi banen som C: XYZ, men hvis du skriver inn en bane i en .REG-fil, må banen være C: \ XYZ
Ved hjelp av denne metoden kan du legge til hvilken som helst kommando, hvilket som helst verktøy du vil ha i kontrollpanelet.